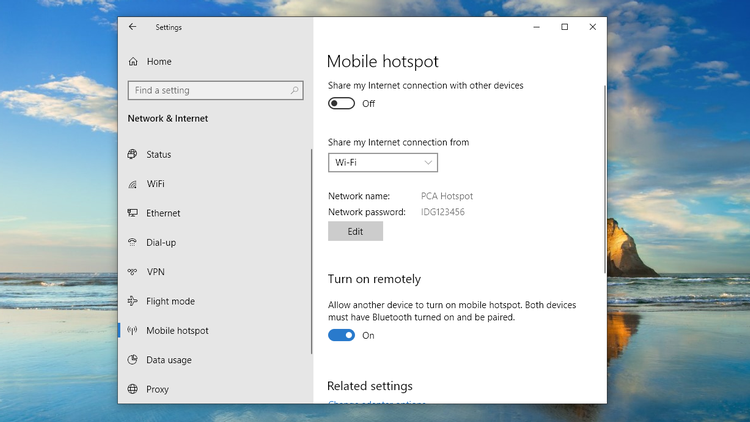বিষয়বস্তুৰ তালিকা
এটা ৱাইফাই হটস্পটে আপোনাক একাধিক ডিভাইচ সংযোগ কৰিবলৈ দিয়ে আৰু সিহতক ইণ্টাৰনেটৰ অভিগম দিয়ে। যদি আপোনাৰ লেপটপত বিভিন্ন ডিভাইচ আৰু ইণ্টাৰনেটৰ ব্যৱহাৰ আছে, তেন্তে আপুনি অন্য ডিভাইচৰ সৈতে ইণ্টাৰনেট শ্বেয়াৰ কৰিব বিচাৰিব পাৰে। ইয়াৰ বাবে সৰ্বোত্তম উপায় হ'ল আপোনাৰ লেপটপক ৱাইফাই হটস্পটলৈ বনোৱা।
এই প্ৰবন্ধটোত লেপটপক ৱাই-ফাই হটস্পটলৈ কেনেকৈ ৰূপান্তৰিত কৰিব পাৰি সেই বিষয়ে আলোচনা কৰা হৈছে।
গতিকে, আপোনাৰ লেপটপক কেনেকৈ হটস্পটলৈ ৰূপান্তৰিত কৰিব পাৰি তাৰ ৱাই-ফাই গাইডৰ সৈতে আৰম্ভ কৰোঁ আহক।
Windows এতিয়া তেনে কৰিবলৈ অধিক সক্ষম। অৰ্থাৎ যদি আপোনাৰ লেপটপ বা ডেস্কটপত উইণ্ড’জ আছে, তেন্তে আপুনি যাবলৈ প্ৰায় ভাল। কিন্তু আপুনি ভবাৰ দৰে প্ৰক্ৰিয়াটো ইমান সহজ নহয়।
প্ৰথমে সহজ উপায়েৰে যাওঁ
বিষয়ৰ তালিকা
- আপোনাৰ লেপটপক ৱাই ফাইলৈ ৰূপান্তৰ কৰা এপসমূহ ব্যৱহাৰ কৰি
- হটস্পট বৈশিষ্ট্যসমূহ সংযোগ কৰক
- আপোনাৰ লেপটপক ৱাইফাই সংযোগলৈ ৰূপান্তৰিত কৰাৰ পদক্ষেপসমূহ
- Windows 10, Windows 8, 2000 ত আপোনাৰ বেতাঁৰ বা তাঁৰযুক্ত সংযোগ অংশীদাৰী কৰা। আৰু 7
- Windows 10(Wierd সংযোগ)
- Windows 8(তাঁৰযুক্ত সংযোগ)
- Windows 7 (তাঁৰযুক্ত সংযোগ)
- যদি আপুনি সংযোগ কৰিব বিচাৰে তেন্তে কি হ'ব বেতাঁৰভাৱে?
- সঘনাই সোধা প্ৰশ্ন(FAQ)
- 1) মই মোৰ লেপটপক কেনেকৈ ৱাই-ফাই হটস্পট বনাব পাৰো?
- 2) মই মোৰ লেপটপক কেনেকৈ ক ৱাই-ফাই হটস্পট?
এপ ব্যৱহাৰ কৰি আপোনাৰ লেপটপক ৱাই ফাইলৈ ৰূপান্তৰ কৰা
আপোনাৰ লেপটপক কাম কৰা এটা সহজ উপায় ৱাই-ফাই হটস্পট হিচাপে চফট্ ৱেৰটো ব্যৱহাৰ কৰা। যথেষ্ট এপ আছেমেচিনটোক এটা ৱাই-ফাই হটস্পটলৈ ৰূপান্তৰিত কৰিবলৈ এটা ক্লিক বিকল্প প্ৰদান কৰা। ই কাম কৰাটো নিশ্চিত কৰিব লাগিব একমাত্ৰ কথাটো হ’ল আপোনাৰ লেপটপত উইণ্ড’জ থকাটো। অৱশ্যে লেপটপটোত ইণ্টাৰনেট সংযোগো থাকিব লাগে।
এবাৰ আপুনি নিশ্চিত হ’লে যে আপোনাৰ মেচিনে উক্ত প্ৰয়োজনীয়তা পূৰণ কৰিছে, তেতিয়া এপটো ব্যৱহাৰ কৰাৰ সময় আহি পৰিছে। আমি আপোনাক Connectify Hotspot চেষ্টা কৰিবলৈ পৰামৰ্শ দিওঁ।
Connectify Hotspot এটা উৎকৃষ্ট চফ্টৱেৰ আৰু ইয়াত বহুতো বৈশিষ্ট্য আছে। আৰম্ভ কৰিবলৈ আপুনি তেওঁলোকৰ অফিচিয়েল পেজৰ পৰা ডাউনলোড কৰিব লাগিব। ই উইণ্ড'জ ৭, উইণ্ড'জ ৮, উইণ্ড'জ ৮.১, আৰু উইণ্ড'জ ১০কে ধৰি উইণ্ড'জ লাইনৰ অপাৰেটিং চিষ্টেমসমূহ সমৰ্থন কৰে।
Connectify Hotspot ৰ বিষয়ে অধিক জানিবলৈ, ইয়াৰ কিছুমান মূল বৈশিষ্ট্যৰ মাজেৰে যাওক।
Connectify Hotspot বৈশিষ্ট্যসমূহ
Connectify হৈছে বৈশিষ্ট্য-সমৃদ্ধ চফ্টৱেৰ যি আপোনাৰ Wi fi সমস্যা সমাধান কৰে, বিশেষকৈ যদি আপুনি লেপটপত আছে। আপোনাৰ মেচিন কেবল বা মোবাইল হটস্পটৰ দ্বাৰা সংযুক্ত হ’লেও কোনো কথা নাই; আপুনি আপোনাৰ মেচিনক Connectify ব্যৱহাৰ কৰি এটা হটস্পটলৈ পৰিবৰ্তন কৰিব পাৰে ।
ইয়াক কাম কৰিবলে, ই এটা ভাৰ্চুৱেল ৰাউটাৰ এপ্লিকেচন সৃষ্টি কৰে । ইয়াৰ অৰ্থ হৈছে আপোনাৰ সকলো ডিভাইচে আপোনাৰ মেচিনৰ সৈতে সংযোগ কৰিব পাৰে আৰু আপোনাৰ মেচিনত বৰ্তমানে উপলব্ধ ইণ্টাৰনেট অংশীদাৰী কৰিব পাৰে। ইণ্টাৰনেট হয় এড হক নেটৱৰ্ক, মোবাইল হটস্পট, বা আপোনাৰ মেচিনত অংশীদাৰী কৰা কম্পিউটাৰৰ ইণ্টাৰনেট সংযোগৰ পৰা হ’ব পাৰে।
ই এডব্লকিংও প্ৰদান কৰে। ইয়াৰ অৰ্থ হ'ল আপুনি এবাৰ Connectify ইনষ্টল কৰিলে, ই আপোনাৰ ক্লায়েণ্টৰ বাবে বিজ্ঞাপনসমূহ ব্লক কৰিবডিভাইচসমূহ। ইয়াৰ উপৰিও, আপুনি ডিভাইচ নিষেধাজ্ঞাসমূহ বাইপাছ কৰিবলে Connectify ব্যৱহাৰ কৰিব পাৰে। কোনো নিষেধাজ্ঞা অবিহনে, সকলো ধৰণৰ সংযুক্ত ডিভাইচে এই কম্পিউটাৰৰ নেটৱৰ্কৰ জৰিয়তে সংযোগ কৰিব পাৰে। উদাহৰণস্বৰূপ, যদি আপুনি আপোনাৰ কমপিউটাৰলৈ এটা সংযোগ প্ৰদান কৰিবলে এটা ইথাৰনেট সংযোগ ব্যৱহাৰ কৰিছে, তেন্তে Connectify এও কাম কৰিব।
কিন্তু অন্য সংযোগসমূহৰ বিষয়ে কি ক'ব? Connectify এ যিকোনো উপলব্ধ সংযোগ অংশীদাৰী কৰা সমৰ্থন কৰে। গতিকে ই এটা 4GB USB এডাপ্টাৰ বা আনকি 3G হ'ব পাৰে।
Connectify দ্বাৰা প্ৰদান কৰা অন্যান্য মূল বৈশিষ্ট্যসমূহৰ ভিতৰত আছে:
- ৱাই-ফাই পৰিসৰ বৃদ্ধি কৰক
- সংযুক্ত ডিভাইচসমূহক ব্ৰীজ কৰক NAT সমস্যাসমূহ সমাধান কৰক
- ইউনিক'ড, ইমোজি আৰু বহু-ভাষা সমৰ্থন কৰে
- ডাৰ্কম'ড সমৰ্থন কৰে
আপোনাৰ লেপটপক ৱাইফাই সংযোগলৈ ৰূপান্তৰিত কৰাৰ পদক্ষেপসমূহ
পদক্ষেপসমূহ সংযোগ কৰিবলৈ তলৰ দৰে:
1) হটস্পট সংযোগ কৰক
2) SSID ৰ যোগেদি এটা হটস্পটৰ নাম সৃষ্টি কৰক। লগতে, পাছৱৰ্ড ছেট কৰিবলৈ নাপাহৰিব।
3) এতিয়া Start Hotspot টিপক। আপুনি বেটাৰী জীৱন, ধন, আৰু বেণ্ডউইডথ ৰাহি কৰিবলে Adblocker বিকল্পও নিৰ্ব্বাচন কৰিব পাৰে।
Windows 10, Windows 8, আৰু 7 ত আপোনাৰ বেতাঁৰ বা তাঁৰযুক্ত সংযোগ অংশীদাৰী কৰা
Windows 10(Wierd সংযোগ)
যদি আপুনি Windows 10 চলাই আছে, আপুনি আপোনাৰ মেচিনক এটা ৱাই-ফাই হটস্পট হিচাপে কাম কৰিবলৈ হস্তচালিতভাৱে ছেট আপ কৰিব পাৰে। প্ৰথমে, নিশ্চিত কৰক যে আপুনি এটা বাৰ্ষিকী আপডেট ইনষ্টল কৰিব লাগিব।
See_also: উবুন্টু ২০.০৪ ৱাইফাই কাম কৰা নাই আৰু ইয়াক কেনেকৈ সমাধান কৰিব?প্ৰথমে, আপুনি Windows ছেটিংছলৈ যাব লাগিব। আপুনি Windows + I টিপি ছেটিংছলৈ যাব পাৰে। তাৰ পৰা, Networks আৰু...ইণ্টাৰনেট।
তাৰ পৰা, আপুনি বাওঁফালে মোবাইল হটস্পট বিকল্প পাব।
See_also: ৰিম'ট অবিহনে ৱাইফাইৰ সৈতে Firestick কেনেকৈ সংযোগ কৰিব পাৰিইয়াত ক্লিক কৰক, আৰু তাৰ পিছত “মোৰ ইণ্টাৰনেট সংযোগ অন্য ডিভাইচৰ সৈতে শ্বেয়াৰ কৰক” ক্লিক কৰক।
তাত, আপুনি সম্পাদনা বিকল্পত ক্লিক কৰি নে'টৱৰ্ক নাম সলনি কৰিবলে নিৰ্ব্বাচন কৰিব পাৰিব। আপুনি অবিকল্পিত বিকল্পৰ বাবেও যাব পাৰে। যদি আপুনি সংযোগ কৰিব নোৱাৰে, SSID আৰু গুপ্তশব্দ দুবাৰ পৰীক্ষা কৰক । ই আপোনাৰ বেতাঁৰ হটস্পট সামৰ্থবান কৰিব লাগে। আপুনি আপোনাৰ নেটৱৰ্কৰ নাম আৰু পাছৱৰ্ড সলনি কৰিবলৈ মুক্ত।
এই ধৰণে, আপুনি এটা লেপটপত Windows 10 ত আপোনাৰ ইণ্টাৰনেট সংযোগ অংশীদাৰী কৰিব পাৰিব।
Windows 8(তাঁৰযুক্ত সংযোগ)
উইণ্ড'জ ৮ ব্যৱহাৰ কৰি আপুনি আপোনাৰ ডিভাইচটোক বেতাঁৰ হটস্পট হিচাপে কাম কৰিবলৈও ছেট আপ কৰিব পাৰে। এই পদ্ধতিয়ে কাম কৰিব লাগে যদি আপোনাৰ যন্ত্ৰ এটা ইথাৰনেট সংযোগ বা বেতাঁৰ সংযোগ ব্যৱহাৰ কৰি সংযোগ কৰা হৈছে ।
ইয়াত, আপোনাৰ চিত্ৰাঙ্কিত তালিকাৰ মাজেৰে যোৱাৰ বিকল্প নাই । কোনো চিত্ৰাঙ্কিত বিকল্প বা উইন্ডো উপস্থিত নোহোৱাকৈ, আপুনি আদেশ শাৰীলৈ সলনি কৰিব লাগিব।
আৰম্ভ কৰিবলৈ, আপুনি চলাওক সংলাপ বাকচত “ncpa.cpl” সুমুৱাব লাগিব। এবাৰ কৰিলে, ই আপোনাৰ ব্যৱস্থাপ্ৰণালীত wi fi সংযোগ বিকল্পসমূহ খোলিব । এতিয়া, বেতাঁৰ সংযোগত ক্লিক কৰক আৰু বৈশিষ্ট্যসমূহত ক্লিক কৰক।
অংশীদাৰী টেবত, আপুনি দেখিব যে অন্য নে'টৱৰ্ক ব্যৱহাৰকাৰীসকলক অনুমতি দিয়াৰ এটা বিকল্প আছে। ইয়াক সক্ৰিয় কৰিবলৈ ইয়াত ক্লিক কৰক। কিন্তু, আন বিকল্পৰ অনুমতি নিদিয়াটো নিশ্চিত কৰক, “অন্য নেটৱাৰ্ক ব্যৱহাৰকাৰীসকলক অংশীদাৰী ইণ্টাৰনেট সংযোগ নিয়ন্ত্ৰণ বা নিষ্ক্ৰিয় কৰিবলৈ অনুমতি দিয়ক” — তেনে কৰাৰ দৰে
এবাৰ কৰিলে, আপুনি প্ৰশাসক বিশেষাধিকাৰ ব্যৱহাৰ কৰি আদেশ প্ৰমপ্ট খোলিব লাগিব। আপুনি Power-user বিকল্পও ব্যৱহাৰ কৰিব পাৰে। তাত এবাৰ, আপুনি আদেশ প্ৰমপ্টত নিম্নলিখিত আদেশ ব্যৱহাৰ কৰিব লাগিব । ই আপোনাক আপোনাৰ হটস্পট সংস্থাপন কৰাত সহায় কৰিব।
netsh WLAN set hostednetwork mode=allow ssid=”” key=””
আপুনি ওপৰৰ আদেশ ব্যৱহাৰ কৰিব লাগিব to নে'টৱৰ্কৰ নাম আৰু গুপ্তশব্দ নিৰ্ধাৰণ কৰক । ওপৰৰ আদেশত, য'ত আপুনি নে'টৱৰ্কৰ নাম ৰাখিব লাগিব, আৰু য'ত আপুনি গুপ্তশব্দ কৰিব লাগিব । লগতে, ব্যৱহৃত সুৰক্ষা হৈছে WPA2-PSK(AES) এনক্ৰিপচন।
কিন্তু, যদি আপুনি ৱাই-ফাই সংযোগ/ভাৰ্চুৱেল ৰাউটাৰৰ বাবে প্ৰমাণপত্ৰ সলনি কৰিব বিচাৰে তেন্তে কি হ'ব? সেই ক্ষেত্ৰত, আপুনি ওপৰৰ আদেশটো পুনৰ চলাব লাগিব আৰু প্ৰমাণপত্ৰসমূহ পুনৰায় সংহতি কৰিব লাগিব।
Windows 7 (তাঁৰযুক্ত সংযোগ)
যদি আপুনি Windows 7 ৰ সৈতে এটা চিস্টেম ব্যৱহাৰ কৰিছে, তেন্তে আপুনি ব্যৱহাৰ কৰিব লাগিব এটা এড-হক নেটৱৰ্ক বৈশিষ্ট্য। সৰল ভাষাত ক'বলৈ গ'লে, ই এটা অতিৰিক্ত নে'টৱৰ্ক যি অন্য ডিভাইচসমূহক আপোনাৰ ব্যৱস্থাপ্ৰণালীৰ সৈতে সংযোগ কৰিবলে সামৰ্থবান কৰে ।
আপুনি এই বিকল্প ব্যৱহাৰ কৰিবলৈ চেষ্টা কৰাৰ আগতে, আপুনি নিশ্চিত কৰিব লাগিব যে আপোনাৰ ডিভাইচসমূহ সংযোগ কৰা হৈছে ।
এতিয়া, বেতাঁৰ নেটৱৰ্ক উইণ্ড' পৰিচালনা কৰিবলৈ যাওক। তাৰ পৰা, আপুনি যোগ বুটামত ক্লিক কৰিব লাগিব আৰু তাৰ পিছত এটা এড হক নেটৱৰ্ক সৃষ্টি কৰিবলৈ বাছি ল'ব লাগিব।
তাত এবাৰ, ই এটা নাম আৰু পাছফ্ৰেজ বিচাৰিব। এটা যোগ কৰক, আৰু আপুনি এতিয়া আপোনাৰ ব্যৱস্থাপ্ৰণালীক এটা ডিভাইচলৈ পৰিবৰ্তন কৰিব পাৰিব লাগে যি ইণ্টাৰনেট প্ৰেৰণ কৰে!
ইয়াত,আপুনি সুনিশ্চিত কৰিব লাগিব যে অন্য ব্যৱহাৰসমূহে আপোনাৰ মেচিনৰ সৈতে এটা ইণ্টাৰনেট সংযোগৰ যোগেদি সংযোগ কৰিব পাৰে। ইয়াক সামৰ্থবান কৰিবলে, বেতাঁৰ নে'টৱৰ্ক সংযোগ বৈশিষ্ট্যসমূহলৈ যাওক আৰু তাৰ পিছত বিকল্প নিৰ্ব্বাচন কৰক।
যদি আপুনি বেতাঁৰ সংযোগ কৰিব বিচাৰে তেন্তে কি হ'ব?
গতিকে, আপুনি হয়তো ভাবিছে, যদি আপুনি আপোনাৰ ইণ্টাৰনেট সংযোগসমূহ বেতাঁৰভাৱে শ্বেয়াৰ কৰিব বিচাৰে তেন্তে কি হ'ব? সেই ক্ষেত্ৰত, আপোনাৰ একমাত্ৰ বিকল্প হৈছে সংযোগ কৰক, কাৰণ ই ছেটিংছলৈ যোৱাৰ প্ৰয়োজন নোহোৱাকৈ এটা হটস্পট বনাবলৈ এটা সহজ উপায় প্ৰদান কৰে বা অন্য কম্পিউটাৰ/ডিভাইচ বা ৰাউটাৰ ছেটিংছ খোলাৰ প্ৰয়োজন নাই।
এইটোৱে কেনেকৈ আমাৰ টিউটোৰিয়েললৈ লৈ যায় 1) মই মোৰ লেপটপক ৱাই-ফাই হটস্পটৰ জৰিয়তে কেনেকৈ কৰিব পাৰো?
উত্তৰ: লেপটপৰ হটস্পট তৈয়াৰ কৰিব পাৰি। যদি আপুনি নিশ্চিত নহয় যে সমস্যাটোৰ কাষ চাপিব কেনেকৈ, তেন্তে আপোনাৰ লেপটপলৈ হটস্পট এটা আনিবলৈ এটা এপ ব্যৱহাৰ কৰাটো ভাল। যদি আপুনি ভাবে যে ই মোৰ ইণ্টাৰনেট সংযোগ শ্বেয়াৰ কৰাৰ আপোনাৰ প্ৰশ্নৰ সমাধান কৰিব, তেন্তে এইটোৱেই হ’ল। এনে কৰি, আপুনি আপোনাৰ নে'টৱৰ্ক ব্যৱহাৰকাৰীসকলক ৱাই-ফাইৰ সৈতে সংযোগ কৰিবলৈ দিব পাৰিব। আপুনি বিচৰা সংযোগটোও বাছি ল’ব পাৰে।
২) মই মোৰ লেপটপটো কেনেকৈ ৱাই-ফাই হটস্পটলৈ ৰূপান্তৰিত কৰিম?
উত্তৰ: আমি আপোনাৰ উইণ্ড’জ লেপটপক হটস্পটলৈ ৰূপান্তৰিত কৰাৰ প্ৰক্ৰিয়াটোৰ বিষয়ে ভালদৰে আলোচনা কৰিছো। আটাইতকৈ সহজ উপায় হ’ল Connectify ৰ দৰে এপ ব্যৱহাৰ কৰা। আপুনি হাতৰ পদ্ধতি(লেখাটোত আলোচনা কৰা) ব্যৱহাৰ কৰি হাতেৰে কেনেকৈ কৰিব লাগে শিকিব পাৰে।
ই আমাক শেষলৈ লৈ যায়আপোনাৰ লেপটপৰ সৈতে এটা নেটৱৰ্ক ইণ্টাৰনেট মোবাইল হটস্পট ছেট আপ কৰাৰ আমাৰ টিউটোৰিয়েলৰ। আপুনি আপোনাৰ লেপটপক আপোনাৰ ইণ্টাৰনেট সংযোগ গাইড অংশীদাৰী কৰাৰ বাবে গাইড ব্যৱহাৰ কৰিব পাৰে আৰু অন্য ডিভাইচসমূহৰ সৈতে সহজে এটা সংযোগ কৰিব পাৰে।