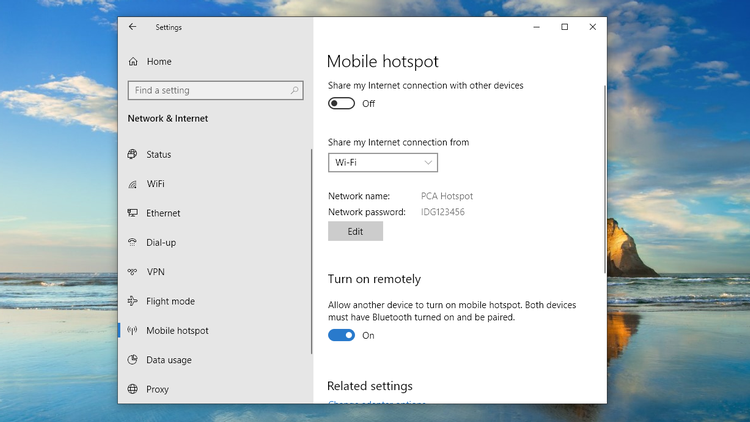Სარჩევი
WiFi Hotspot გაძლევთ საშუალებას დააკავშიროთ მრავალი მოწყობილობა და მისცეთ მათ ინტერნეტზე წვდომა. თუ თქვენ გაქვთ სხვადასხვა მოწყობილობა და ინტერნეტთან წვდომა თქვენს ლეპტოპზე, შეიძლება დაგჭირდეთ ინტერნეტის გაზიარება სხვა მოწყობილობებთან. ამის საუკეთესო გზაა თქვენი ლეპტოპის გადაქცევა wifi ცხელ წერტილად.
ეს სტატია განიხილავს, თუ როგორ უნდა გადააქციოთ ლეპტოპი Wi-FI ცხელ წერტილად.
მაშ, დავიწყოთ Wi-Fi-ის სახელმძღვანელო, თუ როგორ უნდა გადააქციოთ თქვენი ლეპტოპი ცხელ წერტილად.
Იხილეთ ასევე: ერთი WiFi ქსელის შექმნა მრავალი წვდომის წერტილითWindows-ს ახლა უფრო მეტი შეუძლია ამის გაკეთება. ეს ნიშნავს, რომ თუ თქვენს ლეპტოპს ან დესკტოპს აქვს Windows, თქვენ თითქმის მზად ხართ წახვიდეთ. თუმცა, პროცესი არც ისე მარტივია, როგორც თქვენ ფიქრობთ.
მოდით, პირველ რიგში გავიაროთ მარტივი გზა
სარჩევი
- თქვენი ლეპტოპის გადაქცევა Wi-Fi-ად აპების გამოყენებით
- Hotspot-ის ფუნქციების დაკავშირება
- ნაბიჯები თქვენი ლეპტოპის WiFi კავშირად გარდაქმნისთვის
- თქვენი უსადენო ან სადენიანი კავშირის გაზიარება Windows 10-ში, Windows 8-ში, და 7
- Windows 10(Wird კავშირი)
- Windows 8(სადენიანი კავშირი)
- Windows 7 (სადენიანი კავშირი)
- რა მოხდება, თუ გსურთ დაკავშირება უსადენოდ?
- ხშირად დასმული კითხვები (FAQ)
- 1) როგორ გავხადო ჩემი ლეპტოპი Wi-Fi ცხელ წერტილად?
- 2) როგორ გადავაქციო ჩემი ლეპტოპი Wi-Fi hotspot?
გადააქციეთ თქვენი ლეპტოპი Wi-Fi-დ აპების გამოყენებით
ერთ-ერთი ყველაზე მარტივი გზა თქვენი ლეპტოპის მუშაობისთვის როგორც wi-fi ცხელი წერტილი არის პროგრამული უზრუნველყოფის გამოყენება. უამრავი აპლიკაციააგთავაზობთ ერთი დაწკაპუნებით ვარიანტს, რომ მანქანა გადააქციოთ Wi-Fi ცხელ წერტილად. ერთადერთი, რაც თქვენ უნდა დარწმუნდეთ, რომ ის მუშაობს, არის Windows-ის ქონა ლეპტოპზე. რა თქმა უნდა, ლეპტოპს ასევე უნდა ჰქონდეს ინტერნეტ კავშირი.
როდესაც დარწმუნდებით, რომ თქვენი აპარატი აკმაყოფილებს აღნიშნულ მოთხოვნას, დროა გამოიყენოთ აპლიკაცია. გთავაზობთ, სცადოთ Connectify Hotspot.
Connectify Hotspot არის შესანიშნავი პროგრამული უზრუნველყოფა და გააჩნია უამრავი ფუნქცია. დასაწყებად, თქვენ უნდა ჩამოტვირთოთ მათი ოფიციალური გვერდიდან. ის მხარს უჭერს Windows ოპერაციული სისტემების ხაზს, მათ შორის Windows 7, Windows 8, Windows 8.1 და Windows 10.
Connectify Hotspot-ის შესახებ მეტის გასაგებად, მოდით გადახედოთ მის რამდენიმე ძირითად ფუნქციას.
Connectify. Hotspot Features
Connectify არის ფუნქციებით მდიდარი პროგრამული უზრუნველყოფა, რომელიც წყვეტს თქვენს Wi-Fi პრობლემას, განსაკუთრებით თუ ლეპტოპზე იმყოფებით. არ აქვს მნიშვნელობა, თქვენი მანქანა დაკავშირებულია კაბელით თუ მობილური ცხელი წერტილით; თქვენ შეგიძლიათ გადააქციოთ თქვენი მანქანა Hotspot-ად Connectify-ის გამოყენებით.
მისი მუშაობისთვის, ის ქმნის ვირტუალურ როუტერის აპლიკაციას. ეს ნიშნავს, რომ ყველა თქვენს მოწყობილობას შეუძლია დაუკავშირდეს თქვენს მოწყობილობას და გააზიაროს ინტერნეტი, რომელიც ამჟამად ხელმისაწვდომია თქვენს მოწყობილობაზე. ინტერნეტი შეიძლება იყოს ad hoc ქსელიდან, მობილური ცხელი წერტილიდან ან კომპიუტერის ინტერნეტ კავშირიდან, რომელიც გაზიარებულია თქვენს მოწყობილობასთან.
ის ასევე გთავაზობთ რეკლამის დაბლოკვას. ეს ნიშნავს, რომ როდესაც დააინსტალირებთ Connectify, ის დაბლოკავს რეკლამებს თქვენი კლიენტისთვისმოწყობილობები. გარდა ამისა, თქვენ ასევე შეგიძლიათ გამოიყენოთ Connectify მოწყობილობის შეზღუდვების გვერდის ავლით. შეზღუდვების გარეშე, ყველა ტიპის დაკავშირებულ მოწყობილობას შეუძლია დაკავშირება ამ კომპიუტერის ქსელის მეშვეობით. მაგალითად, თუ იყენებთ Ethernet კავშირს თქვენს კომპიუტერთან კავშირის მისაწოდებლად, მაშინ ასევე იმუშავებს Connectify.
მაგრამ რა შეიძლება ითქვას სხვა კავშირებზე? Connectify მხარს უჭერს ნებისმიერი ხელმისაწვდომი კავშირის გაზიარებას. ასე რომ, ეს შეიძლება იყოს 4 GB USB ადაპტერი ან თუნდაც 3G.
Connectify-ის მიერ შემოთავაზებული სხვა ძირითადი ფუნქციებია:
- გააძლიერეთ Wi-Fi დიაპაზონი
- გააკეთეთ დაკავშირებული მოწყობილობები NAT-ის პრობლემების გადაჭრა
- მხარდაჭერილია Unicode, Emoji და მრავალენოვანი
- მხარდაჭერილია Darkmode
ნაბიჯები თქვენი ლეპტოპის WiFi კავშირად გარდაქმნისთვის
ეტაპები დასაკავშირებლად არის შემდეგი:
1) მიიღეთ Connectify Hotspot
2) შექმენით Hotspot-ის სახელი SSID-ის საშუალებით. ასევე, არ დაგავიწყდეთ პაროლის დაყენება.
3) ახლა დააჭირეთ Start Hotspot-ს. თქვენ ასევე შეგიძლიათ აირჩიოთ Adblocker ვარიანტი, რათა დაზოგოთ ბატარეის ხანგრძლივობა, ფული და გამტარუნარიანობა.
თქვენი უსადენო ან სადენიანი კავშირის გაზიარება Windows 10-ში, Windows 8-ში და 7-ში
Windows 10 (Wierd Connection)
თუ იყენებთ Windows 10-ს, შეგიძლიათ ხელით დააყენოთ თქვენი მოწყობილობა Wi-Fi ცხელ წერტილად. პირველ რიგში, დარწმუნდით, რომ საიუბილეო განახლება გჭირდებათ.
პირველ რიგში, თქვენ უნდა გადახვიდეთ Windows-ის პარამეტრებში. შეგიძლიათ პარამეტრებზე გადასვლა Windows + I დაჭერით. იქიდან დააწკაპუნეთ ქსელები დაინტერნეტი.
აქედან, მარცხენა მხარეს დაინახავთ Mobile Hotspot-ს.
დააწკაპუნეთ მასზე და შემდეგ დააწკაპუნეთ „გააზიარე ჩემი ინტერნეტ კავშირი სხვა მოწყობილობებთან“.
იქ, თქვენ შეგიძლიათ აირჩიოთ ქსელის სახელის შეცვლა რედაქტირების ოფციაზე დაწკაპუნებით. თქვენ ასევე შეგიძლიათ გადახვიდეთ ნაგულისხმევ ვარიანტზე. იმ შემთხვევაში, თუ თქვენ ვერ შეძლებთ დაკავშირებას, ორჯერ შეამოწმეთ SSID და პაროლი. ამან უნდა ჩართოს თქვენი უკაბელო ცხელი წერტილი. თქვენ თავისუფლად შეგიძლიათ შეცვალოთ თქვენი ქსელის სახელი და პაროლი.
ამ გზით, შეგიძლიათ გააზიაროთ თქვენი ინტერნეტ კავშირი Windows 10-ში ლეპტოპზე.
Windows 8 (სადენიანი კავშირი)
Windows 8-ის გამოყენებით, თქვენ ასევე შეგიძლიათ დააყენოთ თქვენი მოწყობილობა, რომ იმოქმედოს როგორც უსადენო ცხელი წერტილი. ეს მეთოდი უნდა მუშაობდეს, თუ თქვენი მანქანა დაკავშირებულია Ethernet კავშირის ან უსადენო კავშირის გამოყენებით.
აქ თქვენ არ გაქვთ გრაფიკული მენიუს გავლის შესაძლებლობა. გრაფიკული ოფციის ან ფანჯრის არარსებობის შემთხვევაში, თქვენ უნდა გადახვიდეთ ბრძანების ხაზზე.
დასაწყებად, თქვენ უნდა შეიყვანოთ „ncpa.cpl“ გაშვების დიალოგურ ფანჯარაში. დასრულების შემდეგ, გაიხსნება wifi კავშირის პარამეტრები თქვენს სისტემაში. ახლა დააწკაპუნეთ უსადენო კავშირზე და დააწკაპუნეთ თვისებებზე.
გაზიარების ჩანართში ნახავთ, რომ არსებობს ქსელის სხვა მომხმარებლების დაშვების ვარიანტი. დააწკაპუნეთ მასზე გასააქტიურებლად. თუმცა, დარწმუნდით, რომ არ დაუშვათ სხვა ვარიანტი, „ნება მიეცით ქსელის სხვა მომხმარებლებს გააკონტროლონ ან გამორთონ საერთო ინტერნეტ კავშირი“ - როგორც ამას აკეთებთნიშნავს სხვა მომხმარებლებისთვის კონტროლის მინიჭებას.
როგორც კი დაასრულებთ, თქვენ უნდა გახსნათ ბრძანების სტრიქონი ადმინისტრატორის პრივილეგიების გამოყენებით. თქვენ ასევე შეგიძლიათ გამოიყენოთ Power-user ვარიანტი. მას შემდეგ, რაც იქ, თქვენ უნდა გამოიყენოთ შემდეგი ბრძანება ბრძანების სტრიქონში. ეს დაგეხმარებათ დააყენოთ თქვენი ცხელი წერტილი.
netsh WLAN set hostednetwork mode=allow ssid=”” key=””
Იხილეთ ასევე: როგორ გავაფართოვოთ Verizon Fios WiFi დიაპაზონითქვენ უნდა გამოიყენოთ ზემოთ მოცემული ბრძანება დააყენეთ ქსელის სახელი და პაროლი. ზემოაღნიშნულ ბრძანებაში არის ადგილი, სადაც უნდა დააყენოთ ქსელის სახელი და არის სადაც დაგჭირდებათ პაროლი. ასევე, გამოყენებული უსაფრთხოებაა WPA2-PSK(AES) დაშიფვრა.
მაგრამ, რა მოხდება, თუ გსურთ შეცვალოთ რწმუნებათა სიგელები wi-fi კავშირის/ვირტუალური როუტერის შესახებ? ამ შემთხვევაში, თქვენ უნდა გაიმეოროთ ზემოაღნიშნული ბრძანება და ხელახლა დააყენოთ რწმუნებათა სიგელები.
Windows 7 (სადენიანი კავშირი)
თუ იყენებთ სისტემას Windows 7-ით, მაშინ უნდა გამოიყენოთ ad-hoc ქსელის ფუნქცია. მარტივი სიტყვებით რომ ვთქვათ, ეს არის დამატებითი ქსელი, რომელიც საშუალებას აძლევს სხვა მოწყობილობებს დაუკავშირდნენ თქვენს სისტემას.
სანამ ამ პარამეტრის გამოყენებას შეეცდებით, დარწმუნდით, რომ თქვენი მოწყობილობები დაკავშირებულია.
ახლა გადადით უკაბელო ქსელის ფანჯრის სამართავად. იქიდან, თქვენ უნდა დააჭიროთ დამატების ღილაკს და შემდეგ აირჩიოთ ad hoc ქსელის შექმნა.
როდესაც იქ იქნება, ის ითხოვს სახელს და საიდუმლო ფრაზას. უბრალოდ დაამატეთ ერთი და ახლა თქვენ უნდა გადააქციოთ თქვენი სისტემა ინტერნეტის გადამცემ მოწყობილობად!
აქ,თქვენ ასევე უნდა დარწმუნდეთ, რომ სხვა გამოყენებამ შეიძლება დაუკავშირდეს თქვენს მოწყობილობას ინტერნეტის საშუალებით. მის გასააქტიურებლად გადადით Wireless Network Connection Properties-ზე და შემდეგ აირჩიეთ ვარიანტი.
რა მოხდება, თუ გსურთ უსადენოდ დაკავშირება?
მაშ, შეიძლება ფიქრობთ, რა მოხდება, თუ გსურთ თქვენი ინტერნეტ კავშირების უსადენოდ გაზიარება? ამ შემთხვევაში, თქვენი ერთადერთი ვარიანტია Connectify, რადგან ის გთავაზობთ მარტივ გზას, რათა შექმნათ ცხელი წერტილი პარამეტრებში გადასვლის ან სხვა კომპიუტერის/მოწყობილობის ან როუტერის პარამეტრების გახსნის საჭიროების გარეშე.
ეს მიგვიყვანს ჩვენს სახელმძღვანელოში, თუ როგორ თქვენი ინტერნეტ კავშირის გასაზიარებლად Wi-Fi Hotspot-ის მეშვეობით.
ხშირად დასმული კითხვები (FAQ)
1) როგორ შემიძლია ჩემი ლეპტოპი Wi-Fi ცხელ წერტილად ვაქციო?
A: არსებობს მრავალი გზა, რომლითაც შეგიძლიათ შექმნათ თქვენი ლეპტოპის ცხელი წერტილი. თუ არ ხართ დარწმუნებული, როგორ მიუდგეთ პრობლემას, უმჯობესია გამოიყენოთ აპი თქვენს ლეპტოპზე ცხელი წერტილის მოსატანად. თუ ფიქრობთ, რომ ეს გადაჭრის თქვენს კითხვას ჩემი ინტერნეტ კავშირის გაზიარების შესახებ, მაშინ ეს არის ის. ამით თქვენ შეგიძლიათ თქვენი ქსელის მომხმარებლებს Wi-Fi-თან დაკავშირების უფლება მისცეთ. თქვენ ასევე შეგიძლიათ აირჩიოთ თქვენთვის სასურველი კავშირი.
2) როგორ გადავაქციო ჩემი ლეპტოპი Wi-Fi ცხელ წერტილად?
A: ჩვენ საფუძვლიანად განვიხილეთ თქვენი Windows ლეპტოპის ცხელ წერტილად გადაქცევის პროცესი. უმარტივესი გზაა ისეთი აპლიკაციის გამოყენება, როგორიცაა Connectify. თქვენ ასევე შეგიძლიათ გამოიყენოთ ხელით მეთოდი (განხილულია სტატიაში), რათა ისწავლოთ როგორ გააკეთოთ ეს ხელით.
ეს მიგვიყვანს ბოლომდეჩვენი გაკვეთილი თქვენი ლეპტოპით ქსელის ინტერნეტ მობილური ცხელი წერტილის დაყენების შესახებ. თქვენ ასევე შეგიძლიათ გამოიყენოთ სახელმძღვანელო, რათა ლეპტოპმა გააზიაროს თქვენი ინტერნეტ კავშირის სახელმძღვანელო და მარტივად დაამყაროთ კავშირი სხვა მოწყობილობებთან.