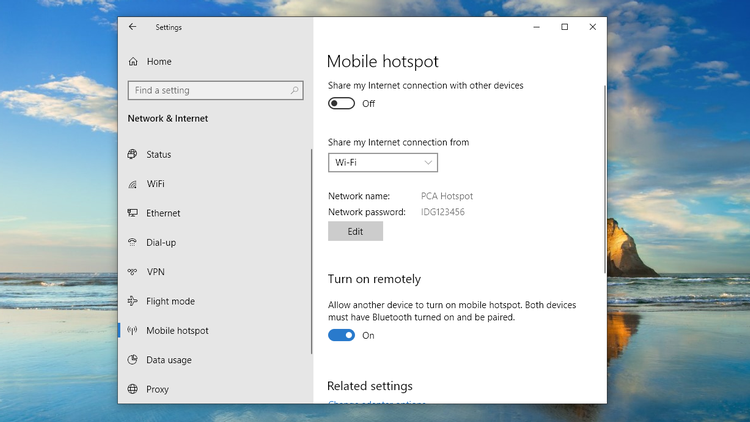Turinys
Naudodami "Wi-Fi" prieigos tašką galite prijungti kelis įrenginius ir suteikti jiems prieigą prie interneto. Jei turite įvairių įrenginių ir interneto prieigą prie nešiojamojo kompiuterio, galbūt norėsite dalytis internetu su kitais įrenginiais. Geriausias būdas tai padaryti - paversti nešiojamąjį kompiuterį "Wi-Fi" prieigos tašku.
Šiame straipsnyje aprašoma, kaip nešiojamąjį kompiuterį paversti "Wi-FI" prieigos tašku.
Taigi, pradėkime "Wi-Fi" vadovą, kaip nešiojamąjį kompiuterį paversti prieigos tašku.
Dabar "Windows" gali tai padaryti daugiau nei gerai. Tai reiškia, kad jei jūsų nešiojamajame ar staliniame kompiuteryje įdiegta "Windows", beveik galite pradėti darbą. Tačiau procesas nėra toks paprastas, kaip jums gali atrodyti.
Taip pat žr: "Cox Panoramic WiFi" modemo nustatymasPirmiausia pereikime prie lengvesnio būdo
Turinys
- Nešiojamojo kompiuterio perjungimas į "Wi Fi" naudojant programas
- "Connectify Hotspot" funkcijos
- Žingsniai, kaip nešiojamąjį kompiuterį paversti "WiFi" ryšiu
- Belaidžio arba laidinio ryšio bendrinimas "Windows 10", "Windows 8" ir "Windows 7
- "Windows 10"(Keistas ryšys)
- "Windows 8" (laidinis ryšys)
- "Windows 7" (laidinis ryšys)
- Ką daryti, jei norite prisijungti belaidžiu ryšiu?
- Dažnai užduodami klausimai (DUK)
- 1) Kaip savo nešiojamąjį kompiuterį paversti "Wi-Fi" prieigos tašku?
- 2) Kaip nešiojamąjį kompiuterį paversti "Wi-Fi" prieigos tašku?
Nešiojamojo kompiuterio perjungimas į "Wi Fi" naudojant programas
Vienas paprasčiausių būdų, kaip nešiojamąjį kompiuterį paversti "Wi-Fi" prieigos tašku, yra naudoti programinę įrangą. Yra daugybė programų, siūlančių vienu spustelėjimu paversti kompiuterį "Wi-Fi" prieigos tašku. Vienintelis dalykas, kurio reikia, kad tai veiktų, - nešiojamajame kompiuteryje turi būti įdiegta "Windows". Žinoma, nešiojamasis kompiuteris taip pat turi turėti interneto ryšį.
Kai įsitikinsite, kad jūsų kompiuteris atitinka minėtus reikalavimus, metas naudoti programą. Siūlome išbandyti "Connectify Hotspot".
"Connectify Hotspot" yra puiki programinė įranga, turinti daugybę funkcijų. Norėdami pradėti, turite atsisiųsti iš jų oficialaus puslapio. Ji palaiko "Windows" operacinių sistemų liniją, įskaitant "Windows 7", "Windows 8", "Windows 8.1" ir "Windows 10".
Norėdami daugiau sužinoti apie "Connectify Hotspot", apžvelkime kai kurias pagrindines jos funkcijas.
"Connectify Hotspot" funkcijos
"Connectify" yra daug funkcijų turinti programinė įranga, kuri išsprendžia jūsų "Wi fi" problemą, ypač jei esate nešiojamajame kompiuteryje. Nesvarbu, ar jūsų kompiuteris prijungtas kabeliu, ar mobiliuoju prieigos tašku; naudodami "Connectify" galite paversti savo kompiuterį prieigos tašku.
Kad ji veiktų, sukuriama virtuali maršrutizatoriaus programa. Tai reiškia, kad visi jūsų įrenginiai gali prisijungti prie kompiuterio ir dalytis šiuo metu kompiuteryje esančiu internetu. Internetas gali būti iš ad hoc tinklo, mobiliojo prieigos taško arba kompiuterio interneto ryšio, kuriuo dalijamasi su jūsų kompiuteriu.
Ji taip pat siūlo skelbimų blokavimą. Tai reiškia, kad, įdiegus "Connectify", ji užblokuos reklamas jūsų kliento įrenginiuose. Be to, galite naudoti "Connectify", kad apeitumėte įrenginių apribojimus. Be jokių apribojimų visų tipų prijungti įrenginiai gali prisijungti per šio kompiuterio tinklą. Pavyzdžiui, jei naudojate eterneto ryšį, kad užtikrintumėte ryšį su savo kompiuteriu, tada ir "Connectifyveiks.
Taip pat žr: Viskas apie "Straight Talk WiFi" ("Hotspot" ir belaidžio ryšio planai)O kaip dėl kitų jungčių? "Connectify" palaiko bendrinimą su bet kuria turima jungtimi. Taigi tai gali būti 4 GB USB adapteris arba net 3G.
Kitos pagrindinės "Connectify" siūlomos funkcijos:
- Padidinkite "Wi-Fi" veikimo spindulį
- Prijungtų įrenginių tiltas, kad išspręstumėte NAT problemas
- Palaiko "Unicode", "Emoji" ir kelias kalbas
- Palaiko tamsųjį režimą
Žingsniai, kaip nešiojamąjį kompiuterį paversti "WiFi" ryšiu
Toliau aprašyti prisijungimo žingsniai:
1) Gaukite "Connectify Hotspot
2) Sukurkite karštosios vietos pavadinimą per SSID. Taip pat nepamirškite nustatyti slaptažodžio.
3) Dabar paspauskite Pradėti naudoti karštąjį tašką. Taip pat galite pasirinkti "Adblocker" parinktį, kad taupytumėte akumuliatoriaus energiją, pinigus ir pralaidumą.
Belaidžio arba laidinio ryšio bendrinimas "Windows 10", "Windows 8" ir "Windows 7
"Windows 10"(Keistas ryšys)
Jei naudojate "Windows 10", galite rankiniu būdu nustatyti, kad jūsų kompiuteris veiktų kaip "Wi-Fi" prieigos taškas. Pirmiausia įsitikinkite, kad turite įdiegti jubiliejinį naujinį.
Pirmiausia turite eiti į "Windows" nustatymus. Į nustatymus galite pereiti paspaudę "Windows" + I. Ten spustelėkite Tinklai ir internetas.
Kairėje pusėje rasite mobiliojo ryšio taško parinktį.
Spustelėkite jį, tada spustelėkite "Bendrinti mano interneto ryšį su kitais prietaisais".
Ten galite pasirinkti pakeisti Tinklo pavadinimą spustelėję parinktį Redaguoti. Taip pat galite pasirinkti numatytąją parinktį. Jei negalite prisijungti, dar kartą patikrinkite SSID ir slaptažodį. Tai turėtų įjungti jūsų belaidį prieigos tašką. Galite laisvai keisti tinklo pavadinimą ir slaptažodį.
Taip galite bendrinti interneto ryšį "Windows 10" nešiojamajame kompiuteryje.
"Windows 8" (laidinis ryšys)
Naudodamiesi "Windows 8" taip pat galite nustatyti, kad jūsų įrenginys veiktų kaip belaidžio ryšio taškas. Šis metodas turėtų veikti, jei jūsų kompiuteris prijungtas naudojant eterneto arba belaidį ryšį.
Šiuo atveju neturite galimybės naudotis grafiniu meniu. Nesant grafinės parinkties ar lango, reikia pereiti prie komandinės eilutės.
Norėdami pradėti, dialogo lange Vykdyti įveskite "ncpa.cpl". Atlikus šį veiksmą, bus atvertos sistemos wi fi ryšio parinktys. Dabar spustelėkite belaidį ryšį ir spustelėkite Savybės.
Dalijimosi skirtuke rasite parinktį leisti kitiems tinklo naudotojams. Spustelėkite ją, kad ją įjungtumėte. Tačiau įsitikinkite, kad neleidžiate kitos parinkties "leisti kitiems tinklo naudotojams valdyti arba išjungti bendrai naudojamą interneto ryšį", nes tai reiškia, kad kitiems naudotojams suteikiama teisė valdyti.
Tai atlikę, turite atidaryti komandų eilutę naudodamiesi administratoriaus teisėmis. Taip pat galite naudoti "Power-user" parinktį. Ją atidarę, komandų eilutėje turite naudoti šią komandą. Tai padės jums nustatyti karštąjį tašką.
netsh WLAN set hostednetwork mode=allow ssid="" key=""
Norėdami nustatyti tinklo pavadinimą ir slaptažodį, turite naudoti pirmiau pateiktą komandą. Pirmiau pateiktoje komandoje reikia įrašyti tinklo pavadinimą ir slaptažodį. Be to, naudojama WPA2-PSK(AES) šifravimo sistema.
Tačiau kas nutiks, jei norėsite pakeisti "Wi-Fi" ryšio ir (arba) virtualiojo maršrutizatoriaus įgaliojimus? Tokiu atveju reikia iš naujo paleisti pirmiau nurodytą komandą ir iš naujo nustatyti įgaliojimus.
"Windows 7" (laidinis ryšys)
Jei naudojate sistemą su "Windows 7", turite naudoti ad-hoc tinklo funkciją. Paprastai tariant, tai yra papildomas tinklas, leidžiantis kitiems įrenginiams prisijungti prie jūsų sistemos.
Prieš bandydami naudoti šią parinktį, turite įsitikinti, kad įrenginiai yra prijungti.
Dabar eikite į belaidžio tinklo valdymo langą. Jame spustelėkite mygtuką pridėti ir pasirinkite kurti ad hoc tinklą.
Ten pateikus, bus paprašyta nurodyti vardą ir slaptažodį. Paprasčiausiai juos įrašykite ir dabar galėsite savo sistemą paversti įrenginiu, kuris perduoda internetą!
Čia taip pat reikia užtikrinti, kad kiti naudojimo būdai galėtų prisijungti prie jūsų kompiuterio interneto ryšiu. Norėdami tai įjungti, eikite į Wireless Network Connection Properties (belaidžio tinklo ryšio ypatybės) ir pasirinkite šią parinktį.
Ką daryti, jei norite prisijungti belaidžiu ryšiu?
Galbūt galvojate, kas bus, jei norėsite dalytis interneto ryšiu belaidžiu ryšiu? Tokiu atveju vienintelė galimybė yra "Connectify", nes ji siūlo paprastą būdą sukurti interneto prieigos tašką be poreikio eiti į nustatymus arba atidaryti kito kompiuterio / įrenginio ar maršrutizatoriaus nustatymus.
Tai padės susipažinti su mūsų pamoka, kaip dalytis interneto ryšiu per "Wi Fi" prieigos tašką.
Dažnai užduodami klausimai (DUK)
1) Kaip savo nešiojamąjį kompiuterį paversti "Wi-Fi" prieigos tašku?
A: Yra daug būdų, kaip galite sukurti nešiojamojo kompiuterio karštąjį tašką. Jei nežinote, kaip spręsti šią problemą, geriausia naudoti programą, kad nešiojamasis kompiuteris turėtų karštąjį tašką. Jei manote, kad tai padės išspręsti jūsų klausimą dėl dalijimosi interneto ryšiu, tuomet būtent taip. Tokiu būdu galite leisti tinklo vartotojams prisijungti prie "Wi-Fi". Taip pat galite pasirinkti norimą ryšį.
2) Kaip nešiojamąjį kompiuterį paversti "Wi-Fi" prieigos tašku?
A: Išsamiai aptarėme, kaip nešiojamąjį kompiuterį su "Windows" paversti prieigos tašku. Paprasčiausias būdas - naudoti programėlę, pavyzdžiui, "Connectify". Taip pat galite naudoti rankinį metodą (aptarta straipsnyje), kad sužinotumėte, kaip tai padaryti rankiniu būdu.
Taip baigiame vadovą, kaip su nešiojamuoju kompiuteriu sukurti mobiliojo interneto prieigos tašką. Taip pat galite pasinaudoti vadovu, kaip priversti nešiojamąjį kompiuterį bendrinti interneto ryšį, ir lengvai užmegzti ryšį su kitais įrenginiais.