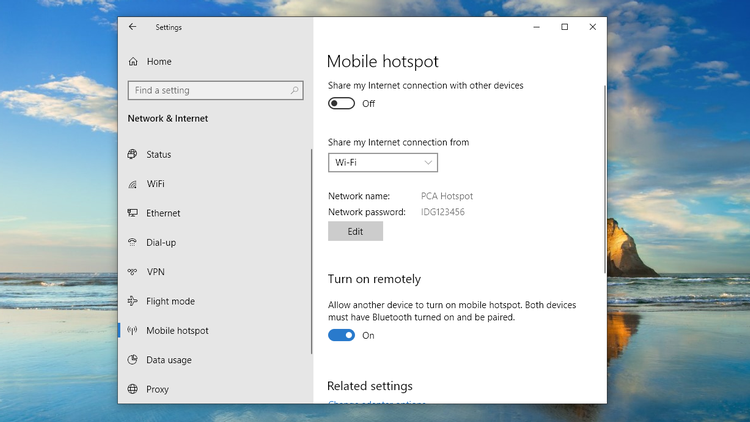สารบัญ
ฮอตสปอต WiFi ช่วยให้คุณเชื่อมต่ออุปกรณ์หลายเครื่องและให้การเข้าถึงอินเทอร์เน็ต หากคุณมีอุปกรณ์หลายเครื่องและเชื่อมต่ออินเทอร์เน็ตกับแล็ปท็อปได้ คุณอาจต้องการแชร์อินเทอร์เน็ตกับอุปกรณ์อื่นๆ วิธีที่ดีที่สุดคือทำให้แล็ปท็อปของคุณเป็น Wi-Fi ฮอตสปอต
ดูสิ่งนี้ด้วย: แอพกล้อง Universal WiFi ที่ดีที่สุดบทความนี้กล่าวถึงวิธีเปลี่ยนแล็ปท็อปให้เป็น Wi-Fi ฮอตสปอต
ดังนั้น เรามาเริ่มกันเลยด้วยคู่มือ Wi-Fi เกี่ยวกับวิธีเปลี่ยนแล็ปท็อปของคุณให้เป็นฮอตสปอต
ขณะนี้ Windows สามารถทำได้มากกว่านั้น ซึ่งหมายความว่าหากแล็ปท็อปหรือเดสก์ท็อปของคุณมี Windows คุณก็เกือบจะดี อย่างไรก็ตาม กระบวนการนี้ไม่ได้ตรงไปตรงมาอย่างที่คุณคิด
เรามาผ่านวิธีง่ายๆ กันก่อน
สารบัญ
- เปลี่ยนแล็ปท็อปของคุณให้เป็น Wi Fi การใช้แอป
- เชื่อมต่อคุณลักษณะ Hotspot
- ขั้นตอนในการแปลงแล็ปท็อปของคุณเป็นการเชื่อมต่อ WiFi
- การแชร์การเชื่อมต่อแบบไร้สายหรือแบบมีสายใน Windows 10, Windows 8, และ 7
- Windows 10 (การเชื่อมต่อแบบ Wierd)
- Windows 8 (การเชื่อมต่อแบบมีสาย)
- Windows 7 (การเชื่อมต่อแบบมีสาย)
- จะทำอย่างไรถ้าคุณต้องการเชื่อมต่อ แบบไร้สาย?
- คำถามที่พบบ่อย (FAQ)
- 1) ฉันจะทำให้แล็ปท็อปเป็นฮอตสปอต Wi-Fi ได้อย่างไร
- 2) ฉันจะเปลี่ยนแล็ปท็อปให้เป็นฮอตสปอตได้อย่างไร ฮอตสปอต Wi-Fi?
เปลี่ยนแล็ปท็อปของคุณให้เป็น Wi Fi โดยใช้แอป
หนึ่งในวิธีที่ง่ายที่สุดในการทำให้แล็ปท็อปของคุณทำงานได้ เป็น wi-fi hotspot คือการใช้ซอฟต์แวร์ มีแอพมากมายเสนอตัวเลือกคลิกเดียวเพื่อเปลี่ยนเครื่องเป็น Wi-Fi hotspot สิ่งเดียวที่คุณต้องแน่ใจว่าใช้งานได้คือการมี Windows บนแล็ปท็อปของคุณ แน่นอน แล็ปท็อปควรมีการเชื่อมต่ออินเทอร์เน็ตด้วย
เมื่อคุณแน่ใจว่าเครื่องของคุณตรงตามข้อกำหนดดังกล่าว ก็ถึงเวลาที่จะใช้แอป เราขอแนะนำให้คุณลองใช้ Connectify Hotspot
Connectify Hotspot เป็นซอฟต์แวร์ที่ยอดเยี่ยมและมาพร้อมกับคุณสมบัติมากมาย ในการเริ่มต้น คุณต้องดาวน์โหลดจากหน้าอย่างเป็นทางการ รองรับระบบปฏิบัติการ Windows ซึ่งประกอบด้วย Windows 7, Windows 8, Windows 8.1 และ Windows 10
หากต้องการเรียนรู้เพิ่มเติมเกี่ยวกับ Connectify Hotspot มาดูคุณลักษณะหลักบางประการ
Connectify คุณลักษณะ Hotspot
Connectify เป็นซอฟต์แวร์ที่มีคุณลักษณะหลากหลายซึ่งจะแก้ปัญหา Wi Fi ของคุณ โดยเฉพาะหากคุณใช้แล็ปท็อป ไม่สำคัญว่าเครื่องของคุณจะเชื่อมต่อด้วยสายเคเบิลหรือฮอตสปอตเคลื่อนที่ คุณสามารถเปลี่ยนเครื่องของคุณให้เป็นฮอตสปอตได้โดยใช้ Connectify
เพื่อให้ใช้งานได้ โปรแกรมจะสร้างแอปพลิเคชันเราเตอร์เสมือน ซึ่งหมายความว่าอุปกรณ์ทั้งหมดของคุณสามารถเชื่อมต่อกับเครื่องของคุณและแบ่งปันอินเทอร์เน็ตที่มีอยู่ในเครื่องของคุณได้ อินเทอร์เน็ตอาจมาจากเครือข่ายเฉพาะกิจ ฮอตสปอตมือถือ หรือการเชื่อมต่ออินเทอร์เน็ตของคอมพิวเตอร์ที่แชร์กับเครื่องของคุณ
นอกจากนี้ยังมีการบล็อกโฆษณาอีกด้วย ซึ่งหมายความว่าเมื่อคุณติดตั้ง Connectify แล้ว ระบบจะบล็อกโฆษณาสำหรับลูกค้าของคุณอุปกรณ์ นอกจากนี้ คุณยังสามารถใช้ Connectify เพื่อข้ามข้อจำกัดของอุปกรณ์ได้อีกด้วย โดยไม่มีข้อจำกัด อุปกรณ์เชื่อมต่อทุกประเภทสามารถเชื่อมต่อผ่านเครือข่ายของคอมพิวเตอร์เครื่องนี้ ตัวอย่างเช่น หากคุณกำลังใช้การเชื่อมต่ออีเทอร์เน็ตเพื่อส่งการเชื่อมต่อกับคอมพิวเตอร์ของคุณ Connectify ก็จะทำงานเช่นกัน
แต่การเชื่อมต่ออื่นๆ ล่ะ Connectify รองรับการแบ่งปันการเชื่อมต่อที่มีอยู่ ดังนั้นจึงสามารถเป็นอะแดปเตอร์ USB ขนาด 4GB หรือแม้แต่ 3G ก็ได้
คุณสมบัติหลักอื่นๆ ที่ Connectify มีให้ได้แก่:
- เพิ่มช่วง Wi-Fi
- เชื่อมโยงอุปกรณ์ที่เชื่อมต่อไปยัง แก้ไขปัญหา NAT
- รองรับ Unicode, Emoji และหลายภาษา
- รองรับ Darkmode
ขั้นตอนในการแปลงแล็ปท็อปของคุณเป็นการเชื่อมต่อ WiFi
ขั้นตอนต่างๆ ในการเชื่อมต่อมีดังนี้:
1) รับ Connectify Hotspot
2) สร้างชื่อ Hotspot ผ่าน SSID นอกจากนี้ อย่าลืมตั้งรหัสผ่าน
3) กดที่ Start Hotspot คุณยังสามารถเลือกตัวเลือก Adblocker เพื่อประหยัดแบตเตอรี่ เงิน และแบนด์วิธ
ดูสิ่งนี้ด้วย: วิธีตั้งค่า Belkin Wifi Extenderการแชร์การเชื่อมต่อไร้สายหรือแบบมีสายใน Windows 10, Windows 8 และ 7
Windows 10(Wierd Connection)
หากคุณใช้ Windows 10 คุณสามารถตั้งค่าเครื่องของคุณให้ทำหน้าที่เป็น Wi-Fi hotspot ได้ด้วยตนเอง ขั้นแรก ตรวจสอบให้แน่ใจว่าคุณต้องติดตั้งการอัปเดตครบรอบปี
ก่อนอื่น คุณต้องไปที่การตั้งค่า Windows คุณสามารถไปที่การตั้งค่าโดยกด Windows + I จากนั้นคลิกที่ Networks andอินเทอร์เน็ต
จากตรงนั้น คุณจะพบกับตัวเลือก Mobile Hotspot ทางด้านซ้าย
คลิกที่ตัวเลือก จากนั้นคลิกที่ “แบ่งปันการเชื่อมต่ออินเทอร์เน็ตของฉันกับอุปกรณ์อื่นๆ”
ที่นั่น คุณสามารถเลือกเปลี่ยนชื่อเครือข่ายได้โดยคลิกที่ตัวเลือกแก้ไข คุณยังสามารถไปที่ตัวเลือกเริ่มต้น ในกรณีที่คุณไม่สามารถเชื่อมต่อได้ ให้ตรวจสอบ SSID และรหัสผ่านอีกครั้ง สิ่งนี้ควรเปิดใช้งานฮอตสปอตไร้สายของคุณ คุณมีอิสระที่จะเปลี่ยนชื่อเครือข่ายและรหัสผ่านของคุณ
ด้วยวิธีนี้ คุณสามารถแชร์การเชื่อมต่ออินเทอร์เน็ตใน Windows 10 บนแล็ปท็อปได้
Windows 8 (การเชื่อมต่อแบบมีสาย)
เมื่อใช้ Windows 8 คุณยังสามารถตั้งค่าอุปกรณ์ของคุณให้ทำหน้าที่เป็นฮอตสปอตไร้สาย วิธีนี้ควรใช้งานได้หากเครื่องของคุณเชื่อมต่อโดยใช้การเชื่อมต่ออีเธอร์เน็ตหรือการเชื่อมต่อแบบไร้สาย
ที่นี่ คุณจะไม่มีตัวเลือกในการผ่านเมนูแบบกราฟิก เมื่อไม่มีตัวเลือกกราฟิกหรือหน้าต่าง คุณต้องเปลี่ยนไปใช้บรรทัดคำสั่ง
ในการเริ่มต้น คุณต้องป้อน “ncpa.cpl” ในกล่องโต้ตอบเรียกใช้ เมื่อเสร็จแล้ว มันจะเปิดตัวเลือกการเชื่อมต่อ Wi-Fi ในระบบของคุณ ตอนนี้ คลิกที่การเชื่อมต่อไร้สายและคลิกที่คุณสมบัติ
ในแท็บการแบ่งปัน คุณจะพบว่ามีตัวเลือกในการอนุญาตผู้ใช้เครือข่ายรายอื่น คลิกที่มันเพื่อเปิดใช้งาน อย่างไรก็ตาม ตรวจสอบให้แน่ใจว่าไม่ได้อนุญาตตัวเลือกอื่น “อนุญาตให้ผู้ใช้เครือข่ายอื่นควบคุมหรือปิดใช้งานการเชื่อมต่ออินเทอร์เน็ตที่ใช้ร่วมกัน” — เช่นเดียวกับการทำเช่นนั้นหมายถึงการให้สิทธิ์การควบคุมแก่ผู้ใช้รายอื่น
เมื่อเสร็จแล้ว คุณต้องเปิดพรอมต์คำสั่งโดยใช้สิทธิ์ของผู้ดูแลระบบ คุณยังสามารถใช้ตัวเลือก Power-user คุณต้องใช้คำสั่งต่อไปนี้ในพรอมต์คำสั่ง วิธีนี้จะช่วยคุณตั้งค่าฮอตสปอต
netsh WLAN set hostednetwork mode=allow ssid=”” key=””
คุณต้องใช้คำสั่งด้านบนเพื่อ ตั้งชื่อเครือข่ายและรหัสผ่าน ในคำสั่งด้านบน เป็นที่ที่คุณต้องใส่ชื่อเครือข่าย และเป็นที่ที่คุณต้องใส่รหัสผ่าน นอกจากนี้ การรักษาความปลอดภัยที่ใช้คือการเข้ารหัส WPA2-PSK(AES)
แต่จะเกิดอะไรขึ้นหากคุณต้องการเปลี่ยนข้อมูลรับรองสำหรับการเชื่อมต่อ Wi-Fi/เราเตอร์เสมือน ในกรณีนั้น คุณต้องเรียกใช้คำสั่งด้านบนอีกครั้งและตั้งค่าข้อมูลประจำตัวอีกครั้ง
Windows 7 (การเชื่อมต่อแบบมีสาย)
หากคุณใช้ระบบที่มี Windows 7 คุณจำเป็นต้องใช้ คุณสมบัติเครือข่ายเฉพาะกิจ พูดง่ายๆ ก็คือเป็นเครือข่ายเพิ่มเติมที่ช่วยให้อุปกรณ์อื่นๆ สามารถเชื่อมต่อกับระบบของคุณได้
ก่อนที่คุณจะลองใช้ตัวเลือกนี้ คุณต้องตรวจสอบให้แน่ใจว่าอุปกรณ์ของคุณเชื่อมต่ออยู่
ตอนนี้ ไปที่หน้าต่างจัดการเครือข่ายไร้สาย จากนั้น คุณต้องคลิกที่ปุ่มเพิ่ม จากนั้นเลือกสร้างเครือข่ายเฉพาะกิจ
เมื่อไปถึงที่นั่น เครือข่ายจะขอชื่อและข้อความรหัสผ่าน เพียงเพิ่มหนึ่งรายการ และตอนนี้คุณควรจะเปลี่ยนระบบของคุณให้เป็นอุปกรณ์ที่ส่งสัญญาณอินเทอร์เน็ตได้แล้ว!
ที่นี่คุณต้องแน่ใจว่าการใช้งานอื่น ๆ สามารถเชื่อมต่อกับเครื่องของคุณผ่านการเชื่อมต่ออินเทอร์เน็ต หากต้องการเปิดใช้งาน ให้ไปที่คุณสมบัติการเชื่อมต่อเครือข่ายไร้สาย จากนั้นเลือกตัวเลือก
จะทำอย่างไรถ้าคุณต้องการเชื่อมต่อแบบไร้สาย
คุณอาจกำลังคิดว่า จะเกิดอะไรขึ้นถ้าคุณต้องการแชร์การเชื่อมต่ออินเทอร์เน็ตแบบไร้สาย ในกรณีนั้น ตัวเลือกเดียวของคุณคือ Connectify เนื่องจากมีวิธีง่ายๆ ในการสร้างฮอตสปอตโดยไม่จำเป็นต้องไปที่การตั้งค่าหรือเปิดการตั้งค่าคอมพิวเตอร์/อุปกรณ์หรือเราเตอร์อื่น
สิ่งนี้นำไปสู่บทแนะนำของเราเกี่ยวกับวิธีการ เพื่อแบ่งปันการเชื่อมต่ออินเทอร์เน็ตของคุณผ่าน Wi-Fi ฮอตสปอต
คำถามที่พบบ่อย (FAQ)
1) ฉันจะทำให้แล็ปท็อปเป็น Wi-Fi ฮอตสปอตได้อย่างไร
ตอบ: คุณสามารถสร้างฮอตสปอตแล็ปท็อปได้หลายวิธี หากคุณไม่แน่ใจว่าจะแก้ไขปัญหาอย่างไร วิธีที่ดีที่สุดคือใช้แอปเพื่อนำฮอตสปอตไปยังแล็ปท็อปของคุณ หากคุณคิดว่ามันจะช่วยแก้ปัญหาเรื่องการแชร์การเชื่อมต่ออินเทอร์เน็ตของฉันได้ นี่คือคำตอบ คุณสามารถอนุญาตให้ผู้ใช้เครือข่ายเชื่อมต่อกับ Wi-Fi ได้ คุณยังสามารถเลือกการเชื่อมต่อที่คุณต้องการ
2) ฉันจะเปลี่ยนโน้ตบุ๊กให้เป็น Wi-Fi hotspot ได้อย่างไร
ตอบ: เราได้พูดถึงขั้นตอนการเปลี่ยนแล็ปท็อป Windows ของคุณให้เป็นฮอตสปอตอย่างละเอียดแล้ว วิธีที่ง่ายที่สุดคือใช้แอป เช่น Connectify คุณยังสามารถใช้วิธีการแบบแมนนวล (ที่กล่าวถึงในบทความ) เพื่อเรียนรู้วิธีการด้วยตนเอง
สิ่งนี้นำเราไปสู่จุดสิ้นสุดจากบทช่วยสอนของเราเกี่ยวกับการตั้งค่าฮอตสปอตอินเทอร์เน็ตมือถือบนเครือข่ายด้วยแล็ปท็อปของคุณ คุณยังสามารถใช้คำแนะนำเกี่ยวกับการทำให้แล็ปท็อปของคุณแบ่งปันคำแนะนำในการเชื่อมต่ออินเทอร์เน็ตของคุณ และทำการเชื่อมต่อกับอุปกรณ์อื่นๆ ได้อย่างง่ายดาย