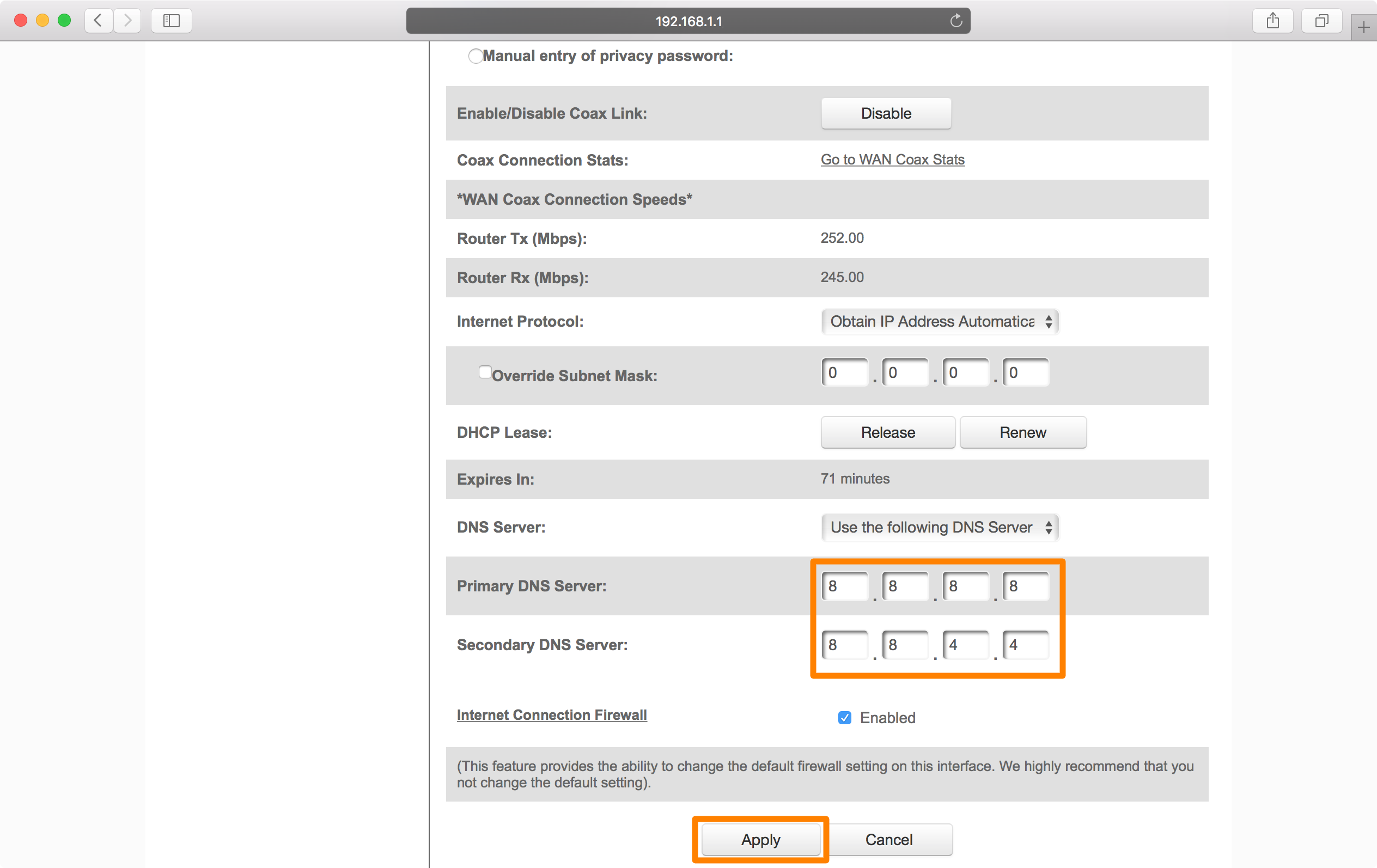สารบัญ
เซิร์ฟเวอร์ระบบชื่อโดเมน (DNS) เป็นหนึ่งในการตั้งค่าพื้นฐานของเราเตอร์ที่คุณต้องพิจารณาเมื่อกำหนดค่าเราเตอร์ ไม่เพียงเพิ่มความเร็วในการท่องเว็บ แต่ยังรับประกันความปลอดภัยและความน่าเชื่อถือด้วย
เมื่อกำหนดค่าเราเตอร์ Wi-Fi เป็นครั้งแรก โปรดจำไว้ว่าผู้ใช้ที่ประสงค์ร้ายต้องการไฮแจ็คเครือข่ายของคุณและรับการเข้าถึงอุปกรณ์ของคุณโดยการโอนสายจากคุณ ไปยัง URL ที่พวกเขาเลือก
ด้วยเหตุนี้ การตั้งค่าเราเตอร์ของคุณในลักษณะที่จะทำให้แทบจะเป็นไปไม่ได้เลยนั้นเป็นสิ่งสำคัญ คุณควรตั้งค่าที่อยู่เซิร์ฟเวอร์ DNS สำหรับเครือข่ายไร้สายทั้งหมดหรืออุปกรณ์เฉพาะ
บทความนี้จะกล่าวถึงทุกรายละเอียดที่สามารถช่วยคุณกำหนดค่าที่อยู่เซิร์ฟเวอร์ DNS ของเราเตอร์ แต่ก่อนที่เราจะลงลึก เรามาคุยกันว่าโดเมนเนมเซิร์ฟเวอร์คืออะไรและทำงานอย่างไร
ระบบชื่อโดเมน (เซิร์ฟเวอร์ DNS) คืออะไร
กล่าวอย่างง่ายที่สุด เซิร์ฟเวอร์ DNS คือตัวแปลที่แปลงชื่อโดเมนที่เข้าใจได้เป็นที่อยู่ IP ที่เป็นตัวเลขและในทางกลับกัน เช่น www.google.com เป็น 142.250.181.142 และ www.linkedin.com ใน 13.107.42.14
นี่คือสื่อกลางระหว่างมนุษย์และคอมพิวเตอร์และทำให้พวกเขาสื่อสารกัน
เซิร์ฟเวอร์ DNS ทำงานอย่างไร
ฟังก์ชันของเซิร์ฟเวอร์ DNS ทั่วไปนั้นค่อนข้างซับซ้อน แต่เพื่อความสะดวกของคุณ เราจะอธิบายให้เข้าใจง่ายที่สุด ตัวอย่างเช่น สมมติว่าคุณต้องการเรียกดู& ศูนย์แบ่งปัน >> เปลี่ยนการตั้งค่าอแด็ปเตอร์
ตอนนี้ คลิกขวาที่อแด็ปเตอร์ที่คุณต้องการแล้วเลือก “ คุณสมบัติ ”
เลือก “ Internet Protocol Version 4 ” จากนั้นคลิก “ คุณสมบัติ ”
คุณสามารถกำหนดที่อยู่ IP แบบคงที่และการตั้งค่า DNS ที่คุณเลือกได้ที่นี่ คุณยังสามารถกำหนดอะแดปเตอร์อีเทอร์เน็ตนี้ให้กับการตั้งค่า DNS เท่านั้น ทั้งหมดนี้ขึ้นอยู่กับคุณ
เมื่อคุณกำหนดที่อยู่ IP และการตั้งค่า DNS เสร็จแล้ว ให้ล้างการตั้งค่า DNS เพื่อให้พีซีของคุณใช้การตั้งค่า DNS ที่เพิ่งกำหนดใหม่ ในการดำเนินการนี้ ให้เปิดพรอมต์คำสั่งโดยพิมพ์ CMD ใน RUN จากนั้นพิมพ์ ipconfig /flushdns
หลังจากเรียกใช้คำสั่งนี้ ระบบจะใช้การตั้งค่า DNS ที่อัปเดตแล้วที่คุณระบุไว้
บนโทรศัพท์ Android:
เนื่องจากโทรศัพท์ Android กลายเป็นส่วนสำคัญในชีวิตประจำวันของเรามากขึ้น ทำความเข้าใจวิธีแก้ไขการตั้งค่าเซิร์ฟเวอร์ DNS บนอุปกรณ์เหล่านี้
ไปที่เมนูการตั้งค่า ตอนนี้ เลือก “ เครือข่าย & อินเทอร์เน็ต ” แล้วแตะ “ Wi-Fi” ถัดไป เลือก “ คงที่ ” จากการตั้งค่า IP แล้วกดเครือข่ายที่เชื่อมต่อของคุณ ตอนนี้คุณสามารถเปลี่ยนการตั้งค่า DNS ได้อย่างรวดเร็วจากหน้านี้
คุณสามารถปรับการตั้งค่า DNS ของคุณบน Apple และโทรศัพท์อื่นๆ ในทำนองเดียวกัน
สรุป
ทุกวันนี้ อินเทอร์เน็ตเป็น ความจำเป็นพื้นฐานที่เราใช้ทุกวันสำหรับการท่องเว็บ ดาวน์โหลด วิดีโอ/แชทด้วยเสียงทอร์เรนต์ เล่นเกมออนไลน์ ค้นคว้าข้อมูล สตรีมมิงแบบสด และอื่น ๆ อีกมากมาย อย่างไรก็ตาม เครื่องมือที่ขาดไม่ได้นี้อาจกลายเป็นเรื่องยากและมีปัญหาได้หากไม่มีความเร็ว ความปลอดภัย ความเป็นส่วนตัว และการควบคุมโดยผู้ปกครอง
DNS คือบริการที่ช่วยให้เราสามารถเชื่อมต่อกับอินเทอร์เน็ตโดยไม่ต้องจดจำที่อยู่ IP จริงของแต่ละเว็บไซต์และไม่ต้องจำ ต้องกังวลเกี่ยวกับความปลอดภัย ความปลอดภัย และความเป็นส่วนตัวของข้อมูลของเรา
โพสต์นี้พยายามครอบคลุมทุกรายละเอียดเกี่ยวกับเซิร์ฟเวอร์ DNS และวิธีแก้ไขบนเราเตอร์ไร้สายและอุปกรณ์อื่นๆ เราหวังว่าคุณจะพบว่าโพสต์นี้น่าสนใจและให้ข้อมูล!
ให้เปิดเว็บเบราว์เซอร์และพิมพ์ที่อยู่เว็บไซต์ที่เกี่ยวข้อง เช่น www.google.comระบบของคุณจะค้นหาที่อยู่เซิร์ฟเวอร์ DNS ซึ่งสามารถพบได้ในการตั้งค่าเครือข่ายหรือ เราเตอร์ไร้สายที่มีการกำหนดค่าที่อยู่เซิร์ฟเวอร์ DNS แล้ว
เมื่อพบที่อยู่เซิร์ฟเวอร์ DNS แล้ว การสืบค้นจะถูกส่งต่อไปยังเซิร์ฟเวอร์หลักและเซิร์ฟเวอร์รอง ซึ่งดำเนินการที่ซับซ้อนปานกลางและมาพร้อมกับ ที่อยู่ IP สำหรับชื่อโดเมนนั้นๆ
เบราว์เซอร์ส่งคำขอ HTTP ไปยังเซิร์ฟเวอร์ที่มีที่อยู่ IP นั้น และเซิร์ฟเวอร์ส่งคืนหน้าเว็บ Google.com
เหตุใดเราจึงใช้เซิร์ฟเวอร์ DNS ?
เมื่อเราเข้าใจแล้วว่าเซิร์ฟเวอร์ DNS คืออะไรและทำงานอย่างไร เรามาพูดถึงความสำคัญของเซิร์ฟเวอร์ DNS เนื่องจากเราใช้เซิร์ฟเวอร์นี้ด้วยเหตุผลหลายประการ เรามาพูดถึงบางส่วนกัน:
ใช้งานง่าย
เหตุผลหลักสำหรับการใช้เซิร์ฟเวอร์ DNS คืออินเทอร์เน็ตมีการเติบโตอย่างก้าวกระโดด และไม่มีใครจำที่อยู่ IP ของทุกเว็บไซต์ได้ ดังนั้นจึงเหมาะสมที่จะแปลชื่อโดเมนเป็นที่อยู่ IP
ผลการค้นหาที่รวดเร็ว
เซิร์ฟเวอร์ DNS ยังช่วยเราในการโต้ตอบกับเครื่องมือค้นหาและช่วยเหลือเครื่องมือค้นหาในการรวบรวมข้อมูลเว็บไซต์เฉพาะและให้บริการ ผลลัพธ์ทันที
อัปเดตอัตโนมัติ
ฟังก์ชันสำคัญอีกประการที่เซิร์ฟเวอร์ DNS มีให้คือการอัปเดตฐานข้อมูลโดยอัตโนมัติเมื่อใดก็ตามที่เว็บไซต์เปลี่ยนที่อยู่ IP ซึ่งหมายความว่าคุณไม่จำเป็นต้องจำที่อยู่อินเทอร์เน็ตที่กำหนดเส้นทางได้สำหรับทุกเว็บไซต์ สิ่งที่เราต้องรู้คือชื่อเว็บไซต์แทน
การรักษาความปลอดภัยขั้นสูง
เซิร์ฟเวอร์ DNS ให้การรักษาความปลอดภัยที่ได้รับการปรับปรุงโดยการรักษาฐานข้อมูลของที่อยู่เว็บไซต์ที่ถูกต้องตามกฎหมายทั้งหมด และการกำหนดเส้นทางการรับส่งข้อมูลไปยังหน้าเว็บจริงเหล่านี้ อย่างไรก็ตาม มีการโจมตีที่แฮ็กเกอร์ดำเนินการเพื่อทำให้ฐานข้อมูลเหล่านี้เสียหาย เช่น การโจมตี DNS เป็นพิษ ซึ่งเราต้องใช้มาตรการรักษาความปลอดภัยเพิ่มเติม
ความทนทานต่อข้อผิดพลาด & การจัดสรรภาระงาน
เมื่อมีการออกคำสั่งค้นหาชื่อโดเมน สามารถจัดการได้โดยเซิร์ฟเวอร์ 2 เครื่องแยกกัน เซิร์ฟเวอร์ DNS หลัก และเซิร์ฟเวอร์ DNS รอง ดังนั้นหากเซิร์ฟเวอร์หนึ่งล้มเหลวไม่ว่าด้วยเหตุผลใดก็ตาม เซิร์ฟเวอร์อื่นจะแก้ไข .
นอกจากนี้ยังมีความสามารถในการจัดสรรภาระงาน ดังนั้นเมื่อเซิร์ฟเวอร์หนึ่งรับภาระหนักเกินไปจากการสืบค้น เซิร์ฟเวอร์จะส่งคำขอที่ตามมาไปยังเซิร์ฟเวอร์อื่น
การโจมตีทั่วไปบนเซิร์ฟเวอร์ DNS
เช่นเดียวกับเซิร์ฟเวอร์อื่นๆ เซิร์ฟเวอร์ DNS มีแนวโน้มที่จะถูกโจมตีมากมาย ผู้โจมตีพยายามบล็อกบริการ DNS เสมอโดยใช้ประโยชน์จากข้อบกพร่องในการกำหนดค่า ด้วยเหตุนี้ การโจมตีต่อไปนี้จึงเกิดขึ้นได้
การโจมตีแบบซีโร่เดย์
การโจมตีเหล่านี้เกิดขึ้นโดยใช้ช่องโหว่ที่ไม่รู้จักซึ่งไม่ได้ระบุมาก่อน
การทำลายฐานข้อมูลหรือ พิษของแคช
ผู้โจมตีสร้างการโจมตีเหล่านี้เพื่อเปลี่ยนเส้นทางการรับส่งข้อมูลไปยังเว็บไซต์หลอกลวงเพื่อรับเข้าถึงอุปกรณ์และข้อมูลของคุณ
การปฏิเสธบริการ (DoS)
การโจมตีที่พบบ่อยที่สุดคือการทำให้โฮสต์เต็มไปด้วยคำขอซึ่งทำให้เซิร์ฟเวอร์ล้นและส่งผลให้บริการไม่พร้อมใช้งาน
การปฏิเสธการให้บริการแบบกระจาย (DDoS)
การตั้งค่าพื้นฐานและแนวคิดของการโจมตีนี้เหมือนกันกับ DoS ยกเว้นว่าการโจมตีนั้นมาจากโฮสต์จำนวนมาก
DNS Tunneling
การขุดอุโมงค์ DNS เป็นการห่อหุ้มข้อมูลของโปรแกรมหรือโปรโตคอลอื่นภายในการสืบค้นและการตอบสนอง DNS โดยทั่วไปประกอบด้วยเพย์โหลดข้อมูลที่สามารถเข้าควบคุมเซิร์ฟเวอร์ DNS และอนุญาตให้ผู้โจมตีจัดการเซิร์ฟเวอร์และแอประยะไกลได้ น่าเสียดาย อย่างที่เราทราบกันดีว่าผลิตภัณฑ์รักษาความปลอดภัยจำนวนมากถือว่าการสืบค้น DNS นั้นเชื่อถือได้และทำการยืนยันเพียงเล็กน้อย ด้วยเหตุนี้ การโจมตี DNS Tunnel อาจเกิดขึ้น
การโจมตีเหล่านี้ไม่ได้เกิดขึ้นเพียงครั้งเดียว แต่เกิดขึ้นบ่อยที่สุด
เหตุผลหลักในการเปลี่ยนการตั้งค่า DNS
เนื่องจาก ระบุไว้ก่อนหน้านี้ เซิร์ฟเวอร์ DNS ค่อนข้างสำคัญ คุณอาจต้องการแก้ไขการตั้งค่าเซิร์ฟเวอร์ DNS หรือการตั้งค่าเครือข่ายและอินเทอร์เน็ตในเราเตอร์ของคุณ ต่อไปนี้คือตัวอย่างบางส่วน:
การรักษาข้อมูลของคุณให้เป็นส่วนตัวจากผู้ให้บริการ
ผู้ให้บริการอินเทอร์เน็ตหลายรายใช้นโยบายเพื่อตรวจสอบการรับส่งข้อมูลของผู้ใช้หรือใช้การควบคุมปริมาณแบนด์วิดท์โดยจัดการการสืบค้น DNS ในกรณีเหล่านี้ การเปลี่ยนการตั้งค่า DNS เป็นเปิดหรือเซิร์ฟเวอร์ DNS สาธารณะของ Google อาจช่วยให้คุณควบคุมความเป็นส่วนตัวได้
การแก้ปัญหาปัญหาการเชื่อมต่ออินเทอร์เน็ต
เหตุผลหนึ่งที่เปลี่ยนการตั้งค่าเซิร์ฟเวอร์ DNS คือการหยุดชะงักในการเชื่อมต่ออินเทอร์เน็ตของคุณ เมื่อเซิร์ฟเวอร์ DNS ของผู้ให้บริการของคุณไม่ทำงานตามที่คาดไว้ การเปลี่ยนที่อยู่เซิร์ฟเวอร์ DNS ด้วยที่อยู่ IP ของเซิร์ฟเวอร์ DNS บุคคลที่สามเป็นสิ่งที่จำเป็น สิ่งนี้จะช่วยกำหนดเส้นทางการรับส่งข้อมูลทางอินเทอร์เน็ตด้วยความเร็วที่เหมาะสม ตอนนี้ก็ขึ้นอยู่กับคุณแล้วว่าจะเปลี่ยนแปลงการตั้งค่า DNS ในอะแดปเตอร์อีเธอร์เน็ตหรือเราเตอร์ Wi-Fi ของคุณ
ป้องกัน ข้อจำกัด
ดูสิ่งนี้ด้วย: แก้ไข: คอมพิวเตอร์ Windows 10 จะไม่เชื่อมต่อกับ WiFiผู้คนมักจะเปลี่ยนการตั้งค่า DNS เพื่อหลีกเลี่ยงสิ่งที่ไม่ต้องการ การเซ็นเซอร์ที่กำหนดโดยผู้ให้บริการอินเทอร์เน็ต (ISP) หน่วยงานรัฐบาล และหน่วยงานอื่นใด เพื่อจุดประสงค์นี้ พวกเขาแก้ไขการตั้งค่าเครือข่ายและใช้ที่อยู่เซิร์ฟเวอร์ DNS ต่อไปนี้:
- 8.8.8.8, 8.8.4.4 (Google สาธารณะ DNS)
- 208.67 222.222, 208.67. 220.220 (เซิร์ฟเวอร์ DNS แบบเปิด)
การเปลี่ยน DNS ของคุณเป็นที่อยู่อินเทอร์เน็ตโปรโตคอลเวอร์ชัน 4 ด้านบนด้วยรายการเซิร์ฟเวอร์ DNS ของเราเตอร์ Wi-Fi จะช่วยให้คุณได้รับประโยชน์
บางส่วนของ เซิร์ฟเวอร์ DNS ที่ดีที่สุด
เราได้ตรวจสอบสาเหตุที่คุณควรแก้ไขการตั้งค่าเซิร์ฟเวอร์ DNS ของคุณ ดังนั้นคำถามต่อไปที่ชัดเจนคือตัวเลือกของคุณ เซิร์ฟเวอร์ใดที่เหมาะกับความต้องการของคุณมากที่สุด
เพื่อตอบคำถามนี้ เรามีตัวเลือกให้เลือกสองสามตัวเลือก: google public DNS, open DNS, Cloudflare, Quad9 และ Comodo Secure DNS มาคุยกันสั้นๆ:
Google Public DNS
อย่างที่เราทราบกันดีว่า Google คือพฤติกรรมทางดิจิทัลที่ให้บริการต่างๆ ทางอินเทอร์เน็ต ซึ่งเป็นเหตุผลที่เราสามารถใช้บริการ DNS ของมันได้ เนื่องจากบริการเหล่านี้ใช้งานง่ายและเชื่อถือได้ในแง่ของการปกป้องข้อมูล
เปิด DNS
หาก คุณต้องการการควบคุมโดยผู้ปกครอง ความเป็นส่วนตัวแบบดิจิทัล ความน่าเชื่อถือ การบล็อกอัตโนมัติจากไซต์ฟิชชิ่ง และคุณสมบัติความปลอดภัยขั้นสูง open DNS เป็นตัวเลือกที่สมบูรณ์แบบ ไม่เพียงแต่ให้การรักษาความปลอดภัยเท่านั้น แต่ยังเปิดใช้งานการท่องเว็บที่รวดเร็วอีกด้วย
Cloudflare
เราไม่สามารถละทิ้ง Cloudflare ออกจากสมการได้เมื่อเราพูดถึง DNS สาธารณะที่รวดเร็ว ให้บริการเซิร์ฟเวอร์ DNS ที่เร็วปานสายฟ้ากับบริการบนเว็บอื่นๆ ความพิเศษของมันคือความเป็นส่วนตัวของข้อมูล เนื่องจากไม่เก็บข้อมูลของผู้ใช้ไว้นานกว่า 24 ชั่วโมง
Quad9
บริการ DNS ใหม่นี้กำลังได้รับความนิยมเนื่องจากความสามารถในการติดตามและป้องกันการเข้าถึง โดเมนที่เป็นอันตราย นอกจากคุณลักษณะด้านความปลอดภัยแล้ว ยังมีประสิทธิภาพที่ยอดเยี่ยมอีกด้วย
Comodo Secure DNS
นี่คือผู้ให้บริการ DNS สาธารณะรายอื่นที่ให้ความสำคัญกับความปลอดภัยและความเป็นส่วนตัว ไม่เพียงปกป้องคุณจากไซต์ฟิชชิ่งเท่านั้น แต่ยังจัดการโดเมนที่พักอีกด้วย นอกจากนี้ยังเข้ากันได้กับ Windows, Mac, เราเตอร์ และ Chromebooks
วิธีที่ดีที่สุดในการเปลี่ยนที่อยู่เซิร์ฟเวอร์ DNS
ดังที่เราได้กล่าวไปแล้ว คุณสามารถเปลี่ยนการตั้งค่าเซิร์ฟเวอร์ DNS บน เราเตอร์ (ซึ่งจะส่งผลต่อเครือข่าย Wi-Fi ทั้งหมด) หรือบนอุปกรณ์แต่ละตัว ที่นี่เราจะเห็นขั้นตอนการเปลี่ยนเซิร์ฟเวอร์ DNS ของคุณ:
วิธีเปลี่ยนการตั้งค่า DNS สำหรับเราเตอร์ Wi-Fi
คุณสามารถเปลี่ยนที่อยู่เซิร์ฟเวอร์ DNS ในเราเตอร์ Wi-Fi ของคุณได้ใน สองวิธี:
- การตั้งค่าเซิร์ฟเวอร์ DNS แบบคงที่
- การตั้งค่าเซิร์ฟเวอร์ DNS แบบไดนามิก
การตั้งค่าเซิร์ฟเวอร์ DNS แบบคงที่
นี่คือเซิร์ฟเวอร์ DNS การกำหนดค่าที่ต้องป้อนที่อยู่เซิร์ฟเวอร์ DNS ด้วยตนเอง ดังที่แสดงในภาพด้านล่าง เมื่อเลือกรายการเซิร์ฟเวอร์ DNS แบบคงที่แล้ว จะต้องป้อนที่อยู่อินเทอร์เน็ตโปรโตคอลเวอร์ชัน 4 ในเซิร์ฟเวอร์ DNS หลักและรอง
เมื่อคุณกำหนดการตั้งค่า DNS คุณจะพบ ที่อยู่เซิร์ฟเวอร์ดังต่อไปนี้ ดังนั้น ก่อนที่จะดำเนินการต่อไป เรามาพูดถึงเซิร์ฟเวอร์ DNS หลักและเซิร์ฟเวอร์รองกัน
- เซิร์ฟเวอร์ DNS หลัก:
เป็นเซิร์ฟเวอร์ DNS ที่ต้องการหรือเซิร์ฟเวอร์ DNS เริ่มต้นที่ทั้งหมด คำขอการแก้ไขชื่อจะถูกส่งคืนที่อยู่ IP สำหรับโดเมนที่ร้องขอ นอกจากนี้ยังมีไฟล์ฐานข้อมูลโซนหลัก ซึ่งรวมถึงข้อมูลที่เชื่อถือได้สำหรับโดเมน เช่น ที่อยู่ IP ข้อมูลประจำตัวของผู้ดูแลระบบโดเมน และบันทึกทรัพยากรต่างๆ
- เซิร์ฟเวอร์ DNS รอง/เซิร์ฟเวอร์ DNS สำรอง :
เซิร์ฟเวอร์ DNS สำรองมอบความซ้ำซ้อน โหลดบาลานซ์ และความยืดหยุ่น เซิร์ฟเวอร์เหล่านี้มีสำเนาไฟล์โซนแบบอ่านอย่างเดียวซึ่งไม่สามารถแก้ไขได้ แทนที่จะรับข้อมูลจากไฟล์ในเครื่อง พวกเขาได้รับจากไฟล์เซิร์ฟเวอร์หลักผ่านกระบวนการสื่อสารที่เรียกว่าการถ่ายโอนโซน
กระบวนการถ่ายโอนโซนเหล่านี้จะซับซ้อนมากขึ้นเมื่อมีเซิร์ฟเวอร์ DNS รองหลายตัว ในกรณีของเซิร์ฟเวอร์ DNS รองหลายเซิร์ฟเวอร์ เซิร์ฟเวอร์หนึ่งถูกกำหนดให้เป็นเซิร์ฟเวอร์ระดับสูงกว่าที่รับผิดชอบในการจำลองสำเนาไฟล์โซนไปยังเซิร์ฟเวอร์ที่เหลือ
การตั้งค่าเซิร์ฟเวอร์ DNS แบบไดนามิก
ในทำนองเดียวกัน DNS แบบไดนามิก การตั้งค่าเซิร์ฟเวอร์มาจากผู้ให้บริการซึ่งอัปเดตโดยอัตโนมัติ การตั้งค่า DNS แบบไดนามิกใช้ IP แบบไดนามิก ตรวจสอบการเปลี่ยนแปลง IP อย่างต่อเนื่อง และดำเนินการอัปเดตทันที ดังที่แสดงในภาพ
เช่นเดียวกับเซิร์ฟเวอร์แบบสแตติก โดยจะกำหนดการตั้งค่า DNS สำหรับทั้งเซิร์ฟเวอร์หลักและเซิร์ฟเวอร์รอง
ตามที่ระบุไว้ ที่อยู่อินเทอร์เน็ตโปรโตคอลเวอร์ชัน 4 ของเกตเวย์เริ่มต้น (เราเตอร์ Wi-Fi) จะกลายเป็นเซิร์ฟเวอร์ DNS สำหรับโฮสต์พีซี และการตั้งค่า DNS ที่ผู้ให้บริการให้มาจะถูกจัดเก็บไว้ในเราเตอร์ Wi-Fi เอง การกำหนดค่านี้มักเกิดขึ้นเมื่อเราเตอร์ Wi-Fi ของคุณทำหน้าที่เป็นเซิร์ฟเวอร์ DHCP
อย่างไรก็ตาม คุณสามารถเปลี่ยนการตั้งค่าอแด็ปเตอร์และกำหนดเซิร์ฟเวอร์ DNS อื่นได้หากต้องการ ในการอัปเดต DNS ของคุณ คุณต้องกำหนดค่าเราเตอร์ของคุณด้วย DNS แบบคงที่ มาดูวิธีการด้วยขั้นตอนด้านล่าง:
เปิดเว็บเบราว์เซอร์และป้อนที่อยู่ IP ของเราเตอร์ (ซึ่งสามารถพบได้ในเราเตอร์เองหรือในคู่มือ) คุณจะถูกขอให้ระบุชื่อผู้ใช้และรหัสผ่าน
หลังจากป้อนข้อมูลประจำตัวของคุณ คุณจะถูกนำไปยังคอนโซลของเราเตอร์ ค้นหาการตั้งค่าเซิร์ฟเวอร์ DNS ภายใต้การตั้งค่า DHCP, DNS หรือ WAN (ซึ่งจะแตกต่างกันไปตามเราเตอร์) ซึ่งหมายความว่าคุณอาจมีตัวเลือกต่างๆ ในเราเตอร์ Linksys, เราเตอร์ Asus, เราเตอร์ NetGear หรืออื่นๆ
เมื่อคุณมีตัวเลือก คุณต้องสร้างการตั้งค่า DNS ตามที่แสดงในตัวอย่างด้านล่าง
หากคุณไม่พบตัวเลือกเหล่านี้ ให้ศึกษาคู่มือของผู้ผลิตเราเตอร์
วิธีเปลี่ยนการตั้งค่า DNS สำหรับแต่ละระบบ
หากคุณไม่ต้องการแก้ไขการตั้งค่า DNS สำหรับเครือข่ายไร้สายทั้งหมด คุณสามารถทำได้สำหรับบางแพลตฟอร์ม เช่น Android หรือ iOS เรามาเริ่มกันที่ Windows 10:
บน Windows 10:
บนระบบ Windows 10 คุณมีตัวเลือกมากมายสำหรับการเข้าถึง “ เครือข่าย & การตั้งค่าอินเทอร์เน็ต ,” รวมถึง:
ดูสิ่งนี้ด้วย: Xfinity Student Wi-Fi: สิ่งที่คุณต้องรู้!จากแอปการตั้งค่า
นำทางไปยังพื้นที่แจ้งเตือนที่มุมล่างขวาของเดสก์ท็อป
ซึ่งจะเปิดหน้าต่าง “ การตั้งค่าทั้งหมด ” ซึ่งคุณสามารถเลือก “ เครือข่าย & การตั้งค่าอินเทอร์เน็ต ” ตามที่แสดงในภาพ
เลือก “ Wifi ” หรือ “ Ethernet ” จากนั้นกด “ เปลี่ยนการตั้งค่าอแด็ปเตอร์ ” ปุ่ม
ซึ่งจะเปิดหน้าต่าง “ การเชื่อมต่อเครือข่าย ”
จากแอปแผงควบคุม
“ หรือ ” คุณสามารถเข้าถึงสิ่งนี้ได้โดยไปที่แผงควบคุมโดยตรง >> เครือข่าย