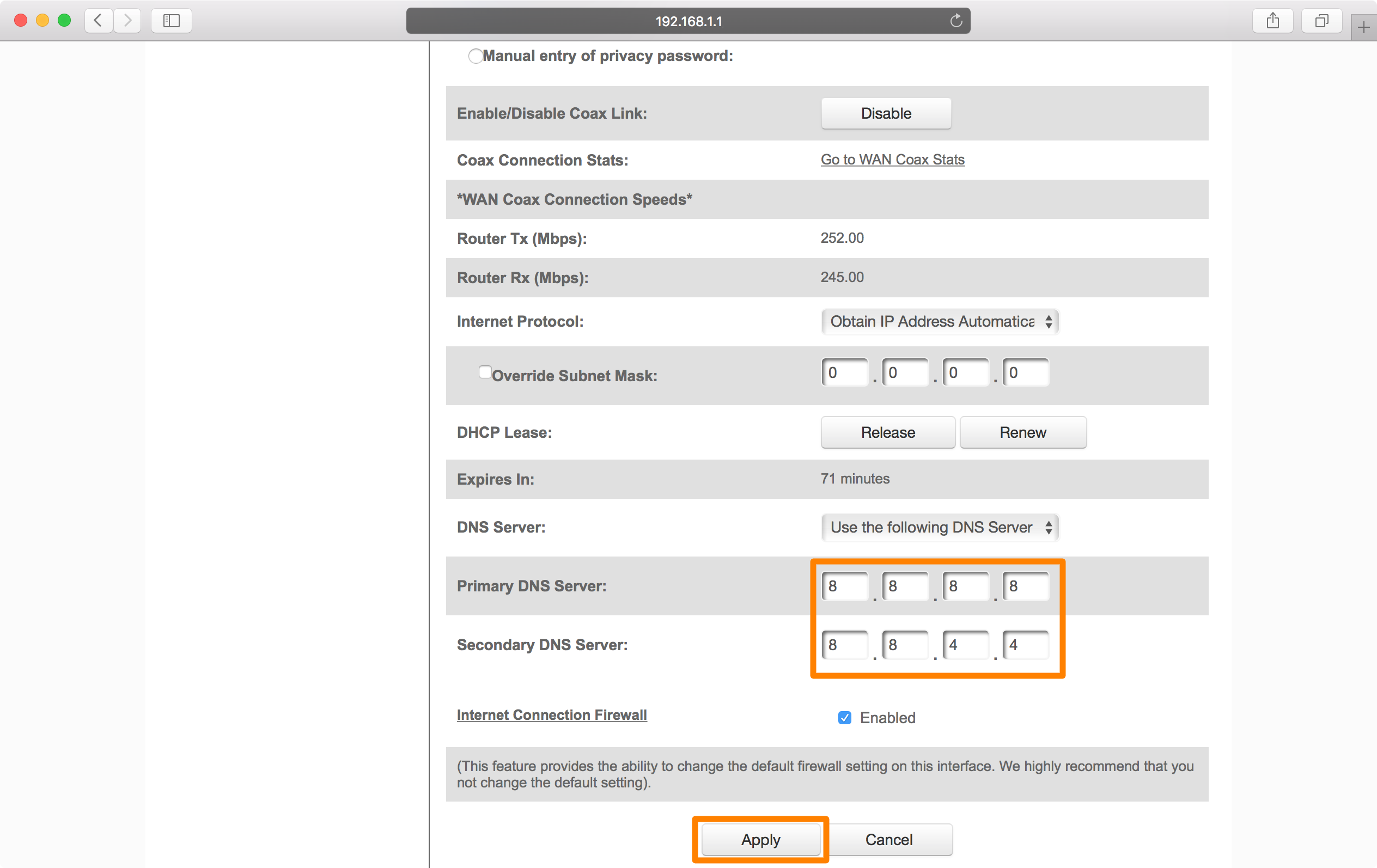目次
ドメインネームシステム(DNS)サーバーは、ルーターを設定する際に考慮しなければならない基本的なルーター設定の1つです。 ブラウジング速度を向上させるだけでなく、セキュリティと信頼性を確保することができます。
Wi-Fiルーターを初めて設定するときは、悪意のあるユーザーが、お客さまを自分の選んだURLに誘導することで、ネットワークを乗っ取り、お客さまの機器にアクセスすることを目的としていることを忘れないでください。
また、ワイヤレスネットワーク全体または特定の機器にDNSサーバーアドレスを設定することができます。
この記事では、ルーターのDNSサーバーのアドレスを設定するのに役立つあらゆる詳細について説明します。 しかし、飛び込む前に、ドメインネームサーバーとは何か、どのように動作するかを説明しましょう。
ドメインネームシステム(DNSサーバー)とは何ですか?
DNSサーバーは、www.google.com を 142.250.181.142 に、www.linkedin.com を 13.107.42.14 に変換するように、理解可能なドメイン名を対応する数値のIPアドレスに変換する翻訳者です。
人間とコンピュータの間を取り持ち、コミュニケーションを取らせるものです。
DNSサーバーの仕組みは?
一般的なDNSサーバーの機能は非常に複雑ですが、便宜上、できるだけ簡単に説明します。 例えば、ウェブサイトを閲覧したい場合、ウェブブラウザを開き、該当するウェブサイトのアドレス(www.google.com)を入力するとします。
DNSサーバーのアドレスは、ネットワーク設定またはワイヤレスルーターのDNSサーバーのアドレスが設定されている場所にあります。
DNSサーバーのアドレスが見つかると、問い合わせはプライマリーサーバーとセカンダリーサーバーに引き渡され、プライマリーサーバーは中程度の複雑な操作を行い、その特定のドメイン名に対するIPアドレスを提示することになります。
ブラウザはそのIPアドレスを持つサーバーにHTTPリクエストを送信し、サーバーはGoogle.comのウェブページを返します。
なぜDNSサーバーを使うのか?
DNSサーバーがどのようなもので、どのように機能するかを理解したところで、その意義について説明しましょう。 そのいくつかを説明しましょう:
使いやすさ
DNSサーバーを採用する主な理由は、インターネットが飛躍的に発展しており、すべてのウェブサイトのIPアドレスを覚えておくことができないからです。 したがって、ドメイン名をIPアドレスに変換するのが合理的です。
高速検索結果
また、DNSサーバーは、当社が検索エンジンと対話し、検索エンジンが特定のウェブサイトをクロールして結果を直ちに提供するのを支援します。
自動更新
DNSサーバーが提供するもう一つの重要な機能は、ウェブサイトがIPアドレスを変更するたびにデータベースを自動的に更新することです。 つまり、すべてのウェブサイトのルーティング可能なインターネットアドレスを覚えておく必要はありません。 代わりに必要なのは、ウェブサイト名だけです。
強化されたセキュリティ
DNSサーバーは、正規のWebサイトのアドレスをデータベース化し、その正規のWebページにトラフィックをルーティングすることでセキュリティを高めていますが、DNSポイズニング攻撃など、ハッカーがデータベースを汚染する攻撃もあるため、さらなるセキュリティ対策が必要です。
フォールトトレランス&アンプ、ロードバランシング
ドメイン名に対する問い合わせがあった場合、プライマリDNSサーバーとセカンダリDNSサーバーの2つの別々のサーバーで処理できるため、何らかの理由で一方のサーバーが故障しても、もう一方のサーバーが解決してくれます。
また、負荷分散機能もあり、あるサーバーに問い合わせが集中した場合、それ以降のリクエストを他のサーバーに転送するようになっています。
DNSサーバーに対する一般的な攻撃
他のサーバーと同様に、DNSサーバーも多くの攻撃を受けやすい。 攻撃者は常に設定の不備を突いてDNSサービスをブロックしようとする。 このため、以下のような攻撃が行われることがある。
ゼロデイ攻撃
これらの攻撃は、これまで確認されていなかった未知の脆弱性を悪用することで発生します。
データベースポイズニングまたはキャッシュポイズニング
攻撃者はこれらの攻撃を発生させ、トラフィックを不正なウェブサイトにリダイレクトさせ、お客様のデバイスやデータにアクセスさせます。
サービス拒否(DoS)
最も一般的な攻撃は、ホストにリクエストを殺到させ、サーバーをオーバーフローさせ、サービスを利用できなくさせるものです。
分散型サービス拒否(DDoS)
この攻撃の基本的な設定や考え方は、多数のホストから発信されることを除けば、DoSと同じである。
DNSトンネリング
DNSトンネリングは、DNSクエリおよび応答内に他のプログラムやプロトコルのデータをカプセル化することを伴います。 一般的には、DNSサーバーを乗っ取り、攻撃者がリモートサーバーやアプリを管理できるようにするデータペイロードを含みます。 残念ながら、周知の通り、多くのセキュリティ製品はDNSクエリを信頼できるものとして取り扱い、最低限の検証を行っており、結果としてDNSトンネル攻撃が発生する可能性があります。
これらの攻撃は、それだけが発生するわけではありませんが、最も一般的なものです。
DNSの設定を変更する主な理由
前述の通り、DNSサーバーはかなり重要です。 DNSサーバーの設定やルーターのネットワークやインターネットの設定を変更したい場合があります。 以下、いくつかの例を紹介します:
サービスプロバイダーからデータを非公開にする
多くのインターネットサービスプロバイダは、ユーザーのデータトラフィックを監視するポリシーを実施したり、DNSクエリを処理することで帯域幅を調整したりします。 これらの場合、DNS設定をオープンまたはgoogleパブリックDNSサーバーに変更すると、プライバシーを制御できる場合があります。
インターネット接続の問題に挑む
DNSサーバーの設定を変更する理由のひとつに、インターネット接続の障害があります。 サービスプロバイダーのDNSサーバーが期待通りに動作しない場合、DNSサーバーアドレスを第三者のDNSサーバーIPアドレスに置き換える必要があります。 これにより、インターネットトラフィックを最適な速度でルーティングできます。 あとは、イーサネットアダプターのDNS設定を変更するかどうかで、あなたのWi-Fiが決まります。ルーターです。
防ぐ 制限事項
インターネットサービスプロバイダ(ISP)や政府機関などによる検閲を回避するために、DNSの設定を変更することがあります。 その際、ネットワークの設定を変更し、以下のDNSサーバーアドレスを使用します:
- 8.8.8.8, 8.8.4.4 (GoogleパブリックDNS)
- 208.67. 222.222, 208.67. 220.220 (オープンDNSサーバー)
Wi-FiルーターのDNSサーバーのエントリで、DNSを上記のインターネットプロトコルバージョン4のアドレスに変更することで、メリットを得ることができます。
最適なDNSサーバーをいくつかご紹介します。
ここまで、DNSサーバーの設定を変更する理由を説明してきましたが、次に重要なのは選択肢です。 どのサーバーがあなたのニーズに最も適しているのでしょうか?
この質問に答えるには、googleパブリックDNS、オープンDNS、Cloudflare、Quad9、Comodo Secure DNSという選択肢があります。 これらについて簡単に説明しましょう:
Google Public DNS
ご存知のように、Googleはインターネット上でさまざまなサービスを提供するデジタル巨大企業です。そのため、DNSサービスは使い方が簡単で、データ保護の面でも信頼できるため、私たちはGoogleに頼ることができます。
オープンDNS
ペアレンタルコントロール、デジタルプライバシー、信頼性、フィッシングサイトからの自動ブロック、強化されたセキュリティ機能を求めるなら、オープンDNSが最適です。 セキュリティ保護だけでなく、高速ブラウジングも可能にします。
クラウドフレア
Cloudflareは、高速なパブリックDNSを語る上で外せない存在です。 光速のDNSサーバーと他のウェブサービスを提供しています。 ユーザーのデータを24時間以上保持しないため、データプライバシーを得意としています。
クアッドナイン
有害なドメインへのアクセスを追跡・防止する機能で人気を博している新しいDNSサービスです。 セキュリティ機能に加え、優れたパフォーマンスも備えています。
ComodoセキュアDNS
セキュリティとプライバシーを最優先するパブリックDNSサービスプロバイダーです。 フィッシングサイトから保護するだけでなく、パークドメインにも対応しています。 また、Windows、Mac、ルーター、Chromebookに対応しています。
DNSサーバーのアドレスを変更するための最善の方法
すでに説明したように、DNSサーバーの設定は、ルーター(Wi-Fiネットワーク全体に影響する)または個々のデバイスで変更できます。 ここでは、DNSサーバーを変更する手順について説明します:
Wi-FiルーターのDNS設定を変更する方法
Wi-FiルーターのDNSサーバーアドレスは、2つの方法で変更することができます:
- 静的DNSサーバーの設定
- ダイナミックDNSサーバーの設定
静的DNSサーバーの設定
これは、DNSサーバーのアドレスを手動で入力する必要があるDNSサーバーの設定です。 下の画像に示すように、静的DNSサーバーのエントリーを選択すると、プライマリとセカンダリのDNSサーバーにインターネットプロトコル バージョン4のアドレスが入力される必要があります。
DNSの設定をすると、以下のようなサーバーアドレスが表示されます。 そこで、その前にプライマリDNSサーバーとセカンダリDNSサーバーについて説明します。
- プライマリDNSサーバーです:
また、IPアドレス、ドメイン管理者ID、各種リソースレコードなど、ドメインの権威ある情報を含むプライマリゾーンデータベースファイルが格納されているため、名前解決要求がすべて優先DNSサーバーまたはデフォルトDNSサーバーに送られ、リクエストしたドメインのIPアドレスを返します。
- セカンダリーDNSサーバー/オルタネートDNSサーバー:
セカンダリーDNSサーバーは、冗長性、負荷分散、回復力を提供します。 これらのサーバーは、変更できない読み取り専用のゾーンファイルコピーを保有しています。 ローカルファイルから情報を得る代わりに、ゾーン転送と呼ばれる通信プロセスを通じてプライマリーサーバーから情報を取得します。
関連項目: Cricket Wirelessの契約解除方法について複数のセカンダリDNSサーバーがある場合、1つのサーバーを上位のサーバーとして、ゾーンファイルのコピーを残りのサーバーに複製する責任を負いますが、このゾーン転送処理はより複雑になります。
ダイナミックDNSサーバーの設定
同様に、ダイナミックDNSサーバーの設定は、サービスプロバイダーから提供され、自動的に更新されます。 ダイナミックDNSの設定は、ダイナミックIPを利用し、常にIPの変更をチェックし、画像のように即時更新を実行します。
静的サーバーと同様に、プライマリーサーバーとセカンダリーサーバーの両方のDNS設定を行います。
このように、デフォルトゲートウェイ(Wi-Fiルーター)のインターネットプロトコルバージョン4のアドレスがホストPCのDNSサーバーとなり、サービスプロバイダーから提供されたDNS設定がWi-Fiルーター本体に保存されます。 この設定は、Wi-FiルーターがDHCPサーバーとして機能する場合に多く発生します。
ただし、アダプターの設定を変更して、別のDNSサーバーを指定することは可能です。 DNSを更新するには、ルーターに静的DNSを設定する必要があります。 以下の手順で、その方法を確認しましょう:
Webブラウザを起動し、ルーターのIPアドレス(ルーター本体またはマニュアルに記載されています)を入力します。 ユーザー名とパスワードの入力を求められるので、入力してください。
あなたの資格情報を入力した後、ルータのコンソールに表示されます。 DHCP、DNS、またはWAN設定(これはルータに応じて異なります)の下にDNSサーバーの設定を探して、あなたはLinksysルータで異なるオプションを持っているかもしれないことを意味します、Ausルータ、NetGearルータ、または任意の他の.
オプションを設定したら、以下の例で示すように、DNS設定を作成する必要があります。
これらのオプションが見つからない場合は、ルーターのメーカーマニュアルを参照してください。
個別のシステムでDNSの設定を変更する方法
ワイヤレスネットワーク全体のDNS設定を変更したくない場合は、AndroidやiOSなど特定のプラットフォームに対して変更することができます。 まずは、Windows 10から始めましょう:
Windows 10の場合:
Windows 10 システムでは、" "にアクセスするためのいくつかの選択肢があります。 ネットワーク&アンプ、インターネット設定 を含む、"です:
設定アプリから
デスクトップの右下にある通知領域に移動します。
を開くことができます。 オールセッティング "ウィンドウを表示し、その中から " ネットワーク&インターネット "の設定を画像のように行います。
選択する " ワイファイ "または" イーサネット "を押して、" アダプターの設定を変更する "ボタンを押します。
を開くことができます。 ネットワーク接続 "ウィンドウを表示します。
コントロールパネル」アプリから
" または "コントロールパネル>> ネットワーク & 共有センター>> アダプター設定の変更 "に直接アクセスすることができます。
ここで、お好みのアダプターを右クリックし、""を選択します。 物性 ."
選択する " インターネットプロトコルバージョン4 "をクリックし、"をクリックします。 物性 ."
ここでは、固定IPアドレスとお好みのDNS設定を割り当てることができます。 また、このイーサネットアダプターをDNS設定のみに割り当てることもできます。 すべてお好みでどうぞ。
IPアドレスとDNSの割り当てが完了したら、DNSの設定をフラッシュして、PCが新しく割り当てられたDNS設定を利用できるようにします。 そのためには、コマンドプロンプトを開き、以下のように入力します。 シーエムディー において RUN と入力し ipconfig /flushdns です。
このコマンドを実行すると、システムは指定された更新されたDNS設定を使用します。
関連項目: 5 Best WiFi Baby MonitorsAndroid端末の場合:
Android携帯は、日常生活の中でますます重要な位置を占めるようになっているため、これらのデバイスのDNSサーバー設定を変更する方法を理解することは非常に重要である。
設定メニューに移動し、" "を選びます。 ネットワーク&インターネット "をタップし、" Wi-Fiです。" 次に、" を選択します。 スタティック IP設定から" "を選択し、接続されているネットワークを押してください。 このページからDNSの設定を素早く変更することができます。
Appleや他の携帯電話でも同様にDNSの設定を調整することができます。
結論
今日、インターネットは、サーフィン、ダウンロード、ビデオ/ボイスチャット、トレント、オンラインゲーム、リサーチ、ライブストリーミングなど、さまざまなことに毎日使う基本的な必需品です。 しかし、この不可欠なツールが、スピード、セキュリティ、プライバシー、ペアレンタルコントロールなしでは困難で問題になってしまうことがあります。
DNSは、各ウェブサイトの実際のIPアドレスを記憶することなく、データの安全性、セキュリティ、プライバシーを心配することなくインターネットに接続できるようにするためのサービスです。
この記事では、ワイヤレスルーターやその他のデバイスのDNSサーバーとその変更方法について、あらゆる詳細を網羅しようと試みました。 この記事が興味深く、有益なものであることをご理解いただけたと思います!