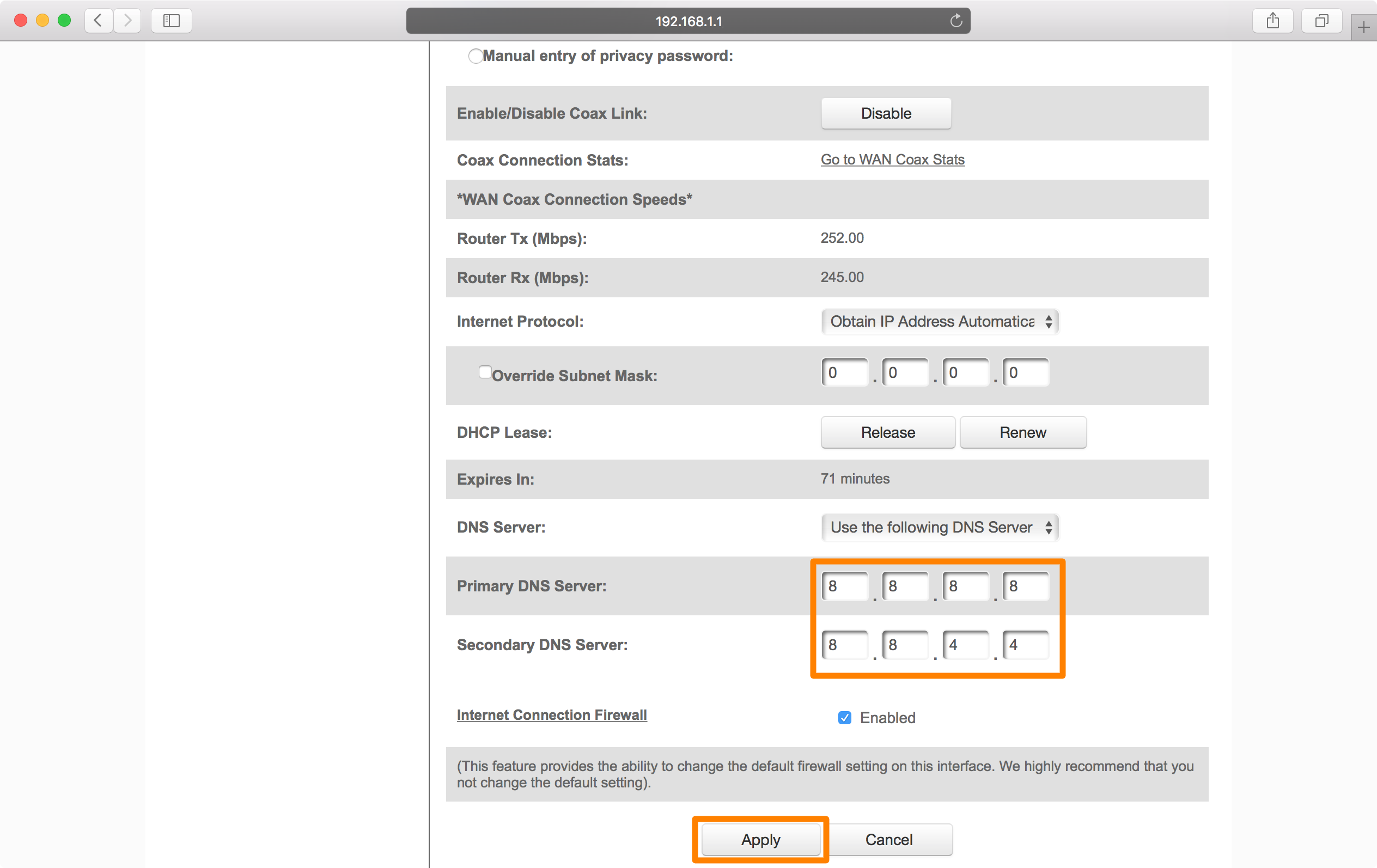မာတိကာ
Domain Name System (DNS) ဆာဗာသည် သင့် router ကို configure လုပ်ရာတွင် ထည့်သွင်းစဉ်းစားရမည့် အခြေခံ router ဆက်တင်များထဲမှ တစ်ခုဖြစ်သည်။ ၎င်းသည် သင်၏ကြည့်ရှုမှုအမြန်နှုန်းကို မြှင့်တင်ပေးရုံသာမက လုံခြုံရေးနှင့် ယုံကြည်စိတ်ချရမှုကိုလည်း အာမခံပါသည်။
Wi-Fi ရောက်တာတစ်ခုကို ပထမဆုံးအကြိမ် ပြင်ဆင်သတ်မှတ်သည့်အခါ၊ အန္တရာယ်ရှိသောအသုံးပြုသူများသည် သင့်ကွန်ရက်ကို ခိုးယူကာ သင့်အားလမ်းကြောင်းလွှဲခြင်းဖြင့် သင့်စက်ပစ္စည်းများသို့ ဝင်ရောက်ခွင့်ရရှိနိုင်ကြောင်း သတိရပါ။ ၎င်းတို့၏ရွေးချယ်ထားသော URL များ။
ရလဒ်အနေဖြင့်၊ ၎င်းကို မဖြစ်နိုင်သလောက်ဖြစ်အောင်ပြုလုပ်ရန် သင့် router ကို စနစ်ထည့်သွင်းရန် အရေးကြီးပါသည်။ ကြိုးမဲ့ကွန်ရက်တစ်ခုလုံး သို့မဟုတ် သီးခြားစက်ပစ္စည်းများအတွက် DNS ဆာဗာလိပ်စာများကို သင်ထည့်သွင်းနိုင်သည်ကိုလည်း မှတ်သားထိုက်ပါသည်။
ဤဆောင်းပါးသည် သင့် router ၏ DNS ဆာဗာလိပ်စာများကို ပြင်ဆင်သတ်မှတ်ပေးနိုင်သည့် အသေးစိတ်အချက်အားလုံးကို ဆွေးနွေးပါမည်။ သို့သော် ကျွန်ုပ်တို့ မပါဝင်မီ၊ ဒိုမိန်းအမည်ဆာဗာဆိုသည်မှာ ဘာလဲ၊ ၎င်းသည် မည်သို့အလုပ်လုပ်သည်ကို ဆွေးနွေးကြပါစို့။
ဒိုမိန်းအမည်စနစ် (DNS ဆာဗာ) ဆိုသည်မှာ အဘယ်နည်း။
အရိုးရှင်းဆုံးအားဖြင့်၊ DNS ဆာဗာသည် နားလည်နိုင်သော ဒိုမိန်းအမည်များကို ၎င်းတို့၏ သက်ဆိုင်ရာ ဂဏန်း IP လိပ်စာများအဖြစ် www.google.com ကဲ့သို့ 142.250.181.142 နှင့် www.linkedin.com သို့ ပြောင်းပေးသည့် ဘာသာပြန်ဆိုသူဖြစ်သည်။ 13.107.42.14 သို့
၎င်းသည် လူသားများနှင့် ကွန်ပျူတာများကြား ဖျန်ဖြေပေးသည့်အရာဖြစ်ပြီး ၎င်းတို့ကို ဆက်သွယ်ပေးသည်။
DNS ဆာဗာများ မည်သို့အလုပ်လုပ်သနည်း။
ပုံမှန် DNS ဆာဗာတစ်ခု၏ လုပ်ဆောင်ချက်သည် ရှုပ်ထွေးသော်လည်း သင့်အဆင်ပြေစေရန်အတွက် ၎င်းကို တတ်နိုင်သမျှ ရိုးရိုးရှင်းရှင်း ဖော်ပြပါမည်။ ဥပမာအားဖြင့်၊ သင်တစ်ဦးကိုရှာဖွေလိုသည်ဟုယူဆပါ။& မျှဝေရေးစင်တာ >> အဒက်တာဆက်တင်များကိုပြောင်းပါ။
ယခု၊ သင်နှစ်သက်သော adapter ပေါ်တွင် right-click နှိပ်ပြီး “ properties ” ကိုရွေးချယ်ပါ။
“ Internet Protocol Version 4 ” ကိုရွေးပါ။ ထို့နောက် “ properties ” ကိုနှိပ်ပါ။
ဤတွင် သင်သည် တည်ငြိမ် IP လိပ်စာနှင့် သင်နှစ်သက်ရာ DNS ဆက်တင်များကို သတ်မှတ်ပေးနိုင်ပါသည်။ သင်သည် ဤအီသာနက်ဒက်တာကို DNS ဆက်တင်များတွင်သာ သတ်မှတ်နိုင်သည်။ အားလုံးက သင့်အတွက်သာဖြစ်သည်။
သင် IP လိပ်စာများနှင့် DNS ဆက်တင်များကို သတ်မှတ်ခြင်း ပြီးသည်နှင့်၊ သင့် PC သည် အသစ်သတ်မှတ်ထားသော DNS ဆက်တင်များကို အကျိုးရှိစွာ အသုံးပြုနိုင်ရန် သင်၏ DNS ဆက်တင်များကို ဖယ်ရှားလိုက်ပါ။ ၎င်းကိုလုပ်ဆောင်ရန် CMD တွင် RUN ကိုရိုက်ပြီး ipconfig /flushdns ကိုရိုက်ခြင်းဖြင့် command prompt ကိုဖွင့်ပါ။
ဤ command ကို run ပြီးနောက်၊ စနစ်သည် သင်သတ်မှတ်ထားသော အပ်ဒိတ်လုပ်ထားသော DNS ဆက်တင်များကို အသုံးပြုပါမည်။
ကြည့်ပါ။: Wifi Protected Setup (WPS), & အန္တရာယ်ကင်းသလား။Android ဖုန်းများတွင်-
Android ဖုန်းများသည် ကျွန်ုပ်တို့၏နေ့စဥ်ဘဝ၏ ပို၍အရေးကြီးသောအစိတ်အပိုင်းတစ်ခုဖြစ်လာသောကြောင့်၊ ၎င်းသည် အရေးကြီးပါသည်။ ဤစက်ပစ္စည်းများတွင် DNS ဆာဗာဆက်တင်များကို မည်သို့ပြုပြင်ရမည်ကို နားလည်ပါသည်။
ဆက်တင်များ မီနူးသို့ သွားပါ။ ယခု၊ “ ကွန်ရက် & အင်တာနက် ” နှင့် “ Wi-Fi” ကိုနှိပ်ပါ။ ထို့နောက်၊ IP ဆက်တင်များမှ “ Static ” ကိုရွေးချယ်ပြီး သင့်ချိတ်ဆက်ထားသောကွန်ရက်ကို နှိပ်ပါ။ သင်သည် ယခု ဤစာမျက်နှာမှ DNS ဆက်တင်များကို လျင်မြန်စွာ ပြောင်းလဲနိုင်ပါပြီ။
Apple နှင့် အခြားဖုန်းများတွင် အလားတူ သင်၏ DNS ဆက်တင်များကို ချိန်ညှိနိုင်ပါသည်။
နိဂုံးချုပ်
ယနေ့၊ အင်တာနက်သည် လှိုင်းစီးခြင်း၊ ဒေါင်းလုဒ်ဆွဲခြင်း၊ ဗီဒီယို/အသံ ချတ်ခြင်းအတွက် ကျွန်ုပ်တို့နေ့စဥ်အသုံးပြုသည့် အခြေခံလိုအပ်ချက်၊torrenting၊ အွန်လိုင်းဂိမ်းဆော့ခြင်း၊ သုတေသနပြုခြင်း၊ တိုက်ရိုက်ထုတ်လွှင့်ခြင်း နှင့် အခြားအရာများစွာ။ သို့သော်၊ ဤမရှိမဖြစ်လိုအပ်သောကိရိယာသည် မြန်နှုန်း၊ လုံခြုံရေး၊ ကိုယ်ရေးကိုယ်တာနှင့် မိဘအုပ်ထိန်းသူထိန်းချုပ်မှုမရှိဘဲ ခက်ခဲပြီး ပြဿနာဖြစ်လာနိုင်သည်။
DNS သည် ဝဘ်ဆိုက်တစ်ခုစီအတွက် အမှန်တကယ် IP လိပ်စာကို အလွတ်ကျက်စရာမလိုဘဲ အင်တာနက်သို့ ချိတ်ဆက်နိုင်သည့် ဝန်ဆောင်မှုဖြစ်သည်။ ကျွန်ုပ်တို့၏ဒေတာ၏ဘေးကင်းမှု၊ လုံခြုံရေးနှင့် လျှို့ဝှက်ရေးတို့ကို စိတ်ပူနေရသည်။
ဤပို့စ်သည် DNS ဆာဗာနှင့်ပတ်သက်သည့်အသေးစိတ်အချက်အားလုံးကို ခြုံငုံသုံးသပ်ပြီး ကြိုးမဲ့ရောက်တာများနှင့် အခြားစက်ပစ္စည်းများတွင် မည်ကဲ့သို့မွမ်းမံပြင်ဆင်ရမည်ကို ကြိုးပမ်းထားသည်။ ဤပို့စ်သည် စိတ်ဝင်စားဖွယ်ကောင်းပြီး ဗဟုသုတဖြစ်စေရန် သင်တွေ့ရှိလိမ့်မည်ဟု မျှော်လင့်ပါသည်။
ဝဘ်ဆိုက်၊ ထို့ကြောင့် ဝဘ်ဘရောက်ဆာကိုဖွင့်ပြီး www.google.com ကဲ့သို့သော သက်ဆိုင်ရာဝဘ်ဆိုဒ်လိပ်စာကို ရိုက်ထည့်ပါ။သင့်စနစ်သည် ယခုအခါ ကွန်ရက်ဆက်တင်များတွင် သို့မဟုတ် တွေ့ရှိနိုင်သည့် DNS ဆာဗာလိပ်စာများကို ရှာဖွေလိမ့်မည်၊ DNS ဆာဗာ၏လိပ်စာကို စီစဉ်သတ်မှတ်ထားပြီးဖြစ်သည့် ကြိုးမဲ့ရောက်တာ။
DNS ဆာဗာလိပ်စာများကို တွေ့ရှိပြီးသည်နှင့်၊ မေးမြန်းမှုအား အလယ်အလတ်နှင့် အလယ်တန်းဆာဗာများထံ လွှဲပြောင်းပေးမည်ဖြစ်ပြီး၊ တော်ရုံတန်ရုံ ရှုပ်ထွေးသောလုပ်ဆောင်ချက်ကို လုပ်ဆောင်ပြီး တစ်ခုနှင့်တစ်ခု ပါလာပါသည်။ ထိုဒိုမိန်းအမည်အတွက် IP လိပ်စာ။
ဘရောက်ဆာသည် ၎င်း IP လိပ်စာဖြင့် ဆာဗာထံ HTTP တောင်းဆိုချက်တစ်ခုကို ပေးပို့ပြီး ဆာဗာသည် Google.com ဝဘ်စာမျက်နှာကို ပြန်ပေးပါသည်။
ကျွန်ုပ်တို့ အဘယ်ကြောင့် DNS ဆာဗာများကို အသုံးပြုရသနည်း။ ?
ယခု ကျွန်ုပ်တို့သည် DNS ဆာဗာက ဘာလဲ၊ ၎င်းသည် မည်သို့အလုပ်လုပ်သည်ကို နားလည်လာသောကြောင့်၊ ကျွန်ုပ်တို့ ၎င်းကို အကြောင်းအမျိုးမျိုးကြောင့် အသုံးပြုသောကြောင့် ၎င်း၏ အရေးပါပုံကို ဆွေးနွေးကြည့်ကြပါစို့။ ၎င်းတို့ထဲမှ အချို့ကို ဆွေးနွေးကြည့်ကြပါစို့-
အသုံးပြုရလွယ်ကူခြင်း
DNS ဆာဗာကို အသုံးပြုရခြင်း၏ အဓိကအကြောင်းရင်းမှာ အင်တာနက်သည် အဆမတန်ကြီးထွားနေပြီး ဝဘ်ဆိုက်တိုင်း၏ IP လိပ်စာများကို မမှတ်မိနိုင်ခြင်းကြောင့်ဖြစ်သည်။ ထို့ကြောင့် ဒိုမိန်းအမည်များကို IP လိပ်စာများသို့ ဘာသာပြန်ဆိုခြင်းသည် အဓိပ္ပာယ်ရှိစေသည်။
အမြန်ရှာဖွေမှုရလဒ်များ
DNS ဆာဗာများသည် ရှာဖွေရေးအင်ဂျင်များနှင့် အပြန်အလှန်ဆက်သွယ်ခြင်းနှင့် သီးခြားဝဘ်ဆိုက်တစ်ခုရှာဖွေခြင်းအတွက် ရှာဖွေရေးအင်ဂျင်များကို ကူညီပေးရာတွင်လည်း ကူညီပေးပါသည်။ ချက်ချင်းရလဒ်များ။
အလိုအလျောက် အပ်ဒိတ်လုပ်ခြင်း
DNS ဆာဗာမှ ပံ့ပိုးပေးသည့် အခြားမရှိမဖြစ်လုပ်ဆောင်ချက်မှာ ဝဘ်ဆိုက်တစ်ခုတိုင်းတွင် ၎င်း၏ဒေတာဘေ့စ်ကို အလိုအလျောက် အပ်ဒိတ်လုပ်နေခြင်းဖြစ်သည်။၎င်း၏ IP လိပ်စာကို ပြောင်းလဲပါ။ ဆိုလိုတာက ဝဘ်ဆိုဒ်တိုင်းအတွက် လုပ်နိုင်တဲ့ အင်တာနက်လိပ်စာကို မှတ်သားထားဖို့ မလိုအပ်ပါဘူး။ ယင်းအစား၊ ကျွန်ုပ်တို့သိထားရန်လိုအပ်သည်မှာ ဝဘ်ဆိုက်အမည်ဖြစ်သည်။
ပိုမိုကောင်းမွန်သောလုံခြုံရေး
DNS ဆာဗာများသည် တရားဝင်ဝဘ်ဆိုဒ်လိပ်စာများအားလုံးကို ဒေတာဘေ့စ်တစ်ခုထိန်းသိမ်းထားကာ ဤစစ်မှန်သောဝဘ်စာမျက်နှာများသို့ လမ်းကြောင်းပြောင်းခြင်းဖြင့် ပိုမိုကောင်းမွန်သောလုံခြုံရေးကို ပေးဆောင်ပါသည်။ သို့သော်၊ ကျွန်ုပ်တို့သည် ထပ်လောင်းလုံခြုံရေးအစီအမံများကို လုပ်ဆောင်ရသည့်အတွက် အဆိုပါဒေတာဘေ့စ်များကို ညစ်ညမ်းစေရန် ဟက်ကာများက လုပ်ဆောင်သည့် တိုက်ခိုက်မှုများ ရှိပါသည်။
Fault tolerance & ချိန်ခွင်လျှာညှိခြင်း
ဒိုမိန်းအမည်တစ်ခုအတွက် စုံစမ်းမှုတစ်ခုကို ထုတ်ပြန်သောအခါ၊ ၎င်းကို သီးခြားဆာဗာနှစ်ခု၊ ပင်မ DNS ဆာဗာများနှင့် ဒုတိယ DNS ဆာဗာများက ကိုင်တွယ်နိုင်သည်၊ ထို့ကြောင့် ဆာဗာတစ်ခုသည် အကြောင်းတစ်ခုခုကြောင့် ပျက်ကွက်ပါက၊ အခြားဆာဗာက ၎င်းကို ဖြေရှင်းပေးသည် .
Load-balancing လုပ်နိုင်စွမ်းလည်း ရှိပါတယ်၊ ထို့ကြောင့် ဆာဗာတစ်ခုသည် queries များဖြင့် ဝန်ပိနေသောအခါ၊ ၎င်းသည် နောက်ဆက်တွဲ တောင်းဆိုချက်များကို အခြားသူများထံ ပေးပို့ပါသည်။
DNS ဆာဗာများတွင် အဖြစ်များသော တိုက်ခိုက်မှု
အခြားဆာဗာများကဲ့သို့ပင်၊ DNS ဆာဗာများသည် တိုက်ခိုက်မှုများစွာကို ကျရောက်တတ်ပါသည်။ တိုက်ခိုက်သူသည် ဖွဲ့စည်းမှုဆိုင်ရာ ချို့ယွင်းချက်များကို အသုံးချခြင်းဖြင့် DNS ဝန်ဆောင်မှုများကို အမြဲပိတ်ဆို့ရန် ကြိုးစားသည်။ ထို့အတွက်ကြောင့်၊ အောက်ပါ တိုက်ခိုက်မှုများ ဖြစ်ပွားနိုင်ပါသည်။
Zero-day Attacks
ယခင်က မဖော်ထုတ်ခဲ့သော အမည်မသိ အားနည်းချက်ကို အသုံးချခြင်းဖြင့် ဤတိုက်ခိုက်မှုများ ဖြစ်ပွားပါသည်။
ဒေတာဘေ့စ် အဆိပ်သင့်ခြင်း သို့မဟုတ် ကက်ရှ်အဆိပ်သင့်ခြင်း
တိုက်ခိုက်သူများသည် ရရှိရန် ၎င်းတို့၏ မိုက်မဲသောဝဘ်ဆိုဒ်များသို့ လမ်းကြောင်းပြောင်းရန် ဤတိုက်ခိုက်မှုများကို ဖန်တီးပေးပါသည်။သင့်စက်ပစ္စည်းများနှင့် ဒေတာများကို ဝင်ရောက်ကြည့်ရှုပါ။
ဝန်ဆောင်မှုကို ငြင်းပယ်ခြင်း (DoS)
အသုံးအများဆုံး တိုက်ခိုက်မှုမှာ ဆာဗာကို ပြည့်လျှံသွားစေသည့် တောင်းဆိုမှုများဖြင့် အိမ်ရှင်ကို လွှမ်းမိုးသွားပြီး ဝန်ဆောင်မှု မရရှိနိုင်တော့ခြင်း ဖြစ်သည်။
Distributed denial of service (DDoS)
ဤတိုက်ခိုက်မှု၏ အခြေခံစနစ်ထည့်သွင်းမှုနှင့် အယူအဆသည် host အများအပြားမှအစပြုခြင်းမှလွဲ၍ DoS နှင့် တူညီပါသည်။
DNS tunneling
DNS tunneling သည် DNS မေးမြန်းမှုများနှင့် တုံ့ပြန်မှုများအတွင်း အခြားပရိုဂရမ်များ သို့မဟုတ် ပရိုတိုကောများ၏ ဒေတာကို ဖုံးအုပ်ထားသည်။ ၎င်းတွင် ပုံမှန်အားဖြင့် DNS ဆာဗာကို သိမ်းပိုက်နိုင်ပြီး တိုက်ခိုက်သူများကို အဝေးထိန်းဆာဗာနှင့် အက်ပ်များကို စီမံခန့်ခွဲရန် ခွင့်ပြုသည့် ဒေတာပေးဆောင်မှုများ ပါဝင်ပါသည်။ ကံမကောင်းစွာပဲ၊ ကျွန်ုပ်တို့အားလုံးသိကြသည့်အတိုင်း၊ လုံခြုံရေးထုတ်ကုန်များစွာသည် DNS မေးမြန်းချက်များကို ယုံကြည်စိတ်ချရသည့်အဖြစ် သတ်မှတ်ပြီး အနည်းငယ်မျှသာ အတည်ပြုခြင်းကို ပြုလုပ်ပါသည်။ ရလဒ်အနေဖြင့်၊ DNS tunneling တိုက်ခိုက်မှုများ ဖြစ်ပေါ်လာနိုင်သည်။
ဤတိုက်ခိုက်မှုများသည် တစ်ခုတည်းသောတိုက်ခိုက်မှုများမဟုတ်ဘဲ အဖြစ်အများဆုံးဖြစ်သည်။
DNS ဆက်တင်များကို ပြောင်းလဲရန် ထိပ်တန်းအကြောင်းရင်းများ
အနေဖြင့် ယခင်ကပြောခဲ့သည့် DNS ဆာဗာများသည် အလွန်အရေးကြီးပါသည်။ သင့် router ရှိ သင်၏ DNS ဆာဗာဆက်တင်များ သို့မဟုတ် ကွန်ရက်နှင့် အင်တာနက် ဆက်တင်များကို သင်မွမ်းမံပြင်ဆင်လိုပေမည်။ ဤသည်မှာ ဥပမာအချို့ဖြစ်သည်-
သင့်ဒေတာကို ဝန်ဆောင်မှုပေးသူထံမှ သီးသန့်ထားရှိခြင်း
အင်တာနက်ဝန်ဆောင်မှုပေးသူအများအပြားသည် အသုံးပြုသူများ၏ဒေတာလမ်းကြောင်းကို စောင့်ကြည့်ရန် သို့မဟုတ် DNS မေးမြန်းမှုများကို ကိုင်တွယ်ခြင်းဖြင့် bandwidth throttling ကို အကောင်အထည်ဖော်ရန် မူဝါဒများကို အကောင်အထည်ဖော်ကြသည်။ ဤကိစ္စများတွင်၊ DNS ဆက်တင်များကိုဖွင့်ရန် သို့မဟုတ် google အများသူငှာ DNS ဆာဗာများကိုဖွင့်ခြင်းသည် သင့်ကိုယ်ရေးကိုယ်တာထိန်းချုပ်မှုကို ကူညီပေးနိုင်ပါသည်။
ကိုင်တွယ်ဖြေရှင်းခြင်းအင်တာနက်ချိတ်ဆက်မှုပြဿနာ
DNS ဆာဗာဆက်တင်များကိုပြောင်းလဲခြင်း၏အကြောင်းရင်းတစ်ခုမှာ သင့်အင်တာနက်ချိတ်ဆက်မှုတွင် အနှောင့်အယှက်တစ်ခုဖြစ်သည်။ သင့်ဝန်ဆောင်မှုပေးသူ၏ DNS ဆာဗာများသည် မျှော်လင့်ထားသည့်အတိုင်း လုပ်ဆောင်ခြင်းမရှိသည့်အခါ၊ DNS ဆာဗာလိပ်စာကို ပြင်ပကုမ္ပဏီ DNS ဆာဗာ IP လိပ်စာဖြင့် အစားထိုးရန် လိုအပ်ပါသည်။ ၎င်းသည် အကောင်းဆုံးအမြန်နှုန်းဖြင့် အင်တာနက်လမ်းကြောင်းကို လမ်းကြောင်းပေးရာတွင် ကူညီပေးပါမည်။ ယခု အီသာနက် အဒက်တာ သို့မဟုတ် သင့် Wi-Fi ရောက်တာရှိ DNS ဆက်တင်များကို ပြောင်းလဲရန် သင့်အပေါ်တွင် မူတည်သည်။
ကန့်သတ်ချက်များ
လူများသည် မလိုလားအပ်သော ရှောင်လွှဲရန် DNS ဆက်တင်များကို မကြာခဏ ပြောင်းလဲလေ့ရှိသည်။ အင်တာနက် ဝန်ဆောင်မှုပေးသူများ (ISP)၊ အစိုးရ အေဂျင်စီများနှင့် အခြား အာဏာပိုင်တို့က ဆင်ဆာဖြတ်တောက်မှု။ ဤရည်ရွယ်ချက်အတွက်၊ ၎င်းတို့သည် ကွန်ရက်ဆက်တင်များကို ပြင်ဆင်ပြီး အောက်ပါ DNS ဆာဗာလိပ်စာများကို အသုံးပြုသည်-
- 8.8.8.8၊ 8.8.4.4 (Google အများသူငှာ DNS)
- 208.67။ 222.222၊ 208.67။ 220.220 (DNS ဆာဗာများကိုဖွင့်ပါ)
သင်၏ DNS ကိုအထက်ပါအင်တာနက်ပရိုတိုကောဗားရှင်း 4 လိပ်စာများသို့ သင်၏ Wi-Fi ရောက်တာ၏ DNS ဆာဗာထည့်သွင်းမှုများဖြင့် သင့် DNS ကိုပြောင်းခြင်းဖြင့် အကျိုးကျေးဇူးများကို ပေးပါလိမ့်မည်။
အချို့သောအရာများ အကောင်းဆုံး DNS ဆာဗာများ
ကျွန်ုပ်တို့သည် သင်၏ DNS ဆာဗာဆက်တင်များကို အဘယ်ကြောင့် မွမ်းမံသင့်သည်ကို ကျွန်ုပ်တို့ ဆန်းစစ်ခဲ့ပြီး၊ ထို့ကြောင့် နောက်ထပ် သိသာထင်ရှားသော မေးခွန်းမှာ သင့်ရွေးချယ်စရာများ ဖြစ်ပါသည်။ မည်သည့်ဆာဗာများသည် သင့်လိုအပ်ချက်များနှင့် အသင့်တော်ဆုံးဖြစ်သနည်း။
ဤမေးခွန်းကိုဖြေဆိုရန်၊ ကျွန်ုပ်တို့တွင် ရွေးချယ်စရာအချို့ရှိသည်- google public DNS၊ open DNS၊ Cloudflare၊ Quad9 နှင့် Comodo Secure DNS။ ၎င်းတို့ကို အတိုချုံး ဆွေးနွေးကြပါစို့-
Google Public DNS
အားလုံးသိကြသည့်အတိုင်း Google သည်အင်တာနက်ပေါ်ရှိ အမျိုးမျိုးသော ဝန်ဆောင်မှုများကို ပံ့ပိုးပေးသည့် ဒစ်ဂျစ်တယ်ပုံစံတစ်ခုဖြစ်ပြီး၊ ထို့ကြောင့် ၎င်းတို့သည် အသုံးပြုရလွယ်ကူပြီး ဒေတာကာကွယ်ရေးအတွက် ယုံကြည်စိတ်ချရသောကြောင့် ၎င်း၏ DNS ဝန်ဆောင်မှုများကို ကျွန်ုပ်တို့အားကိုးနိုင်ပါသည်။
DNS ကိုဖွင့်ပါ
အကယ်၍ မိဘထိန်းချုပ်မှု၊ ဒစ်ဂျစ်တယ်ကိုယ်ရေးကိုယ်တာ၊ ယုံကြည်စိတ်ချရမှု၊ ဖြားယောင်းသောဆိုက်များမှ အလိုအလျောက်ပိတ်ဆို့ခြင်းနှင့် လုံခြုံရေးအင်္ဂါရပ်များကို မြှင့်တင်လိုသည်၊ Open DNS သည် ပြီးပြည့်စုံသောရွေးချယ်မှုဖြစ်သည်။ ၎င်းသည် လုံခြုံရေးအကာအကွယ်များကို ပေးရုံသာမက လျှင်မြန်စွာကြည့်ရှုခြင်းကိုပါ လုပ်ဆောင်ပေးပါသည်။
Cloudflare
လျင်မြန်သော အများသူငှာ DNS အကြောင်းပြောသောအခါတွင် ကျွန်ုပ်တို့သည် Cloudflare ကို ညီမျှခြင်းမှ မစွန့်လွတ်နိုင်ပါ။ ၎င်းသည် အခြားသော ဝဘ်ဝန်ဆောင်မှုများနှင့်အတူ မြန်ဆန်သော DNS ဆာဗာကို ပေးဆောင်သည်။ ၎င်း၏ထူးခြားချက်မှာ ဒေတာကိုယ်ရေးကိုယ်တာဖြစ်ပြီး၊ သုံးစွဲသူများ၏ဒေတာကို 24 နာရီထက်ကြာအောင်မသိမ်းဆည်းထားသောကြောင့်ဖြစ်သည်။
Quad9
ဤ DNS ဝန်ဆောင်မှုအသစ်သည် ဝင်ရောက်ကြည့်ရှုခွင့်ကို ခြေရာခံပြီး တားဆီးနိုင်သောကြောင့် လူကြိုက်များလာပါသည်။ အန္တရာယ်ရှိသော ဒိုမိန်းများ။ လုံခြုံရေးအင်္ဂါရပ်များအပြင်၊ ၎င်းတွင် ထူးခြားသောစွမ်းဆောင်ရည်လည်းရှိသည်။
Comodo Secure DNS
၎င်းသည် လုံခြုံရေးနှင့် privacy ကိုဦးစားပေးသည့် အခြားသောအများပြည်သူ DNS ဝန်ဆောင်မှုပေးသူဖြစ်သည်။ ၎င်းသည် သင့်ကို phishing ဆိုက်များမှ ကာကွယ်ပေးရုံသာမက ရပ်ထားသည့် ဒိုမိန်းများကိုပါ လုပ်ဆောင်ပေးပါသည်။ ထို့အပြင်၊ ၎င်းသည် Windows၊ Macs၊ routers နှင့် Chromebooks တို့နှင့် တွဲဖက်အသုံးပြုနိုင်ပါသည်။
DNS ဆာဗာလိပ်စာများကို ပြောင်းလဲရန် အကောင်းဆုံးနည်းလမ်းများ
ကျွန်ုပ်တို့ ဆွေးနွေးထားပြီးဖြစ်သည့်အတိုင်း၊ သင်သည် DNS ဆာဗာဆက်တင်များပေါ်တွင် သင်ပြောင်းလဲနိုင်သည်။ router (Wi-Fi ကွန်ရက်တစ်ခုလုံးကို အကျိုးသက်ရောက်စေမည့်) သို့မဟုတ် စက်တစ်ခုချင်းစီတွင်။ ဤတွင်ကျွန်ုပ်တို့တွေ့လိမ့်မည်။သင်၏ DNS ဆာဗာကို ပြောင်းလဲရန် လုပ်ထုံးလုပ်နည်း-
Wi-Fi router အတွက် DNS ဆက်တင်များကို ပြောင်းလဲနည်း
သင်၏ Wi-Fi ရောက်တာရှိ DNS ဆာဗာလိပ်စာများကို သင်ပြောင်းလဲနိုင်သည် နည်းလမ်းနှစ်ခု-
- Static DNS ဆာဗာဆက်တင်
- Dynamic DNS ဆာဗာဆက်တင်
Static DNS ဆာဗာဆက်တင်
ကြည့်ပါ။: ပြင်ဆင်ခြင်း- Windows 10 တွင် Wifi နှင့် Ethernet အလုပ်မလုပ်ပါ။၎င်းသည် DNS ဆာဗာတစ်ခုဖြစ်သည်။ DNS ဆာဗာ လိပ်စာများကို ကိုယ်တိုင်ထည့်သွင်းရမည့် ပုံစံဖွဲ့စည်းမှု။ အောက်ပါပုံတွင်ပြထားသည့်အတိုင်း၊ static DNS ဆာဗာထည့်သွင်းမှုကို ရွေးချယ်ပြီးသည်နှင့်၊ အင်တာနက်ပရိုတိုကောဗားရှင်း 4 လိပ်စာကို ပင်မနှင့်အလယ်တန်း DNS ဆာဗာများတွင် ထည့်သွင်းရပါမည်။
DNS ဆက်တင်များကို သင် configure လုပ်သောအခါတွင်၊ အောက်ပါ ဆာဗာလိပ်စာများ။ ဒါကြောင့် နောက်ထပ်မသွားခင်၊ အဓိကနဲ့ ဒုတိယ DNS ဆာဗာတွေကို ဆွေးနွေးကြည့်ရအောင်။
- Primary DNS ဆာဗာ-
၎င်းသည် အားလုံးနှစ်သက်သော DNS ဆာဗာ သို့မဟုတ် မူရင်း DNS ဆာဗာဖြစ်သည်။ အမည်ဖြေရှင်းခြင်းတောင်းဆိုမှုများကို လမ်းကြောင်းလွဲထားပြီး ၎င်းသည် တောင်းဆိုထားသောဒိုမိန်းအတွက် IP လိပ်စာများကို ပြန်ပေးသည်။ ထို့အပြင်၊ ၎င်းတွင် IP လိပ်စာ၊ ဒိုမိန်းစီမံခန့်ခွဲသူအထောက်အထားနှင့် အရင်းအမြစ်မှတ်တမ်းများကဲ့သို့သော ဒိုမိန်းတစ်ခုအတွက် တရားဝင်အချက်အလက်များပါဝင်သည့် အဓိကဇုန်ဒေတာဘေ့စ်ဖိုင်တွင် ပါရှိသည်။
- ဒုတိယ DNS ဆာဗာ/အခြား DNS ဆာဗာ :
အလယ်တန်း DNS ဆာဗာများသည် ထပ်လောင်းခြင်း၊ ဝန်ချိန်ညှိခြင်းနှင့် ခံနိုင်ရည်အား ပေးစွမ်းသည်။ ဤဆာဗာများတွင် ပြုပြင်၍မရသော ဖတ်ရန်သီးသန့်ဇုန် ဖိုင်ကော်ပီများ ပါရှိသည်။ ဒေသဆိုင်ရာဖိုင်များမှ အချက်အလက်များကို ရယူမည့်အစား ၎င်းတို့ထံမှ ၎င်းကို ရယူသည်။ဇုန်လွှဲပြောင်းခြင်းဟုလူသိများသော ဆက်သွယ်ရေးလုပ်ငန်းစဉ်မှတစ်ဆင့် အဓိကဆာဗာ။
ဒုတိယ DNS ဆာဗာများစွာကို ရရှိသောအခါတွင် ဤဇုန်လွှဲပြောင်းခြင်းလုပ်ငန်းစဉ်များသည် ပိုမိုရှုပ်ထွေးလာပါသည်။ အလယ်တန်း DNS ဆာဗာများစွာတွင်၊ တစ်ခုအား ကျန်ဆာဗာများသို့ ဇုန်ဖိုင်မိတ္တူကူးယူခြင်းအတွက် တာဝန်ရှိသောအဆင့်မြင့်ဆာဗာအဖြစ် သတ်မှတ်ထားပါသည်။
ဒိုင်နမစ် DNS ဆာဗာဆက်တင်
ထို့အတူ၊ ဒိုင်နမစ် DNS ဆာဗာဆက်တင်များသည် အလိုအလျောက် အပ်ဒိတ်လုပ်သည့် ဝန်ဆောင်မှုပေးသူများထံမှ လာပါသည်။ ပုံတွင်ပြထားသည့်အတိုင်း Dynamic DNS ဆက်တင်များသည် dynamic IP များကိုအသုံးပြုကာ၊ IP အပြောင်းအလဲများကို အဆက်မပြတ်စစ်ဆေးပြီး ချက်ချင်းမွမ်းမံမှုများကို လုပ်ဆောင်ပါသည်။
အငြိမ်ဆာဗာကဲ့သို့ပင်၊ ၎င်းသည် မူလနှင့်အလယ်တန်းဆာဗာများအတွက် DNS ဆက်တင်များကို စီစဉ်ပေးပါသည်။
ညွှန်ပြထားသည့်အတိုင်း၊ မူရင်းဂိတ်ဝေး (Wi-Fi router) ၏ အင်တာနက်ပရိုတိုကောဗားရှင်း 4 လိပ်စာသည် host PC အတွက် DNS ဆာဗာဖြစ်လာပြီး ဝန်ဆောင်မှုပေးသူမှ ပံ့ပိုးပေးသော DNS ဆက်တင်များကို Wi-Fi router ကိုယ်တိုင်တွင် သိမ်းဆည်းထားသည်။ သင်၏ Wi-Fi ရောက်တာသည် DHCP ဆာဗာအဖြစ် လုပ်ဆောင်သောအခါတွင် ဤဖွဲ့စည်းပုံသည် မကြာခဏ ဖြစ်ပေါ်ပါသည်။
သို့သော် သင်သည် အဒက်တာဆက်တင်များကို ပြောင်းလဲနိုင်ပြီး ဆန္ဒရှိပါက အခြား DNS ဆာဗာကို ပေးနိုင်ပါသည်။ သင်၏ DNS ကို အပ်ဒိတ်လုပ်ရန်၊ သင်သည် သင်၏ router ကို static DNS ဖြင့် configure လုပ်ရပါမည်။ အောက်ဖော်ပြပါအဆင့်များနှင့်အတူ မည်ကဲ့သို့ဆောင်ရွက်သည်ကို ကြည့်ကြပါစို့-
ဝဘ်ဘရောက်ဆာကိုဖွင့်ပြီး router ၏ IP လိပ်စာကို ရိုက်ထည့်ပါ ( router ကိုယ်တိုင် သို့မဟုတ် manual တွင်တွေ့နိုင်သည် )။ အသုံးပြုသူအမည်နှင့် စကားဝှက်ကို ပေးဆောင်ရန် သင့်အား တောင်းဆိုပါမည်။
ဝင်ရောက်ပြီးနောက်သင်၏အထောက်အထားများ၊ သင့်အား router ၏ ကွန်ဆိုးလ်သို့ ညွှန်ပြလိမ့်မည်။ DHCP၊ DNS သို့မဟုတ် WAN ဆက်တင်များအောက်ရှိ DNS ဆာဗာဆက်တင်များကို ရှာဖွေပါ (၎င်းသည် router ပေါ်မူတည်၍ ကွဲပြားသည်) ဆိုလိုသည်မှာ သင့်တွင် Linksys ရောက်တာများ၊ Asus ရောက်တာများ၊ NetGear ရောက်တာများ သို့မဟုတ် အခြားရွေးချယ်စရာများ ရှိနိုင်ပါသည်။
သင့်တွင် ရွေးချယ်ခွင့်ရှိပြီး၊ အောက်ပါနမူနာများတွင် သရုပ်ပြထားသည့်အတိုင်း DNS ဆက်တင်များကို ဖန်တီးရပါမည်။
ဤရွေးချယ်မှုများကို သင်ရှာမတွေ့ပါက၊ Router ၏ ထုတ်လုပ်သူလက်စွဲစာအုပ်ကို တိုင်ပင်ပါ။
DNS ဆက်တင်များကို ပြောင်းလဲနည်း စနစ်တစ်ခုချင်းစီအတွက်
ကြိုးမဲ့ကွန်ရက်တစ်ခုလုံးအတွက် DNS ဆက်တင်များကို မွမ်းမံပြင်ဆင်လိုပါက၊ Android သို့မဟုတ် iOS ကဲ့သို့သော သီးခြားပလပ်ဖောင်းများအတွက် ထိုသို့လုပ်ဆောင်နိုင်ပါသည်။ Windows 10 ဖြင့် စတင်ကြပါစို့-
Windows 10 တွင်-
Windows 10 စနစ်တွင်၊ “ Network &” ကို ဝင်ရောက်အသုံးပြုရန် ရွေးချယ်စရာများစွာရှိသည်။ အင်တာနက်ဆက်တင်များ ၊” အပါအဝင်-
ဆက်တင်များအက်ပ်
ဒက်စ်တော့၏အောက်ခြေညာဘက်ထောင့်ရှိ အကြောင်းကြားချက်ဧရိယာသို့ သွားပါ။
၎င်းသည် “ ဆက်တင်များ ” ဝင်းဒိုးကို ဖွင့်ပေးမည်ဖြစ်ပြီး၊ သင်သည် “ ကွန်ရက် & ပုံတွင်ပြထားသည့်အတိုင်း Internet ” ဆက်တင်များ။
“ Wifi ” သို့မဟုတ် “ Ethernet ” ကိုရွေးပြီး “ အဒက်တာဆက်တင်များပြောင်းရန်<ကိုနှိပ်ပါ။ 7>” ခလုတ်။
၎င်းသည် “ ကွန်ရက်ချိတ်ဆက်မှုများ ” ဝင်းဒိုးကို ဖွင့်ပါမည်။
ထိန်းချုပ်မှုအကန့်အက်ပ်မှ
“ သို့မဟုတ် ” ထိန်းချုပ်မှုဘောင်သို့ တိုက်ရိုက်သွားခြင်းဖြင့် ၎င်းကို သင်ဝင်ရောက်နိုင်သည် >> ကွန်ရက်