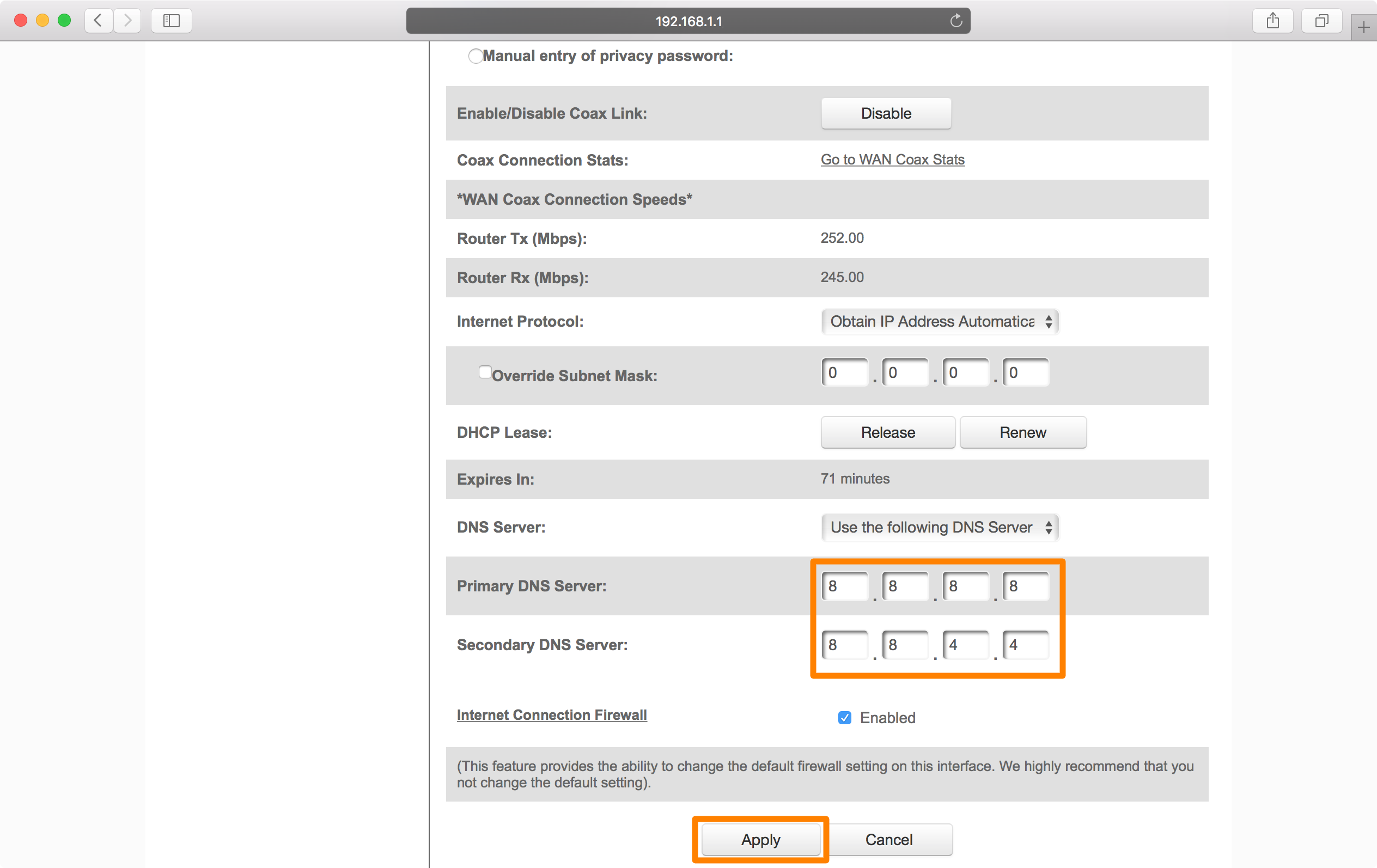Змест
Сервер сістэмы даменных імёнаў (DNS) з'яўляецца адным з асноўных параметраў маршрутызатара, які вы павінны ўлічваць пры канфігурацыі вашага маршрутызатара. Гэта не толькі паляпшае вашу хуткасць прагляду, але таксама забяспечвае бяспеку і надзейнасць.
Пры першай наладзе маршрутызатара Wi-Fi памятайце, што зламыснікі жадаюць захапіць вашу сетку і атрымаць доступ да вашых прылад, пераадрасаваўшы вас на выбраныя імі URL-адрасы.
У выніку вельмі важна наладзіць свой маршрутызатар такім чынам, каб зрабіць гэта практычна немагчымым. Таксама варта адзначыць, што вы можаце наладзіць адрасы DNS-сервераў для ўсёй бесправадной сеткі або асобных прылад.
У гэтым артыкуле будуць разгледжаны ўсе дэталі, якія могуць дапамагчы вам наладзіць адрасы DNS-сервераў маршрутызатара. Але перш чым мы паглыбімся ў яго, давайце абмяркуем, што такое сервер даменных імёнаў і як ён працуе.
Што такое сістэма даменных імёнаў (DNS-сервер)?
Прасцей кажучы, DNS-сервер - гэта транслятар, які пераўтворыць зразумелыя даменныя імёны ў адпаведныя лічбавыя IP-адрасы і наадварот, напрыклад, www.google.com у 142.250.181.142 і www.linkedin.com у 13.107.42.14
Гэта пасярэднік паміж людзьмі і камп'ютарамі і прымушае іх ўзаемадзейнічаць.
Як працуюць серверы DNS?
Функцыя звычайнага сервера DNS даволі складаная, але для вашай зручнасці мы апішам яе як мага прасцей. Напрыклад, выкажам здагадку, што вы хочаце праглядзець a& цэнтр абмену >> Змяніце налады адаптара.
Цяпер пстрыкніце правай кнопкай мышы патрэбны адаптар і выберыце « ўласцівасці ».
Абярыце « Пратакол Інтэрнэту версія 4 » а затым націсніце “ ўласцівасці .”
Тут вы можаце прызначыць статычны IP-адрас і налады DNS па вашаму выбару. Вы таксама можаце прызначыць гэты адаптар Ethernet толькі для налад DNS. Усё залежыць ад вас.
Пасля таго, як вы скончыце прызначаць IP-адрасы і налады DNS, ачысціце налады DNS, каб ваш ПК выкарыстоўваў толькі што прызначаныя налады DNS. Каб зрабіць гэта, адкрыйце камандны радок, увёўшы CMD у RUN , а затым увядзіце ipconfig /flushdns.
Пасля выканання гэтай каманды ваш сістэма будзе выкарыстоўваць абноўленыя налады DNS, якія вы ўказалі.
Глядзі_таксама: Як перадаваць файлы паміж двума ноўтбукамі з дапамогай Wi-Fi у Windows 10На тэлефонах Android:
Паколькі тэлефоны Android становяцца ўсё больш значнай часткай нашага паўсядзённага жыцця, вельмі важна зразумець, як змяніць налады DNS-сервера на гэтых прыладах.
Перайдзіце ў меню налад. Цяпер абярыце « Сетка & Інтэрнэт » і націсніце « Wi-Fi». Затым выберыце « Статычны » з налад IP і націсніце падключаную сетку. Цяпер вы можаце хутка змяніць налады DNS з гэтай старонкі.
Вы можаце аналагічна наладзіць свае налады DNS на Apple і іншых тэлефонах.
Выснова
Сёння Інтэрнэт - гэта прадметы першай неабходнасці, якія мы выкарыстоўваем штодня для серфінгу, спампоўкі, відэа/галасавога чата,загрузка торэнтаў, онлайн-гульні, даследаванні, трансляцыя ў прамым эфіры і шмат іншага. Аднак гэты незаменны інструмент можа стаць цяжкім і праблематычным без хуткасці, бяспекі, канфідэнцыяльнасці і бацькоўскага кантролю.
DNS - гэта служба, якая дазваляе нам падключацца да Інтэрнэту без запамінання фактычнага IP-адраса для кожнага сайта і без мы павінны клапаціцца пра бяспеку, бяспеку і канфідэнцыяльнасць нашых даных.
У гэтай публікацыі зроблена спроба ахапіць усе дэталі пра сервер DNS і пра тое, як яго змяняць на бесправадных маршрутызатарах і іншых прыладах. Мы спадзяемся, што вы знайшлі гэты пост цікавым і інфарматыўным!
таму адкрыйце вэб-браўзер і ўвядзіце адпаведны адрас вэб-сайта, напрыклад www.google.com.Цяпер ваша сістэма будзе шукаць адрасы DNS-сервераў, якія можна знайсці ў наладах сеткі або бесправадны маршрутызатар, дзе адрас DNS-сервера ўжо наладжаны.
Пасля таго, як адрасы DNS-сервера знойдзены, запыт перадаецца першаснаму і другаснаму серверам, якія выконваюць умерана складаную аперацыю і пастаўляюцца з IP-адрас для гэтага канкрэтнага даменнага імя.
Браўзер адпраўляе HTTP-запыт на сервер з гэтым IP-адрасам, і сервер вяртае вэб-старонку Google.com.
Чаму мы выкарыстоўваем DNS-серверы ?
Цяпер, калі мы разумеем, што такое сервер DNS і як ён працуе, давайце абмяркуем яго значэнне, паколькі мы выкарыстоўваем яго па многіх прычынах. Давайце абмяркуем некаторыя з іх:
Прастата выкарыстання
Асноўная прычына выкарыстання DNS-сервера заключаецца ў тым, што Інтэрнэт расце ў геаметрычнай прагрэсіі, і нельга запомніць IP-адрасы кожнага вэб-сайта. Такім чынам, мае сэнс перавесці даменныя імёны ў IP-адрасы.
Хуткія вынікі пошуку
DNS-серверы таксама дапамагаюць нам узаемадзейнічаць з пошукавымі сістэмамі і дапамагаюць пошукавым сістэмам сканаваць пэўны вэб-сайт і прадастаўляць вынікі неадкладна.
Аўтаматычнае абнаўленне
Яшчэ адной важнай функцыяй DNS-сервера з'яўляецца аўтаматычнае абнаўленне яго базы дадзеных кожны раз, калі вэб-сайтзмяняе свой IP-адрас. Гэта азначае, што вам не трэба запамінаць маршрутызаваны інтэрнэт-адрас для кожнага вэб-сайта. Замест гэтага нам трэба ведаць толькі назву вэб-сайта.
Палепшаная бяспека
DNS-серверы прапануюць павышаную бяспеку, падтрымліваючы базу дадзеных усіх законных адрасоў вэб-сайтаў і накіроўваючы трафік на гэтыя сапраўдныя вэб-старонкі. Аднак існуюць атакі, якія хакеры здзяйсняюць, каб забрудзіць гэтыя базы дадзеных, напрыклад, атакі атручвання DNS, для якіх мы павінны прыняць дадатковыя меры бяспекі.
Адказаўстойлівасць & Балансіроўка нагрузкі
Калі выдаецца запыт даменнага імя, ён можа быць апрацаваны двума асобнымі серверамі, першасным DNS-серверам і другасным DNS-серверам, таму, калі адзін сервер выходзіць з ладу па якой-небудзь прычыне, іншы сервер вырашае гэта .
Існуе таксама магчымасць балансавання нагрузкі, таму, калі адзін сервер перагружаны запытамі, ён перадае наступныя запыты іншым.
Распаўсюджаныя атакі на серверы DNS
Як і любы іншы сервер, серверы DNS схільныя шматлікім нападам. Зламыснік заўсёды спрабуе заблакіраваць службы DNS, выкарыстоўваючы недахопы канфігурацыі. З-за гэтага могуць адбыцца наступныя атакі.
Атакі нулявога дня
Гэтыя атакі адбываюцца з выкарыстаннем невядомай уразлівасці, якая раней не была ідэнтыфікавана.
Атручванне базы даных або атручэнне кэша
Зламыснікі генеруюць гэтыя атакі, каб перанакіроўваць трафік на свае сайты-ізгоі, каб атрымацьдоступ да вашых прылад і даных.
Адмова ў абслугоўванні (DoS)
Самая распаўсюджаная атака заключаецца ў запаўненні хоста запытамі, што выклікае перапаўненне сервера і прыводзіць да недаступнасці службы.
Размеркаваная адмова ў абслугоўванні (DDoS)
Асноўная ўстаноўка і ідэя гэтай атакі ідэнтычныя DoS, за выключэннем таго, што яна паходзіць ад шматлікіх хостаў.
DNS-тунэляванне
Тунэляванне DNS цягне за сабой інкапсуляцыю даных іншых праграм або пратаколаў у запыты і адказы DNS. Звычайна ён уключае карысную нагрузку дадзеных, якая можа захапіць сервер DNS і дазволіць зламыснікам кіраваць аддаленым серверам і праграмамі. На жаль, як мы ўсе ведаем, многія прадукты бяспекі разглядаюць DNS-запыты як давераныя і праводзяць мінімальную праверку; у выніку могуць адбыцца атакі DNS-тунэлявання.
Гэтыя атакі не адзіныя, але найбольш распаўсюджаныя.
Асноўныя прычыны змены налад DNS
Як Як было сказана раней, DNS-серверы вельмі важныя. Магчыма, вы захочаце змяніць налады DNS-сервера або налады сеткі і інтэрнэту ў маршрутызатары. Вось некалькі прыкладаў:
Глядзі_таксама: Лепшая кропка доступу Wi-FiЗахаванне вашых даных у канфідэнцыяльнасці ад пастаўшчыка паслуг
Многія пастаўшчыкі інтэрнэт-паслуг рэалізуюць палітыку маніторынгу трафіку даных карыстальнікаў або абмежавання паласы прапускання шляхам апрацоўкі запытаў DNS. У гэтых выпадках змяненне налад DNS для адкрытых або Google агульнадаступных DNS-сервераў можа дапамагчы вам кантраляваць вашу канфідэнцыяльнасць.
Рашэннепраблемы з інтэрнэт-злучэннем
Адной з прычын змены налад DNS-сервера з'яўляецца парушэнне вашага інтэрнэт-злучэння. Калі DNS-серверы вашага пастаўшчыка паслуг не працуюць належным чынам, неабходна замяніць адрас DNS-сервера IP-адрасам DNS-сервера трэцяга боку. Гэта дапаможа накіраваць інтэрнэт-трафік на аптымальнай хуткасці. Цяпер ад вас залежыць, ці змяняць налады DNS у адаптары Ethernet або маршрутызатары Wi-Fi.
Прадухіліць Абмежаванні
Людзі часта мяняюць налады DNS, каб пазбегнуць непажаданых цэнзура, уведзеная інтэрнэт-правайдэрамі (ISP), дзяржаўнымі ўстановамі і любымі іншымі органамі ўлады. Для гэтага яны змяняюць налады сеткі і выкарыстоўваюць наступныя адрасы DNS-сервераў:
- 8.8.8.8, 8.8.4.4 (публічны DNS Google)
- 208.67. 222,222, 208,67. 220.220 (Адкрытыя DNS-серверы)
Змена вашага DNS на вышэйзгаданы інтэрнэт-пратакол версіі 4 з запісамі DNS-сервера маршрутызатара Wi-Fi дасць вам перавагі.
Некаторыя з лепшыя DNS-серверы
Мы вывучылі, чаму вам варта змяніць налады DNS-сервера, таму наступнае відавочнае пытанне - гэта вашы варыянты. Якія серверы лепш за ўсё адпавядаюць вашым патрэбам?
Каб адказаць на гэтае пытанне, у нас ёсць некалькі даступных варыянтаў: публічны DNS Google, адкрыты DNS, Cloudflare, Quad9 і Comodo Secure DNS. Давайце абмяркуем іх коратка:
Google Public DNS
Як мы ўсе ведаем, Googleлічбавы бегемот, які прадастаўляе розныя паслугі праз Інтэрнэт, таму мы можам спадзявацца на яго службы DNS, таму што яны простыя ў выкарыстанні і надзейныя з пункту гледжання абароны даных.
Адкрыты DNS
Калі вам патрэбны бацькоўскі кантроль, лічбавая прыватнасць, надзейнасць, аўтаматызаванае блакіраванне фішынгавых сайтаў і пашыраныя функцыі бяспекі, адкрыты DNS - ідэальны выбар. Ён не толькі забяспечвае абарону, але і дазваляе хуткі прагляд.
Cloudflare
Мы не можам пакінуць Cloudflare па-за ўраўненнем, калі гаворым пра хуткі публічны DNS. Ён прапануе вокамгненны сервер DNS з іншымі вэб-сэрвісамі. Яго асаблівасцю з'яўляецца канфідэнцыяльнасць даных, паколькі ён не захоўвае даныя карыстальнікаў даўжэй 24 гадзін.
Quad9
Гэты новы сэрвіс DNS набірае папулярнасць дзякуючы сваёй здольнасці адсочваць і прадухіляць доступ да шкодныя дамены. У дадатак да функцый бяспекі ён таксама мае выключную прадукцыйнасць.
Comodo Secure DNS
Гэта яшчэ адзін публічны пастаўшчык паслуг DNS, які аддае перавагу бяспецы і прыватнасці. Ён не толькі абараняе вас ад фішынгавых сайтаў, але і апрацоўвае прыпаркаваныя дамены. Акрамя таго, ён сумяшчальны з Windows, Mac, маршрутызатарамі і Chromebook.
Лепшыя спосабы змены адрасоў DNS-сервера
Як мы ўжо абмяркоўвалі, вы можаце змяніць налады DNS-сервера на на маршрутызатары (што паўплывае на ўсю сетку Wi-Fi) або на асобнай прыладзе. Вось мы і ўбачымпрацэдура змены вашага сервера DNS:
Як змяніць налады DNS для маршрутызатара Wi-Fi
Вы можаце змяніць адрасы сервера DNS у вашым маршрутызатары Wi-Fi у два спосабы:
- Настройка статычнага сервера DNS
- Налада дынамічнага сервера DNS
Налада статычнага сервера DNS
Гэта сервер DNS канфігурацыя, у якой адрасы DNS-сервераў павінны ўводзіцца ўручную. Як паказана на малюнку ніжэй, пасля выбару запісу статычнага DNS-сервера неабходна ўвесці адрас інтэрнэт-пратакола версіі 4 у асноўны і другасны DNS-серверы.
Калі вы наладжваеце параметры DNS, вы знойдзеце наступныя адрасы сервераў. Такім чынам, перш чым ісці далей, давайце абмяркуем першасны і другасны серверы DNS.
- Асноўны сервер DNS:
Гэта пераважны сервер DNS або сервер DNS па змаўчанні, на які звяртаюцца ўсе запыты дазволу імёнаў накіроўваюцца, а потым вяртаюцца IP-адрасы запытанага дамена. Акрамя таго, ён утрымлівае файл базы дадзеных асноўнай зоны, які змяшчае давераную інфармацыю для дамена, такую як IP-адрас, ідэнтыфікатар адміністратара дамена і розныя запісы рэсурсаў.
- Другасны сервер DNS/альтэрнатыўны сервер DNS :
Другасныя серверы DNS забяспечваюць рэзерваванне, балансаванне нагрузкі і ўстойлівасць. Гэтыя серверы ўтрымліваюць копіі файлаў зоны, даступныя толькі для чытання, якія нельга змяняць. Замест таго, каб атрымліваць інфармацыю з лакальных файлаў, яны атрымліваюць яе з aпершасны сервер праз працэс сувязі, вядомы як перадача зоны.
Гэтыя працэсы перадачы зоны становяцца больш складанымі, калі даступна некалькі другасных DNS-сервераў. У выпадку некалькіх другасных DNS-сервераў, адзін пазначаецца як сервер больш высокага ўзроўню, адказны за рэплікацыю копій файлаў зоны на астатнія серверы.
Налада дынамічнага сервера DNS
Аналагічным чынам дынамічны DNS налады сервера паступаюць ад пастаўшчыкоў паслуг, якія абнаўляюцца аўтаматычна. Дынамічныя налады DNS выкарыстоўваюць дынамічныя IP-адрасы, пастаянна правяраюць змены IP і выконваюць імгненныя абнаўленні, як паказана на малюнку.
Як і статычны сервер, ён канфігуруе налады DNS як для першаснага, так і для другаснага сервераў.
Як пазначана, адрас інтэрнэт-пратакола версіі 4 шлюза па змаўчанні (маршрутызатара Wi-Fi) становіцца DNS-серверам для галоўнага ПК, а налады DNS, якія прадстаўляюцца пастаўшчыком паслуг, захоўваюцца на самім маршрутызатары Wi-Fi. Такая канфігурацыя часта ўзнікае, калі ваш маршрутызатар Wi-Fi дзейнічае як сервер DHCP.
Аднак вы можаце змяніць налады адаптара і пры жаданні даць іншы сервер DNS. Каб абнавіць свой DNS, вы павінны наладзіць маршрутызатар са статычным DNS. Давайце паглядзім, як з дапамогай наступных крокаў:
Запусціце вэб-браўзер і ўвядзіце IP-адрас маршрутызатара (які можна знайсці на самім маршрутызатары або ў кіраўніцтве). Вам будзе прапанавана ўвесці імя карыстальніка і пароль.
Пасля ўваходувашы ўліковыя дадзеныя, вы будзеце накіраваны на кансоль маршрутызатара. Шукайце налады сервера DNS у наладах DHCP, DNS або WAN (гэта адрозніваецца ў залежнасці ад маршрутызатара), што азначае, што ў вас могуць быць розныя параметры ў маршрутызатарах Linksys, Asus, NetGear або любых іншых.
Калі ў вас ёсць магчымасць, вы павінны стварыць налады DNS, як паказана ў прыкладах ніжэй.
Калі вы не можаце знайсці гэтыя параметры, звярніцеся да кіраўніцтва вытворцы маршрутызатара.
Як змяніць налады DNS для асобных сістэм
Калі вы не хочаце змяняць налады DNS для ўсёй бесправадной сеткі, вы можаце зрабіць гэта для пэўных платформаў, такіх як Android або iOS. Давайце пачнем з Windows 10:
У Windows 10:
У сістэме Windows 10 у вас ёсць некалькі варыянтаў доступу да « Сетка & Налады Інтэрнэту , у тым ліку:
З праграмы налад
Перайдзіце ў вобласць апавяшчэнняў у правым ніжнім куце працоўнага стала.
Гэта адкрые акно « усе налады », з якога вы можаце выбраць « Сетка & Інтэрнэт », як паказана на малюнку.
Выберыце « Wifi » або « Ethernet », а затым націсніце « змяніць налады адаптара ”.
Гэта адкрые акно “ Сеткавыя падключэнні ”.
З праграмы Панэлі кіравання
“ АБО ” вы можаце атрымаць доступ, перайшоўшы непасрэдна на панэль кіравання >> Сетка