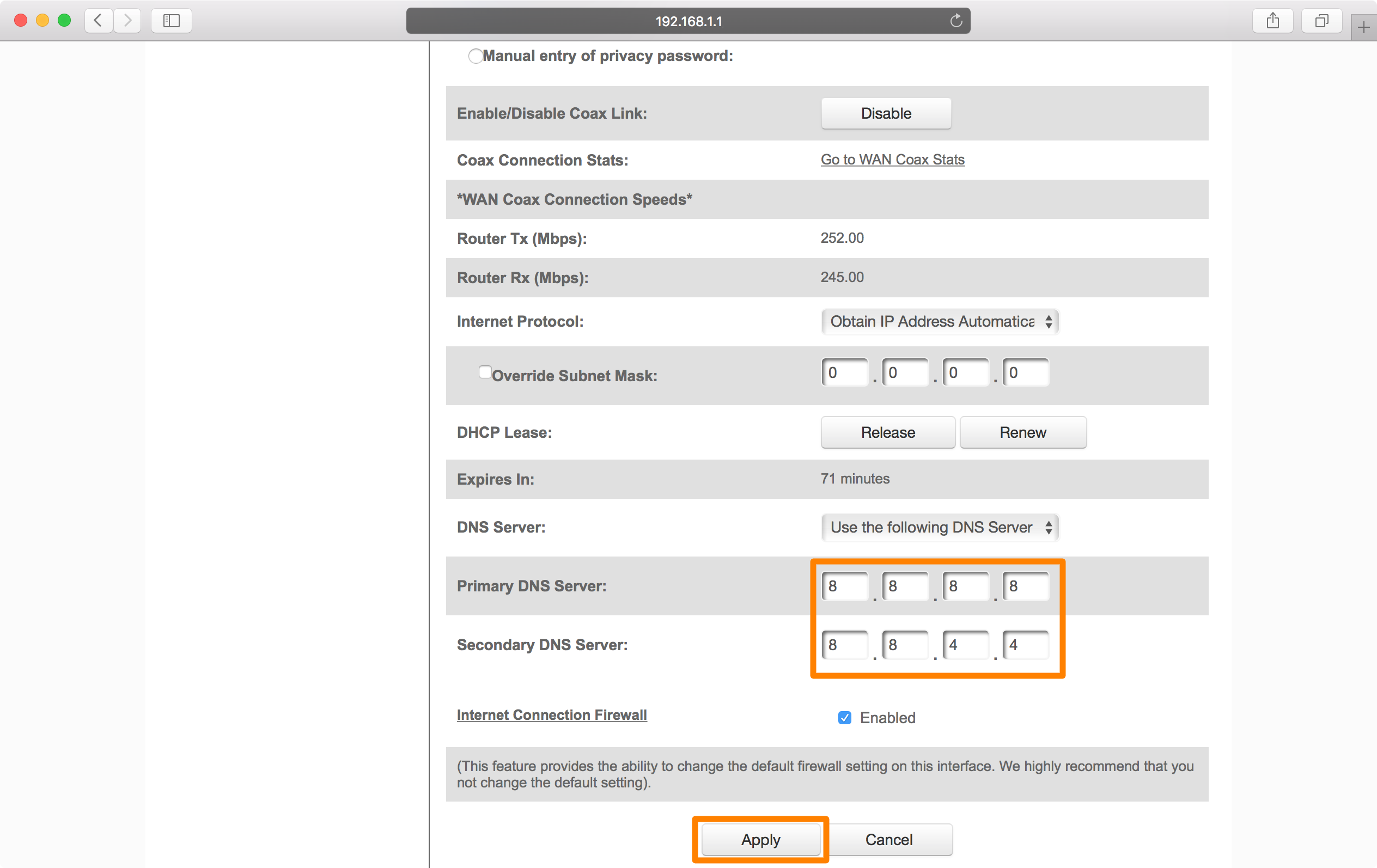Mục lục
Máy chủ Hệ thống tên miền (DNS) là một trong những cài đặt cơ bản của bộ định tuyến mà bạn phải xem xét khi định cấu hình bộ định tuyến của mình. Nó không chỉ cải thiện tốc độ duyệt web của bạn mà còn đảm bảo tính bảo mật và độ tin cậy.
Khi định cấu hình bộ định tuyến Wi-Fi lần đầu tiên, hãy nhớ rằng những người dùng độc hại muốn chiếm quyền điều khiển mạng của bạn và có quyền truy cập vào thiết bị của bạn bằng cách chuyển hướng bạn tới các URL đã chọn của họ.
Do đó, điều quan trọng là phải thiết lập bộ định tuyến của bạn theo cách khiến điều này hầu như không thể thực hiện được. Điều đáng nói nữa là bạn có thể thiết lập địa chỉ máy chủ DNS cho toàn bộ mạng không dây hoặc các thiết bị cụ thể.
Bài viết này sẽ thảo luận mọi chi tiết có thể giúp bạn định cấu hình địa chỉ máy chủ DNS của bộ định tuyến. Nhưng trước khi đi sâu vào tìm hiểu, chúng ta hãy thảo luận về máy chủ tên miền là gì và cách thức hoạt động của nó.
Hệ thống tên miền (máy chủ DNS) là gì?
Nói một cách đơn giản nhất, máy chủ DNS là một trình biên dịch chuyển đổi các tên miền dễ hiểu thành các địa chỉ IP dạng số tương ứng và ngược lại, chẳng hạn như www.google.com thành 142.250.181.142 và www.linkedin.com thành 13.107.42.14
Đây là trung gian hòa giải giữa con người và máy tính và giúp chúng giao tiếp với nhau.
Máy chủ DNS hoạt động như thế nào?
Chức năng của một máy chủ DNS thông thường khá phức tạp, nhưng để thuận tiện cho bạn, chúng tôi sẽ mô tả nó một cách đơn giản nhất có thể. Ví dụ, giả sử bạn muốn duyệt một& trung tâm chia sẻ >> Thay đổi cài đặt bộ điều hợp.
Bây giờ, hãy nhấp chuột phải vào bộ điều hợp ưa thích của bạn và chọn “ thuộc tính ”.
Chọn “ Giao thức Internet Phiên bản 4 ” rồi nhấp vào “ thuộc tính ”.
Tại đây, bạn có thể chỉ định địa chỉ IP tĩnh và cài đặt DNS mà bạn chọn. Bạn cũng có thể chỉ gán bộ điều hợp ethernet này cho cài đặt DNS. Tất cả tùy thuộc vào bạn.
Sau khi bạn đã chỉ định xong địa chỉ IP và cài đặt DNS, hãy xóa cài đặt DNS để PC của bạn sẽ sử dụng cài đặt DNS mới được chỉ định. Để thực hiện việc này, hãy mở dấu nhắc lệnh bằng cách nhập CMD trong RUN rồi nhập ipconfig /flushdns.
Sau khi chạy lệnh này, hệ thống sẽ sử dụng cài đặt DNS được cập nhật mà bạn đã chỉ định.
Trên điện thoại Android:
Vì điện thoại Android ngày càng trở thành một phần quan trọng trong cuộc sống hàng ngày của chúng ta nên điều quan trọng là hiểu cách sửa đổi cài đặt máy chủ DNS trên các thiết bị này.
Điều hướng đến menu cài đặt. Bây giờ, hãy chọn “ Mạng & Internet ” và nhấn “ Wi-Fi”. Tiếp theo, chọn “ Tĩnh ” từ cài đặt IP và nhấn mạng được kết nối của bạn. Giờ đây, bạn có thể nhanh chóng thay đổi cài đặt DNS từ trang này.
Bạn có thể điều chỉnh cài đặt DNS của mình trên Apple và các điện thoại khác theo cách tương tự.
Kết luận
Ngày nay, Internet là một nhu cầu cơ bản mà chúng tôi sử dụng hàng ngày để lướt web, tải xuống, trò chuyện video/thoại,torrent, chơi trò chơi trực tuyến, nghiên cứu, phát trực tiếp và nhiều thứ khác. Tuy nhiên, công cụ không thể thiếu này có thể trở nên khó khăn và có vấn đề nếu không có tốc độ, tính bảo mật, quyền riêng tư và quyền kiểm soát của phụ huynh.
DNS là dịch vụ cho phép chúng tôi kết nối với Internet mà không cần ghi nhớ địa chỉ IP thực cho mỗi trang web và không cần phải lo lắng về sự an toàn, bảo mật và quyền riêng tư của dữ liệu của chúng tôi.
Bài đăng này đã cố gắng trình bày mọi chi tiết về máy chủ DNS và cách sửa đổi nó trên bộ định tuyến không dây và các thiết bị khác. Chúng tôi hy vọng bạn thấy bài đăng này thú vị và nhiều thông tin!
trang web, vì vậy hãy mở trình duyệt web và nhập địa chỉ trang web có liên quan, chẳng hạn như www.google.com.Bây giờ, hệ thống của bạn sẽ tìm địa chỉ máy chủ DNS, có thể tìm thấy địa chỉ này trong cài đặt mạng hoặc bộ định tuyến không dây nơi địa chỉ của máy chủ DNS đã được định cấu hình.
Sau khi tìm thấy địa chỉ máy chủ DNS, truy vấn sẽ được chuyển giao cho máy chủ chính và máy chủ phụ. Máy chủ này thực hiện một thao tác phức tạp vừa phải và đi kèm với một Địa chỉ IP cho tên miền cụ thể đó.
Trình duyệt gửi yêu cầu HTTP đến máy chủ có địa chỉ IP đó và máy chủ trả về trang web Google.com.
Xem thêm: Cách kết nối Xbox One với WiFi của khách sạnTại sao chúng tôi sử dụng máy chủ DNS ?
Bây giờ chúng ta đã hiểu máy chủ DNS là gì và cách thức hoạt động của nó, hãy thảo luận về tầm quan trọng của nó khi chúng ta sử dụng nó vì nhiều lý do. Hãy thảo luận về một số trong số chúng:
Dễ sử dụng
Lý do chính để sử dụng máy chủ DNS là internet đang phát triển theo cấp số nhân và người ta không thể nhớ địa chỉ IP của mọi trang web. Do đó, việc dịch tên miền thành địa chỉ IP là điều hợp lý.
Kết quả tìm kiếm nhanh
Máy chủ DNS cũng hỗ trợ chúng tôi tương tác với các công cụ tìm kiếm và hỗ trợ các công cụ tìm kiếm thu thập dữ liệu một trang web cụ thể và cung cấp kết quả ngay lập tức.
Tự động cập nhật
Một chức năng thiết yếu khác mà máy chủ DNS cung cấp là tự động cập nhật cơ sở dữ liệu của nó bất cứ khi nào một trang webthay đổi địa chỉ IP của nó. Điều này có nghĩa là bạn không cần nhớ địa chỉ internet có thể định tuyến cho mọi trang web. Thay vào đó, tất cả những gì chúng ta cần biết là tên trang web.
Bảo mật nâng cao
Máy chủ DNS cung cấp bảo mật nâng cao bằng cách duy trì cơ sở dữ liệu gồm tất cả các địa chỉ trang web hợp pháp và định tuyến lưu lượng truy cập đến các trang web xác thực này. Tuy nhiên, có những cuộc tấn công mà tin tặc thực hiện để làm ô nhiễm các cơ sở dữ liệu này, chẳng hạn như các cuộc tấn công đầu độc DNS mà chúng tôi phải thực hiện các biện pháp bảo mật bổ sung.
Xem thêm: Đi du lịch đến Ý? Tìm khách sạn có WiFi miễn phí nhanh nhấtKhả năng chịu lỗi & Cân bằng tải
Khi một truy vấn tên miền được đưa ra, nó có thể được xử lý bởi hai máy chủ riêng biệt, máy chủ DNS chính và máy chủ DNS phụ, vì vậy nếu một máy chủ bị lỗi vì bất kỳ lý do gì, máy chủ kia sẽ giải quyết vấn đề đó .
Ngoài ra còn có khả năng cân bằng tải, vì vậy khi một máy chủ bị quá tải với các truy vấn, nó sẽ truyền các yêu cầu tiếp theo tới các máy chủ khác.
Các cuộc tấn công phổ biến vào máy chủ DNS
Giống như bất kỳ máy chủ nào khác, máy chủ DNS dễ bị tấn công. Kẻ tấn công luôn cố gắng chặn các dịch vụ DNS bằng cách khai thác các lỗi cấu hình. Do đó, các cuộc tấn công sau đây có thể xảy ra.
Tấn công Zero-day
Những cuộc tấn công này xảy ra bằng cách khai thác một lỗ hổng không xác định chưa được xác định trước đó.
Đầu độc cơ sở dữ liệu hoặc ngộ độc bộ đệm
Kẻ tấn công tạo ra các cuộc tấn công này để chuyển hướng lưu lượng truy cập đến các trang web lừa đảo của chúng để lấyquyền truy cập vào thiết bị và dữ liệu của bạn.
Từ chối dịch vụ (DoS)
Cuộc tấn công phổ biến nhất là làm tràn ngập máy chủ bằng các yêu cầu khiến máy chủ bị tràn và dẫn đến việc dịch vụ không khả dụng.
Từ chối dịch vụ phân tán (DDoS)
Ý tưởng và thiết lập cơ bản của cuộc tấn công này giống với DoS, ngoại trừ việc nó bắt nguồn từ nhiều máy chủ.
Đường hầm DNS
Đường hầm DNS đòi hỏi phải đóng gói dữ liệu của các chương trình hoặc giao thức khác trong các truy vấn và phản hồi DNS. Nó thường bao gồm các tải trọng dữ liệu có thể chiếm quyền điều khiển máy chủ DNS và cho phép kẻ tấn công quản lý máy chủ và ứng dụng từ xa. Thật không may, như chúng ta đều biết, nhiều sản phẩm bảo mật coi các truy vấn DNS là đáng tin cậy và thực hiện xác minh tối thiểu; do đó, các cuộc tấn công đường hầm DNS có thể xảy ra.
Những cuộc tấn công này không phải là những cuộc tấn công duy nhất xảy ra nhưng là những cuộc tấn công phổ biến nhất.
Những lý do hàng đầu để thay đổi cài đặt DNS
Là đã nêu trước đây, máy chủ DNS khá quan trọng. Bạn có thể muốn sửa đổi cài đặt máy chủ DNS hoặc cài đặt mạng và internet trong bộ định tuyến của mình. Dưới đây là một vài ví dụ:
Giữ dữ liệu của bạn ở chế độ riêng tư với nhà cung cấp dịch vụ
Nhiều nhà cung cấp dịch vụ internet triển khai các chính sách để giám sát lưu lượng dữ liệu của người dùng hoặc triển khai điều tiết băng thông bằng cách xử lý các truy vấn DNS. Trong những trường hợp này, việc thay đổi cài đặt DNS thành máy chủ DNS công khai hoặc mở của Google có thể giúp bạn kiểm soát quyền riêng tư của mình.
Giải quyếtsự cố kết nối internet
Một lý do để thay đổi cài đặt máy chủ DNS là kết nối internet của bạn bị gián đoạn. Khi máy chủ DNS của nhà cung cấp dịch vụ của bạn không hoạt động như mong đợi, việc thay thế địa chỉ máy chủ DNS bằng địa chỉ IP máy chủ DNS của bên thứ ba là cần thiết. Điều này sẽ giúp định tuyến lưu lượng truy cập internet ở tốc độ tối ưu. Giờ đây, việc thay đổi cài đặt DNS trong bộ điều hợp ethernet hoặc bộ định tuyến Wi-Fi của bạn là tùy thuộc vào bạn.
Ngăn chặn Hạn chế
Mọi người thường thay đổi cài đặt DNS để tránh những điều không mong muốn kiểm duyệt do các nhà cung cấp dịch vụ internet (ISP), cơ quan chính phủ và bất kỳ cơ quan nào khác áp đặt. Vì mục đích này, họ sửa đổi cài đặt mạng và sử dụng các địa chỉ máy chủ DNS sau:
- 8.8.8.8, 8.8.4.4 (DNS công cộng của Google)
- 208.67. 222.222, 208.67. 220.220 (Mở máy chủ DNS)
Việc thay đổi DNS của bạn thành địa chỉ giao thức internet phiên bản 4 ở trên bằng các mục nhập máy chủ DNS của bộ định tuyến Wi-Fi sẽ mang lại cho bạn những lợi ích.
Một số máy chủ DNS tốt nhất
Chúng tôi đã xem xét lý do tại sao bạn nên sửa đổi cài đặt máy chủ DNS của mình, vì vậy câu hỏi rõ ràng tiếp theo là các lựa chọn của bạn. Máy chủ nào phù hợp nhất với nhu cầu của bạn?
Để trả lời câu hỏi này, chúng tôi có sẵn một số lựa chọn: google public DNS, open DNS, Cloudflare, Quad9 và Comodo Secure DNS. Hãy thảo luận ngắn gọn về chúng:
Google Public DNS
Như chúng ta đã biết, Google làgã khổng lồ kỹ thuật số cung cấp nhiều dịch vụ khác nhau qua internet, đó là lý do tại sao chúng ta có thể tin tưởng vào các dịch vụ DNS của họ vì các dịch vụ này dễ sử dụng và đáng tin cậy về mặt bảo vệ dữ liệu.
Mở DNS
Nếu bạn muốn kiểm soát của phụ huynh, quyền riêng tư kỹ thuật số, độ tin cậy, tính năng chặn tự động khỏi các trang web lừa đảo và các tính năng bảo mật nâng cao, DNS mở là một lựa chọn hoàn hảo. Nó không chỉ cung cấp các biện pháp bảo vệ an ninh mà còn cho phép duyệt nhanh.
Cloudflare
Chúng ta không thể bỏ qua Cloudflare khi nói về DNS công cộng nhanh. Nó cung cấp một máy chủ DNS nhanh như chớp với các dịch vụ web khác. Điểm đặc biệt của dịch vụ này là quyền riêng tư về dữ liệu vì dịch vụ này không lưu giữ dữ liệu của người dùng lâu hơn 24 giờ.
Quad9
Dịch vụ DNS mới này đang trở nên phổ biến nhờ khả năng theo dõi và ngăn chặn quyền truy cập vào miền độc hại. Ngoài các tính năng bảo mật, dịch vụ này còn có hiệu suất vượt trội.
Comodo Secure DNS
Đây là một nhà cung cấp dịch vụ DNS công cộng khác ưu tiên bảo mật và quyền riêng tư. Nó không chỉ bảo vệ bạn khỏi các trang web lừa đảo mà còn xử lý các tên miền trỏ hướng. Ngoài ra, nó tương thích với Windows, Mac, bộ định tuyến và Chromebook.
Cách tốt nhất để thay đổi địa chỉ máy chủ DNS
Như chúng ta đã thảo luận, bạn có thể thay đổi cài đặt máy chủ DNS trên bộ định tuyến (sẽ ảnh hưởng đến toàn bộ mạng Wi-Fi) hoặc trên từng thiết bị. Ở đây chúng ta sẽ thấyquy trình thay đổi máy chủ DNS của bạn:
Cách thay đổi cài đặt DNS cho bộ định tuyến Wi-Fi
Bạn có thể thay đổi địa chỉ máy chủ DNS trong bộ định tuyến Wi-Fi của mình trong hai cách:
- Cài đặt máy chủ DNS tĩnh
- Cài đặt máy chủ DNS động
Cài đặt máy chủ DNS tĩnh
Đây là máy chủ DNS cấu hình trong đó các địa chỉ máy chủ DNS phải được nhập thủ công. Như minh họa trong hình bên dưới, sau khi mục nhập máy chủ DNS tĩnh được chọn, địa chỉ giao thức internet phiên bản 4 phải được nhập vào máy chủ DNS chính và phụ.
Khi định cấu hình cài đặt DNS, bạn sẽ tìm thấy các địa chỉ máy chủ sau. Vì vậy, trước khi tiếp tục, hãy thảo luận về máy chủ DNS chính và máy chủ DNS phụ.
- Máy chủ DNS chính:
Đây là máy chủ DNS ưa thích hoặc máy chủ DNS mặc định mà tất cả yêu cầu phân giải tên được định tuyến và sau đó trả về địa chỉ IP cho miền được yêu cầu. Ngoài ra, nó chứa tệp cơ sở dữ liệu vùng chính, bao gồm thông tin có thẩm quyền cho miền, chẳng hạn như địa chỉ IP, danh tính quản trị viên miền và các bản ghi tài nguyên khác nhau.
- Máy chủ DNS phụ/Máy chủ DNS thay thế :
Máy chủ DNS phụ cung cấp khả năng dự phòng, cân bằng tải và khả năng phục hồi. Các máy chủ này chứa các bản sao tệp vùng chỉ đọc không thể sửa đổi. Thay vì lấy thông tin từ các tệp cục bộ, chúng lấy thông tin từ mộtmáy chủ chính thông qua quy trình liên lạc được gọi là chuyển vùng.
Các quy trình chuyển vùng này trở nên phức tạp hơn khi có nhiều máy chủ DNS phụ. Trong trường hợp có nhiều máy chủ DNS phụ, một máy chủ được chỉ định làm máy chủ cấp cao hơn chịu trách nhiệm sao chép các bản sao tệp vùng sang các máy chủ còn lại.
Cài đặt máy chủ DNS động
Tương tự, DNS động cài đặt máy chủ đến từ các nhà cung cấp dịch vụ, cập nhật tự động. Cài đặt DNS động sử dụng IP động, liên tục kiểm tra các thay đổi IP và thực hiện cập nhật tức thì, như minh họa trong hình.
Giống như máy chủ tĩnh, nó định cấu hình cài đặt DNS cho cả máy chủ chính và máy chủ phụ.
Như đã chỉ ra, địa chỉ giao thức internet phiên bản 4 của cổng mặc định (bộ định tuyến Wi-Fi) trở thành máy chủ DNS cho PC chủ và cài đặt DNS do nhà cung cấp dịch vụ cung cấp được lưu trữ trên chính bộ định tuyến Wi-Fi. Cấu hình này thường xảy ra khi bộ định tuyến Wi-Fi của bạn đóng vai trò là máy chủ DHCP.
Tuy nhiên, bạn có thể thay đổi cài đặt bộ điều hợp và cung cấp một máy chủ DNS khác nếu muốn. Để cập nhật DNS, bạn phải định cấu hình bộ định tuyến của mình bằng DNS tĩnh. Hãy xem cách thực hiện với các bước bên dưới:
Khởi chạy trình duyệt web và nhập địa chỉ IP của bộ định tuyến (có thể tìm thấy trên chính bộ định tuyến hoặc trong sách hướng dẫn). Bạn sẽ được yêu cầu cung cấp tên người dùng và mật khẩu.
Sau khi nhậpthông tin đăng nhập của bạn, bạn sẽ được chuyển đến bảng điều khiển của bộ định tuyến. Tìm cài đặt máy chủ DNS trong cài đặt DHCP, DNS hoặc WAN (điều này khác nhau tùy thuộc vào bộ định tuyến), nghĩa là bạn có thể có các tùy chọn khác nhau trong bộ định tuyến Linksys, bộ định tuyến Asus, bộ định tuyến NetGear hoặc bất kỳ bộ định tuyến nào khác.
Sau khi có tùy chọn này, bạn phải tạo cài đặt DNS, như minh họa trong các ví dụ bên dưới.
Nếu bạn không thể tìm thấy các tùy chọn này, hãy tham khảo hướng dẫn sử dụng của nhà sản xuất bộ định tuyến.
Cách thay đổi cài đặt DNS cho các hệ thống riêng lẻ
Nếu bạn không muốn sửa đổi cài đặt DNS cho toàn bộ mạng không dây, bạn có thể làm như vậy cho các nền tảng cụ thể, chẳng hạn như Android hoặc iOS. Chúng ta hãy bắt đầu với Windows 10:
Trên Windows 10:
Trên hệ thống Windows 10, bạn có một số lựa chọn để truy cập vào phần “ Mạng & Cài đặt Internet ”, bao gồm:
Từ ứng dụng cài đặt
Điều hướng đến khu vực thông báo ở góc dưới cùng bên phải của màn hình.
Thao tác này sẽ mở cửa sổ “ tất cả cài đặt ”, từ đó bạn có thể chọn tùy chọn “ Mạng & Internet ” như minh họa trong hình.
Chọn “ Wifi ” hoặc “ Ethernet ” rồi nhấn nút “ thay đổi cài đặt bộ điều hợp ”.
Thao tác này sẽ mở cửa sổ “ Kết nối mạng ”.
Từ ứng dụng Bảng điều khiển
“ HOẶC ”, bạn có thể truy cập mục này bằng cách truy cập trực tiếp vào bảng điều khiển >> Mạng