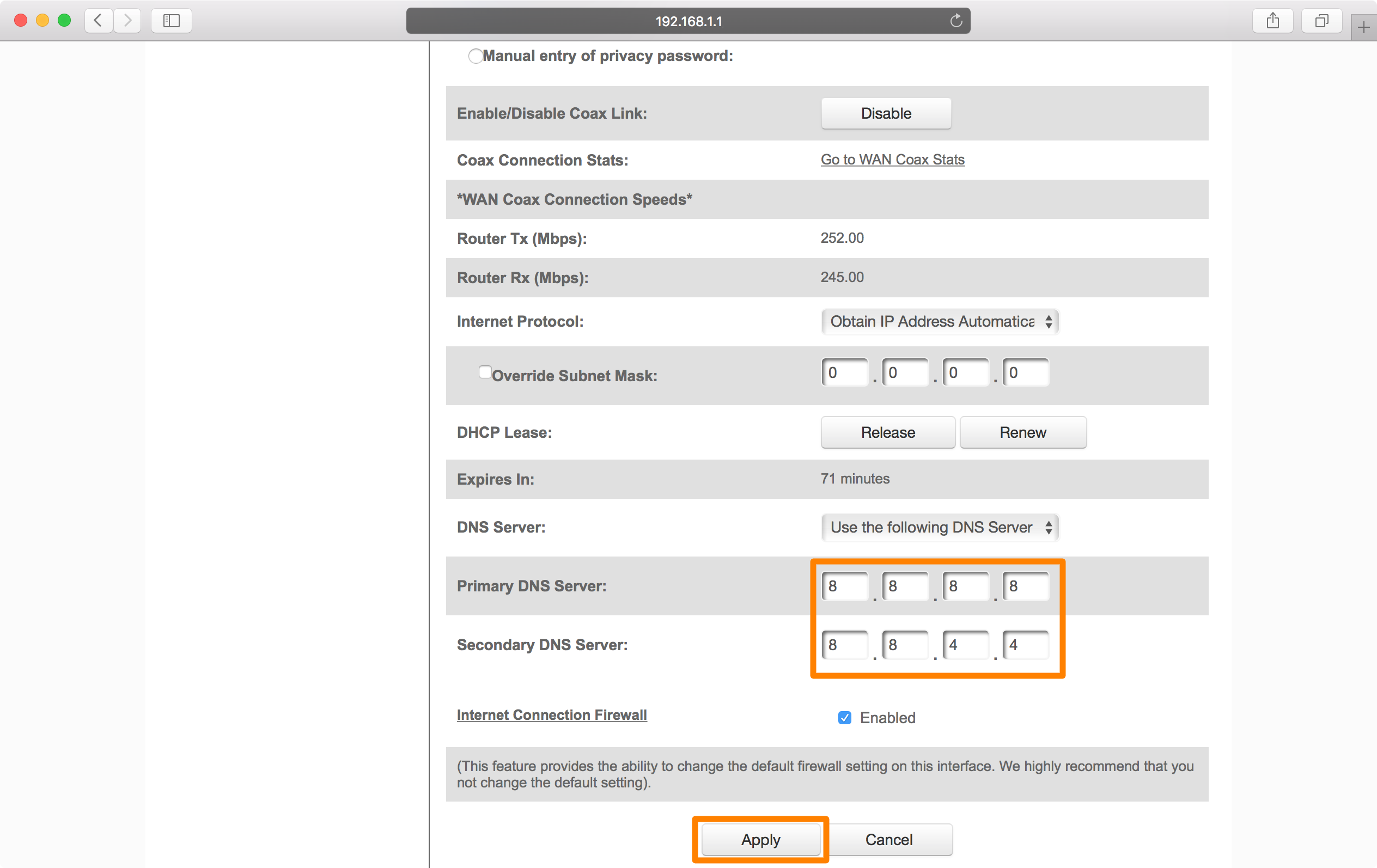فهرست مطالب
سرور سیستم نام دامنه (DNS) یکی از تنظیمات اساسی روتر است که باید هنگام پیکربندی روتر خود در نظر بگیرید. این نه تنها سرعت مرور شما را بهبود می بخشد، بلکه امنیت و قابلیت اطمینان را نیز تضمین می کند.
هنگام پیکربندی یک روتر Wi-Fi برای اولین بار، به یاد داشته باشید که کاربران مخرب می خواهند شبکه شما را ربوده و با منحرف کردن شما به دستگاه های شما دسترسی پیدا کنند. به URL های انتخابی آنها.
در نتیجه، بسیار مهم است که روتر خود را به گونه ای تنظیم کنید که عملاً غیرممکن شود. همچنین لازم به ذکر است که میتوانید آدرسهای سرور DNS را برای کل شبکه بیسیم یا دستگاههای خاص تنظیم کنید.
این مقاله به جزئیاتی که میتواند به شما در پیکربندی آدرسهای سرور DNS روتر کمک کند، بحث خواهد کرد. اما قبل از اینکه وارد بحث شویم، اجازه دهید در مورد اینکه سرور نام دامنه چیست و چگونه کار می کند، بحث کنیم.
سیستم نام دامنه (سرور DNS) چیست؟
به زبان ساده، سرور DNS مترجمی است که نام دامنه قابل فهم را به آدرس IP عددی مربوطه و بالعکس، مانند www.google.com به 142.250.181.142 و www.linkedin.com تبدیل می کند. به 13.107.42.14
این یک واسطه بین انسان و رایانه است و آنها را به برقراری ارتباط وا می دارد.
سرورهای DNS چگونه کار می کنند؟
عملکرد یک سرور DNS معمولی بسیار پیچیده است، اما برای راحتی شما، ما آن را به ساده ترین شکل ممکن توضیح خواهیم داد. به عنوان مثال، فرض کنید می خواهید a را مرور کنید& مرکز اشتراک گذاری >> تنظیمات آداپتور را تغییر دهید.
اکنون، روی آداپتور دلخواه خود کلیک راست کرده و « properties » را انتخاب کنید.
« پروتکل اینترنت نسخه 4 » را انتخاب کنید. و سپس روی " properties " کلیک کنید.
در اینجا می توانید یک آدرس IP ثابت و تنظیمات DNS انتخابی خود را اختصاص دهید. همچنین می توانید این آداپتور اترنت را فقط به تنظیمات DNS اختصاص دهید. همه چیز به شما بستگی دارد.
پس از تخصیص آدرس های IP و تنظیمات DNS، تنظیمات DNS خود را شستشو دهید تا رایانه شما از تنظیمات DNS تازه اختصاص داده شده استفاده کند. برای انجام این کار، خط فرمان را با تایپ CMD در RUN باز کنید و سپس ipconfig /flushdns را تایپ کنید.
پس از اجرای این دستور، سیستم از تنظیمات DNS به روز شده ای که شما مشخص کرده اید استفاده خواهد کرد.
در گوشی های اندروید:
از آنجایی که تلفن های اندرویدی در حال تبدیل شدن به بخش مهمی از زندگی روزمره ما هستند، بسیار مهم است که نحوه تغییر تنظیمات سرور DNS در این دستگاه ها را بدانید.
به منوی تنظیمات بروید. اکنون، « Network & اینترنت " و روی " Wi-Fi." سپس، " Static " را از تنظیمات IP انتخاب کنید و شبکه متصل خود را فشار دهید. اکنون میتوانید به سرعت تنظیمات DNS را از این صفحه تغییر دهید.
میتوانید تنظیمات DNS خود را در اپل و سایر تلفنها به طور مشابه تنظیم کنید.
نتیجهگیری
امروز، اینترنت یک نیاز اساسی که ما روزانه از آن برای گشت و گذار، دانلود، چت ویدیویی/صوتی استفاده می کنیم،تورنت، بازی آنلاین، تحقیق، پخش زنده و بسیاری موارد دیگر. با این حال، این ابزار ضروری میتواند بدون سرعت، امنیت، حریم خصوصی و کنترل والدین دشوار و مشکلساز شود.
DNS سرویسی است که به ما امکان میدهد بدون به خاطر سپردن آدرس IP واقعی هر وبسایت و بدون آن به اینترنت متصل شویم. باید نگران امنیت، امنیت و حریم خصوصی دادههایمان باشیم.
این پست سعی کرده است تمام جزئیات مربوط به سرور DNS و نحوه تغییر آن را در روترهای بیسیم و سایر دستگاهها پوشش دهد. امیدواریم این پست برای شما جالب و آموزنده بوده باشد!
وب سایت، بنابراین یک مرورگر وب باز کنید و آدرس وب سایت مربوطه را تایپ کنید، مانند www.google.com.سیستم شما اکنون به دنبال آدرس های سرور DNS خواهد بود که می تواند در تنظیمات شبکه یا روتر بی سیم که آدرس سرور DNS قبلاً در آن پیکربندی شده است.
پس از یافتن آدرس های سرور DNS، درخواست به سرورهای اولیه و ثانویه تحویل داده می شود که عملیات نسبتاً پیچیده ای را انجام می دهند و دارای یک آدرس IP برای آن نام دامنه خاص.
مرورگر یک درخواست HTTP با آن آدرس IP به سرور ارسال می کند و سرور صفحه وب Google.com را برمی گرداند.
چرا از سرورهای DNS استفاده می کنیم ?
اکنون که میدانیم سرور DNS چیست و چگونه کار میکند، بیایید اهمیت آن را مورد بحث قرار دهیم، زیرا به دلایل زیادی از آن استفاده میکنیم. بیایید برخی از آنها را مورد بحث قرار دهیم:
سهولت استفاده
دلیل اصلی استفاده از سرور DNS این است که اینترنت به طور تصاعدی در حال رشد است و نمی توان آدرس های IP هر وب سایت را به خاطر آورد. بنابراین، ترجمه نام دامنه به آدرس های IP منطقی است.
نتایج جستجوی سریع
سرورهای DNS همچنین به ما در تعامل با موتورهای جستجو و کمک به موتورهای جستجو در خزیدن یک وب سایت خاص و ارائه کمک می کنند. فوراً نتیجه میدهد.
بهروزرسانی خودکار
یکی دیگر از عملکردهای ضروری که سرور DNS ارائه میکند، بهروزرسانی خودکار پایگاه داده خود در هر زمان که یک وبسایتآدرس IP خود را تغییر می دهد. این بدان معنی است که شما نیازی به یادآوری آدرس اینترنتی قابل مسیریابی برای هر وب سایت ندارید. در عوض، تنها چیزی که باید بدانیم نام وبسایت است.
امنیت پیشرفته
سرورهای DNS با نگهداری پایگاه دادهای از تمام آدرسهای وبسایت قانونی و مسیریابی ترافیک به این صفحات وب معتبر، امنیت بیشتری را ارائه میدهند. با این حال، حملاتی وجود دارد که هکرها برای آلوده کردن این پایگاههای داده انجام میدهند، مانند حملات مسمومیت با DNS، که برای آنها باید اقدامات امنیتی بیشتری انجام دهیم.
تحمل خطا و amp; تعادل بار
هنگامی که درخواستی برای نام دامنه صادر می شود، می توان آن را توسط دو سرور جداگانه، سرورهای DNS اولیه و سرورهای DNS ثانویه مدیریت کرد، بنابراین اگر یک سرور به هر دلیلی از کار بیفتد، سرور دیگر آن را حل می کند. .
همچنین قابلیت تعادل بار وجود دارد، بنابراین زمانی که یک سرور با پرس و جوها بارگذاری می شود، درخواست های بعدی را به سایرین منتقل می کند.
حملات متداول به سرورهای DNS
مانند هر سرور دیگری، سرورهای DNS مستعد حملات بسیاری هستند. مهاجم همیشه سعی می کند با سوء استفاده از نقص های پیکربندی، سرویس های DNS را مسدود کند. به همین دلیل، حملات زیر ممکن است رخ دهد.
حملات روز صفر
این حملات با بهره برداری از یک آسیب پذیری ناشناخته ای که قبلاً شناسایی نشده بود، رخ می دهد.
مسمومیت پایگاه داده یا مسمومیت حافظه پنهان
مهاجمان این حملات را ایجاد میکنند تا ترافیک را به وبسایتهای سرکش خود هدایت کنند.به دستگاهها و دادههای خود دسترسی داشته باشید.
انکار سرویس (DoS)
متداولترین حمله، پر کردن درخواستها به میزبان است که باعث سرریز شدن سرور و در دسترس نبودن سرویس میشود.
انکار سرویس توزیع شده (DDoS)
راهاندازی و ایده اصلی این حمله با DoS یکسان است، با این تفاوت که از میزبانهای متعدد سرچشمه میگیرد.
تونلسازی DNS
تونل سازی DNS مستلزم کپسوله کردن داده های برنامه ها یا پروتکل های دیگر در پرس و جوها و پاسخ های DNS است. معمولاً شامل بارهای داده ای است که می تواند سرور DNS را تحت کنترل خود درآورد و به مهاجمان اجازه می دهد سرور و برنامه های راه دور را مدیریت کنند. متأسفانه، همانطور که همه ما می دانیم، بسیاری از محصولات امنیتی پرس و جوهای DNS را مورد اعتماد می دانند و حداقل تأیید را انجام می دهند. در نتیجه، حملات تونل سازی DNS ممکن است رخ دهد.
این حملات تنها حملاتی نیستند که رخ می دهند، بلکه رایج ترین آنها هستند.
دلایل اصلی برای تغییر تنظیمات DNS
به عنوان قبلاً گفته شد، سرورهای DNS بسیار مهم هستند. ممکن است بخواهید تنظیمات سرور DNS یا تنظیمات شبکه و اینترنت را در روتر خود تغییر دهید. در اینجا چند مثال آورده شده است:
محفوظ نگه داشتن داده های خود از ارائه دهنده خدمات
بسیاری از ارائه دهندگان خدمات اینترنتی خط مشی هایی را برای نظارت بر ترافیک داده های کاربران یا پیاده سازی محدود کردن پهنای باند با مدیریت پرس و جوهای DNS اعمال می کنند. در این موارد، تغییر تنظیمات DNS برای باز کردن یا جستجو در سرورهای عمومی DNS ممکن است به شما در کنترل حریم خصوصی خود کمک کند.
مقابله بامشکلات اتصال به اینترنت
یکی از دلایل تغییر تنظیمات سرور DNS، اختلال در اتصال اینترنت شما است. هنگامی که سرورهای DNS ارائه دهنده خدمات شما مطابق انتظار عمل نمی کنند، جایگزینی آدرس سرور DNS با آدرس IP سرور DNS شخص ثالث ضروری است. این به هدایت ترافیک اینترنت با سرعت مطلوب کمک می کند. اکنون این شما هستید که تنظیمات DNS را در آداپتور اترنت یا روتر Wi-Fi خود تغییر دهید.
جلوگیری از محدودیت ها
همچنین ببینید: نحوه دریافت وای فای در هر مکانی - 9 روش نابغه برای امتحان در سال 2023افراد اغلب تنظیمات DNS را برای فرار از موارد ناخواسته تغییر می دهند. سانسور اعمال شده توسط ارائه دهندگان خدمات اینترنتی (ISP)، سازمان های دولتی و هر مرجع دیگری. برای این منظور، آنها تنظیمات شبکه را تغییر می دهند و از آدرس های سرور DNS زیر استفاده می کنند:
- 8.8.8.8، 8.8.4.4 (Google public DNS)
- 208.67. 222.222, 208.67. 220.220 (سرورهای DNS باز)
تغییر آدرسهای DNS خود به آدرسهای پروتکل اینترنت نسخه 4 بالا با ورودیهای سرور DNS روتر Wi-Fi شما مزایایی را برای شما فراهم میکند.
برخی از بهترین سرورهای DNS
ما بررسی کردهایم که چرا باید تنظیمات سرور DNS خود را تغییر دهید، بنابراین سؤال واضح بعدی گزینههای شما است. کدام سرورها برای نیازهای شما مناسبتر هستند؟
برای پاسخ به این سؤال، ما چند گزینه در دسترس داریم: google public DNS، open DNS، Cloudflare، Quad9، و Comodo Secure DNS. اجازه دهید به طور خلاصه در مورد آنها بحث کنیم:
Google Public DNS
همانطور که همه ما می دانیم، Googleیک غول دیجیتالی که خدمات مختلفی را از طریق اینترنت ارائه میکند، به همین دلیل است که میتوانیم به سرویسهای DNS آن اعتماد کنیم زیرا استفاده از آنها از نظر حفاظت از دادهها ساده و قابل اعتماد هستند.
Open DNS
اگر اگر میخواهید کنترل والدین، حریم خصوصی دیجیتال، قابلیت اطمینان، مسدود کردن خودکار سایتهای فیشینگ و ویژگیهای امنیتی پیشرفته را داشته باشید، DNS باز یک انتخاب عالی است. این نه تنها محافظت های امنیتی را فراهم می کند، بلکه مرور سریع را نیز فعال می کند.
Cloudflare
وقتی در مورد DNS عمومی سریع صحبت می کنیم، نمی توانیم Cloudflare را از معادله خارج کنیم. این یک سرور DNS سریع با سایر خدمات وب ارائه می دهد. تخصص آن حفظ حریم خصوصی داده ها است، زیرا داده های کاربران را بیش از 24 ساعت نگه نمی دارد.
Quad9
این سرویس جدید DNS به دلیل توانایی ردیابی و جلوگیری از دسترسی به آن در حال محبوبیت است. دامنه های مضر علاوه بر ویژگی های امنیتی، عملکرد استثنایی نیز دارد.
Comodo Secure DNS
همچنین ببینید: چگونه سیگنال وای فای بهتری از همسایه دریافت کنیماین یکی دیگر از ارائه دهندگان خدمات DNS عمومی است که امنیت و حریم خصوصی را در اولویت قرار می دهد. این نه تنها از شما در برابر سایت های فیشینگ محافظت می کند، بلکه دامنه های پارک شده را نیز مدیریت می کند. علاوه بر این، با Windows، Mac، روترها و Chromebook سازگار است.
بهترین راهها برای تغییر آدرسهای سرور DNS
همانطور که قبلاً بحث کردیم، میتوانید تنظیمات سرور DNS را در روتر (که کل شبکه Wi-Fi را تحت تأثیر قرار می دهد) یا روی دستگاه جداگانه. در اینجا ما را مشاهده خواهیم کردروش تغییر سرور DNS:
نحوه تغییر تنظیمات DNS برای روتر Wi-Fi
شما می توانید آدرس های سرور DNS را در روتر Wi-Fi خود تغییر دهید به دو روش:
- تنظیم سرور DNS استاتیک
- تنظیم سرور DNS پویا
تنظیم سرور DNS استاتیک
این یک سرور DNS است پیکربندی که در آن آدرس های سرور DNS باید به صورت دستی وارد شوند. همانطور که در تصویر زیر نشان داده شده است، پس از انتخاب ورودی سرور DNS ایستا، آدرس پروتکل اینترنت نسخه 4 باید در سرورهای DNS اولیه و ثانویه وارد شود.
هنگامی که تنظیمات DNS را پیکربندی می کنید، با آدرس های سرور زیر بنابراین، قبل از ادامه، اجازه دهید در مورد سرورهای DNS اولیه و ثانویه بحث کنیم.
- سرور DNS اولیه:
این سرور DNS ترجیحی یا سرور DNS پیشفرض است که همه درخواستهای حل نام مسیریابی میشوند و سپس آدرسهای IP دامنه درخواستی را برمیگرداند. علاوه بر این، حاوی فایل پایگاه داده منطقه اولیه است که شامل اطلاعات معتبر برای یک دامنه، مانند آدرس IP، هویت مدیر دامنه، و سوابق منابع مختلف است.
- سرور DNS ثانویه/سرور DNS جایگزین :
سرورهای DNS ثانویه افزونگی، تعادل بار و انعطاف پذیری را ارائه می دهند. این سرورها حاوی کپی های فایل منطقه فقط خواندنی هستند که قابل تغییر نیستند. آنها به جای دریافت اطلاعات از فایل های محلی، آن را از a می گیرندسرور اولیه از طریق یک فرآیند ارتباطی معروف به انتقال منطقه.
این فرآیندهای انتقال منطقه زمانی پیچیده تر می شوند که چندین سرور DNS ثانویه در دسترس باشند. در مورد چند سرور DNS ثانویه، یکی به عنوان سرور سطح بالاتری تعیین میشود که مسئول تکثیر کپیهای فایل منطقه در سرورهای باقی مانده است.
تنظیمات سرور DNS پویا
بهطور مشابه، DNS پویا تنظیمات سرور از ارائه دهندگان خدمات می آید که به طور خودکار به روز می شوند. تنظیمات DNS پویا از IPهای پویا استفاده می کنند، تغییرات IP را دائما بررسی می کنند و همانطور که در تصویر نشان داده شده است به روز رسانی های فوری را انجام می دهند.
همانند سرور استاتیک، تنظیمات DNS را برای سرورهای اصلی و ثانویه پیکربندی می کند.
0> همانطور که نشان داده شد، آدرس پروتکل اینترنت نسخه 4 دروازه پیش فرض (روتر Wi-Fi) به سرور DNS برای رایانه میزبان تبدیل می شود و تنظیمات DNS ارائه شده توسط ارائه دهنده خدمات در خود روتر Wi-Fi ذخیره می شود. این پیکربندی اغلب زمانی اتفاق میافتد که روتر Wi-Fi شما به عنوان سرور DHCP عمل میکند.
اما میتوانید تنظیمات آداپتور را تغییر دهید و در صورت تمایل یک سرور DNS متفاوت بدهید. برای به روز رسانی DNS خود، باید روتر خود را با DNS ثابت پیکربندی کنید. بیایید ببینیم چگونه با مراحل زیر:
یک مرورگر وب را راه اندازی کنید و آدرس IP روتر را وارد کنید (که در خود روتر یا در دفترچه راهنما یافت می شود). از شما خواسته می شود که یک نام کاربری و رمز عبور ارائه دهید.
پس از وارد کردناعتبار شما، به کنسول روتر هدایت می شوید. تنظیمات سرور DNS را در تنظیمات DHCP، DNS یا WAN جستجو کنید (این بسته به روتر متفاوت است)، به این معنی که ممکن است گزینههای مختلفی در روترهای Linksys، روترهای Asus، روترهای NetGear یا هر چیز دیگری داشته باشید.
هنگامی که این گزینه را دارید، باید تنظیمات DNS را ایجاد کنید، همانطور که در مثال های زیر نشان داده شده است.
اگر نمی توانید این گزینه ها را پیدا کنید، به کتابچه راهنمای سازنده روتر مراجعه کنید.
نحوه تغییر تنظیمات DNS برای سیستم های جداگانه
اگر نمی خواهید تنظیمات DNS را برای کل شبکه بی سیم تغییر دهید، می توانید این کار را برای پلتفرم های خاصی مانند Android یا iOS انجام دهید. اجازه دهید با ویندوز 10 شروع کنیم:
در ویندوز 10:
در سیستم ویندوز 10، چندین انتخاب برای دسترسی به " شبکه & تنظیمات اینترنت ، از جمله:
از برنامه تنظیمات
به قسمت اعلان در گوشه سمت راست پایین دسکتاپ بروید.
با این کار پنجره « همه تنظیمات » باز میشود که میتوانید « Network & تنظیمات اینترنت " همانطور که در تصویر نشان داده شده است.
" Wifi " یا " Ethernet " را انتخاب کنید و سپس " تغییر تنظیمات آداپتور<" را فشار دهید. دکمه 7>".
با این کار پنجره " اتصالات شبکه " باز می شود.
از برنامه کنترل پنل
« OR » میتوانید با رفتن مستقیم به کنترل پنل >> شبکه