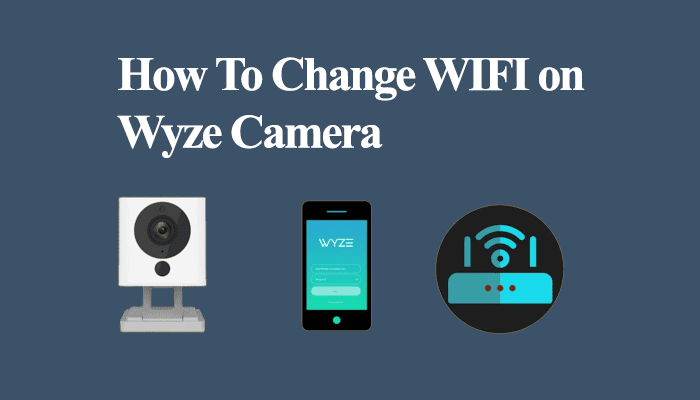Tabla de contenido
Wyze Cam es un nuevo sistema de cámaras domésticas desarrollado después de que sus creadores se percataran de una tendencia errónea en el sector. Los gadgets domésticos inteligentes eran muy buenos en lo que hacían, pero no estaban ni cerca de lograr una adopción masiva.
Después de que los sistemas de seguridad doméstica se convirtieran en un elemento imprescindible para la seguridad de todo el mundo, Wyze Cam cobró impulso. Las empresas de la competencia cobran 200 dólares por un producto que Wyze ofrece por sólo 38 dólares, lo que la convierte en una elección popular entre los propietarios de viviendas.
La Cámara utiliza una red Wi-Fi y tiene integración con Alexa y Google Assistant. Pero, ¿qué hacer si quieres cambiar la red WiFi en la que está? En primer lugar, veamos cómo puedes cambiar el WiFi de tu Wyze Camera a una nueva red WiFi.
Cambiar la red WiFi en Wyze Cam
Cuando cambias de router WiFi y de red, tu ISP cambia automáticamente. Sin embargo, cambiar el WiFi de Wyze Cam no es complicado si sigue teniendo problemas.
La mejor manera de conectar su Wyze Cam a un nuevo WiFi es tratando el proceso como si lo estuviera conectando a WiFi por primera vez. Sin embargo, no borre ninguna configuración anterior para este nuevo proceso de configuración.
Requisitos
Para configurar una nueva red Wi-Fi, necesitarás las tres cosas siguientes:
Ver también: ¿Qué son las llamadas WiFi del Apple Watch? ¡Aquí tienes una guía detallada!- Una fuente de alimentación.
- La aplicación Wyze desde Appstore o Playstore.
- Una conexión a Internet.
Proceso de configuración para conectar la cámara Wyze.
Esto es lo que debe hacer para configurar una nueva conexión Wi-Fi en su Wyze Camera:
- En primer lugar, abre la aplicación Wyze en tu teléfono.
- Inicie sesión en la aplicación.
- Conecte la cámara a través del puerto USB mediante un cable USB o a través de la toma de corriente.
- Espere hasta que la cámara parpadee en amarillo (puede tardar hasta 30 segundos).
- Mantenga pulsado el botón de configuración de la cámara.
- Oirás un mensaje automático que dice: "Listo para conectar".
Añadir la red
- Abra la aplicación y haga clic en los tres puntos de la esquina superior derecha.
- Pulse sobre "Añadir producto".
- Añade tu dispositivo utilizando su nombre correcto.
- Aparecerá una ventana de configuración para que sigas las instrucciones.
- Puede tardar unos instantes, así que espere.
- Puede elegir una red Wi-Fi de 2,4 GHz e introducir una contraseña (las Wyze Cams no admiten redes de 5 GHz).
- Conecte su Wyze Cam a su Wi-Fi utilizando la contraseña.
Escanee el código QR en la aplicación Wyze
- Escanee el código QR en la aplicación de su smartphone.
- Oirá el comando de voz "escáner de código QR".
- Seleccione "He oído el comando de voz" cuando aparezca el aviso.
- Elija una etiqueta si planea añadir más redes a su Wyze Camera.
Debe seguir estos pasos cuando añada un router WiFi a sus cámaras Wyze.
Las mejores características de Wyze Cam
Wyze Cam es mucho más que un sistema de cámaras para el hogar. La cámara tiene mucho que ofrecer a sus usuarios. Estas son las cosas más importantes sobre ella:
Vídeo de alta calidad
Los usuarios obtienen un vídeo estable y nítido con su Wyze Camera. La cámara graba en HD 1080p y lo guarda todo en su tarjeta SD. También ayuda a identificar a las personas en casos de robo y podría ser una gran herramienta en un desafortunado suceso como ese.
Vídeo por infrarrojos
La cámara tiene luces LED y ayuda a los usuarios a ver vídeos nítidos en habitaciones muy oscuras. El vídeo es en blanco y negro y puede utilizarse como un estupendo vigilabebés.
Asequibilidad
El precio de la Wyze Cam comienza en sólo 33 dólares con la Wyze Cam Black, mientras que la Wyze Cam Pan cuesta 36 dólares. Ambas opciones son extremadamente asequibles, ya que la mejor cámara doméstica puede costar alrededor de 200 dólares, por lo que Wyze es una opción económica para todas las familias.
Detección de movimiento
Los usuarios pueden configurar zonas de detección de movimiento y hacer que su Wyze Cam detecte movimiento en áreas concretas. Si la cámara detecta algo, recibirá al instante una notificación en su teléfono. Además, puede crear zonas de movimiento en su Wyze Cam desde su aplicación.
Almacenamiento local
Wyze Cam tiene una opción de almacenamiento local para todas tus grabaciones de vídeo. Necesitas poner una tarjeta microSD en tu cámara, que puede almacenar al menos 7-8 días de vídeo. Por supuesto, siempre puedes quitar la tarjeta, transferir las grabaciones a un ordenador o conseguir más tarjetas SD.
Almacenamiento gratuito en la nube
La mayoría de las empresas cobran un suplemento por el almacenamiento en la nube, pero Wyze Cam ofrece almacenamiento gratuito en la nube para sus secuencias de captura de movimiento durante un máximo de 14 días.
Audio bidireccional
Con la función de audio bidireccional de la cámara Wyze, no sólo podrá ver su casa, sino también escuchar a cualquier intruso. Esto también es útil si utiliza la cámara como vigilabebés. Además, puede utilizarla para abrir la puerta y hablar con el repartidor sin tener que abrir la puerta.
Ver también: Cómo transferir archivos entre dos portátiles usando WiFi en Windows 10Conclusión
Con los pasos mencionados anteriormente, puede conectar fácilmente Wyze Cam a un router WiFi y obtener un vídeo perfecto de su hogar. La aplicación Wyze también ofrece otras funciones a los usuarios, incluida la posibilidad de cambiar la configuración WiFi.
Wyze Camera es un reclamo para cualquiera que busque una cámara asequible para mantener su lugar seguro. Sus servicios han mejorado desde su lanzamiento, y muchos usuarios de todo el mundo prefieren Wyze por sus increíbles funciones.