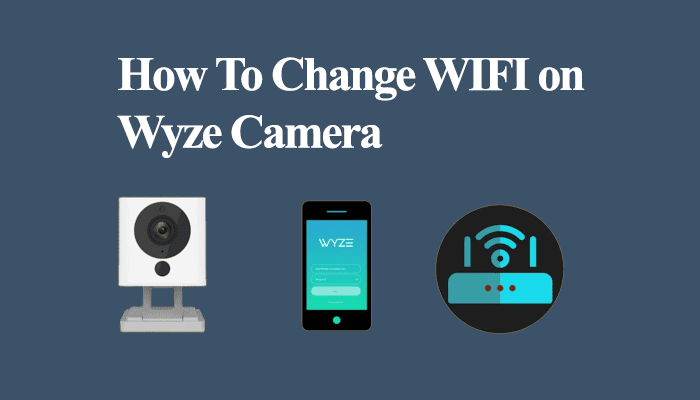Obsah
Wyze Cam je úplne nový systém domácich kamier vyvinutý po tom, čo si jeho vývojári všimli nesprávny trend v tomto odvetví. Inteligentné domáce pomôcky boli veľmi dobré v tom, čo robili, ale ani zďaleka nedosahovali masové prijatie.
Po tom, čo sa domáce bezpečnostné systémy stali povinnou výbavou pre bezpečnosť každého z nás, získala kamera Wyze Cam na popularite. Konkurenčné spoločnosti si účtujú 200 dolárov za produkt, ktorý Wyze ponúka len za 38 dolárov, vďaka čomu sa stala obľúbenou voľbou medzi majiteľmi domov.
Kamera využíva sieť Wi-Fi a má integráciu so službami Alexa a Google Assistant. Čo však robiť, ak chcete zmeniť sieť Wi-Fi, na ktorej je pripojená? Najprv sa pozrieme na to, ako môžete zmeniť sieť Wi-Fi na kamere Wyze na novú sieť Wi-Fi.
Zmena siete WiFi na kamere Wyze Cam
Keď zmeníte smerovač a sieť WiFi, automaticky sa zmení aj poskytovateľ internetových služieb. Zmena WiFi kamery Wyze Cam však nie je zložitá, ak sa stále stretáva s problémami.
Najlepší spôsob, ako pripojiť kameru Wyze Cam k novej sieti WiFi, je postupovať tak, ako keby ste ju k sieti WiFi pripájali prvýkrát. Pri tomto novom procese nastavenia však neodstraňujte žiadne predchádzajúce nastavenia.
Pozri tiež: Nastavenia Wifi pre Apple Watch: Stručný sprievodca!Požiadavky
Na nastavenie novej siete Wi-Fi potrebujete tieto tri veci:
- Napájací zdroj.
- Aplikácia Wyze z obchodu Appstore alebo Playstore.
- Pripojenie na internet.
Proces nastavenia na pripojenie kamery Wyze.
Tu je uvedené, čo musíte urobiť, aby ste nastavili nové pripojenie Wi-Fi v kamere Wyze:
- Najprv otvorte aplikáciu Wyze v telefóne.
- Prihláste sa do aplikácie.
- Pripojte fotoaparát cez port USB pomocou kábla USB alebo cez elektrickú zásuvku.
- Počkajte, kým fotoaparát nezačne blikať žlto (môže to trvať až 30 sekúnd).
- Podržte tlačidlo Nastavenie na fotoaparáte.
- Ozve sa automatická správa "Pripravené na pripojenie".
Pridanie siete
- Otvorte aplikáciu a kliknite na tri bodky v pravom hornom rohu.
- Ťuknite na položku "Pridať produkt".
- Pridajte zariadenie s použitím jeho správneho názvu.
- Zobrazí sa okno s výzvou na nastavenie, v ktorom budete postupovať podľa pokynov.
- Môže to chvíľu trvať, preto počkajte.
- Môžete si vybrať sieť Wi-Fi 2,4 GHz a zadať heslo (kamery Wyze nepodporujú siete 5 GHz).
- Pripojte kameru Wyze Cam k sieti Wi-Fi pomocou hesla.
Naskenujte kód QR v aplikácii Wyze
- Naskenujte kód QR v aplikácii smartfónu.
- Ozve sa hlasový príkaz "QR code scanner".
- Po zobrazení výzvy vyberte možnosť "Počul som hlasový príkaz".
- Ak plánujete ku kamere Wyze Camera pridať ďalšie siete, vyberte si štítok.
Pri pridávaní smerovača WiFi ku kamerám Wyze musíte postupovať podľa týchto krokov.
Najlepšie funkcie kamery Wyze Cam
Kamera Wyze Cam je viac ako len domáci kamerový systém. Kamera má svojim používateľom čo ponúknuť. Tu sú jej najdôležitejšie vlastnosti:
Vysokokvalitné video
Používatelia získajú s kamerou Wyze stabilné a ostré video. Kamera nahráva v rozlíšení 1080p HD a všetko ukladá na kartu SD. Pomáha tiež identifikovať osoby v prípade krádeže a môže byť skvelým nástrojom v takejto nešťastnej udalosti.
Infračervené video
Kamera má LED osvetlenie a pomáha používateľom vidieť jasný obraz z tmavých miestností. Obraz je čiernobiely a možno ho použiť ako skvelú detskú pestúnku.
Pozri tiež: Konečný sprievodca nastavením bezdrôtovej siete Wifi Chamberlain MyQCenová dostupnosť
Cena kamery Wyze Cam začína na 33 dolároch v prípade kamery Wyze Cam Black, zatiaľ čo cena kamery Wyze Cam Pan je 36 dolárov. Obe možnosti sú mimoriadne dostupné, pretože najlepšia domáca kamera môže stáť okolo 200 dolárov.
Detekcia pohybu
Používatelia môžu nastaviť zóny detekcie pohybu a prinútiť svoju kameru Wyze, aby detekovala pohyb v určitých oblastiach. Ak kamera niečo zistí, okamžite dostanete upozornenie do telefónu. Okrem toho môžete zóny pohybu na kamere Wyze Cam vytvárať z aplikácie.
Miestne úložisko
Kamera Wyze Cam má možnosť lokálneho ukladania všetkých vašich videí. Záznamov. Do kamery musíte vložiť kartu microSD, na ktorej môže byť video minimálne 7-8 dní. Samozrejme, vždy môžete kartu vybrať, preniesť záznam do počítača alebo si zaobstarať ďalšie karty SD.
Bezplatné cloudové úložisko
Väčšina spoločností si za cloudové úložisko účtuje príplatok, ale Wyze Cam ponúka bezplatné cloudové úložisko pre vaše zábery zachytenia pohybu až na 14 dní.
Obojsmerný zvuk
Vďaka funkcii obojsmerného zvuku v kamere Wyze môžete nielen vidieť svoj domov, ale aj počúvať prípadných narušiteľov. To vám pomôže aj vtedy, ak kameru používate ako detskú opatrovateľku. Okrem toho ju môžete použiť na otváranie dverí a rozprávať sa s doručovateľom bez toho, aby ste museli otvárať dvere.
Záver
Pomocou vyššie uvedených krokov môžete kameru Wyze Cam jednoducho pripojiť k smerovaču WiFi a získať bezproblémový obraz vašej domácnosti. Aplikácia Wyze ponúka používateľom aj rôzne ďalšie funkcie vrátane možnosti zmeny nastavení WiFi.
Kamera Wyze je úlovkom pre každého, kto hľadá cenovo dostupnú kameru na zabezpečenie svojho miesta. Ich služby sa od uvedenia na trh zlepšili a mnohí používatelia na celom svete uprednostňujú kameru Wyze vďaka jej úžasným funkciám.