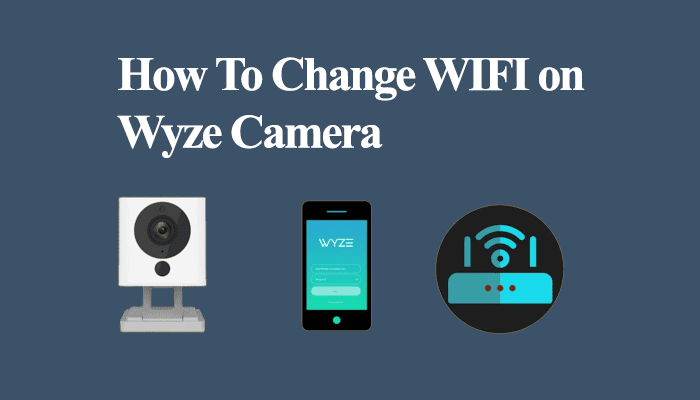Inhaltsverzeichnis
Wyze Cam ist ein völlig neues Heimkamerasystem, das entwickelt wurde, nachdem seine Entwickler einen falschen Trend in der Branche bemerkt hatten: Smart-Home-Gadgets waren zwar sehr gut in dem, was sie taten, aber sie waren weit davon entfernt, eine Massenanwendung zu erreichen.
Nachdem Haussicherheitssysteme zu einem Muss für jedermanns Sicherheit geworden sind, hat Wyze Cam an Dynamik gewonnen. 200 Dollar verlangen konkurrierende Unternehmen für ein Produkt, das Wyze für nur 38 Dollar anbietet, was es zu einer beliebten Wahl unter Hausbesitzern macht.
Die Kamera nutzt ein WiFi-Netzwerk und verfügt über eine Alexa- und Google-Assistant-Integration. Aber was tun, wenn Sie das WiFi-Netzwerk, in dem sie sich befindet, ändern möchten? Schauen wir uns zunächst an, wie Sie das WiFi Ihrer Wyze Camera in ein neues WiFi-Netzwerk ändern können.
WiFi-Netzwerk auf Wyze Cam ändern
Wenn Sie Ihren WiFi-Router und Ihr Netzwerk wechseln, ändert sich automatisch auch Ihr ISP. Es ist jedoch nicht schwierig, Wyze Cam WiFi zu wechseln, wenn es immer noch Probleme gibt.
Der beste Weg, Ihre Wyze Cam mit einem neuen WiFi zu verbinden, ist, den Prozess so zu behandeln, als würden Sie sie zum ersten Mal mit dem WiFi verbinden.
Anforderungen
Um ein neues Wi-Fi-Netzwerk einzurichten, benötigen Sie die folgenden drei Dinge:
- Eine Stromversorgung.
- Die Wyze App aus dem Appstore oder Playstore.
- Eine Internetverbindung.
Setup-Prozess zum Verbinden der Wyze-Kamera.
Im Folgenden wird beschrieben, wie Sie eine neue Wi-Fi-Verbindung für Ihre Wyze Camera einrichten können:
- Öffnen Sie zunächst die Wyze App auf Ihrem Telefon.
- Melden Sie sich bei der App an.
- Schließen Sie Ihre Kamera über den USB-Anschluss mit einem USB-Kabel oder über die Steckdose an.
- Bitte warten Sie, bis die Kamera gelb blinkt (dies kann bis zu 30 Sekunden dauern).
- Halten Sie die Setup-Taste an Ihrer Kamera gedrückt.
- Sie hören eine automatische Nachricht mit dem Text "Ready to Connect".
Hinzufügen des Netzes
- Öffnen Sie die App und klicken Sie auf die drei Punkte in der oberen rechten Ecke.
- Tippen Sie auf "Produkt hinzufügen".
- Fügen Sie Ihr Gerät unter seinem korrekten Namen hinzu.
- Es erscheint ein Setup-Fenster, in dem Sie den Anweisungen folgen können.
- Es kann ein paar Augenblicke dauern, also warten Sie.
- Sie können ein 2,4-GHz-Wi-Fi-Netzwerk auswählen und ein Passwort eingeben (Wyze Cams unterstützen keine 5-GHz-Netzwerke).
- Verbinden Sie Ihre Wyze Cam mit Ihrem Wi-Fi, indem Sie das Passwort eingeben.
Scannen Sie den QR-Code in der Wyze-App
- Scannen Sie den QR-Code mit Ihrer Smartphone-App.
- Sie hören dann den Sprachbefehl "QR-Code-Scanner".
- Wählen Sie "Ich habe den Sprachbefehl gehört", wenn die Aufforderung erscheint.
- Wählen Sie ein Label, wenn Sie weitere Netzwerke zu Ihrer Wyze Camera hinzufügen möchten.
Sie müssen diese Schritte befolgen, wenn Sie einen WiFi-Router zu Ihren Wyze-Kameras hinzufügen.
Beste Eigenschaften von Wyze Cam
Wyze Cam ist mehr als nur ein Heimkamerasystem. Die Kamera hat ihren Nutzern viel zu bieten. Hier sind die wichtigsten Dinge, die sie auszeichnen:
Hochwertiges Video
Mit der Wyze Camera erhält der Benutzer ein stabiles und scharfes Video. Die Kamera nimmt in 1080p HD auf und speichert alles auf der SD-Karte. Sie hilft auch bei der Identifizierung von Personen im Falle eines Diebstahls und könnte in einem solchen Fall ein großartiges Werkzeug sein.
Siehe auch: Fehlerbehebung für einen nicht funktionierenden Realtek Wifi AdapterInfrarot-Video
Die Kamera verfügt über eine LED-Beleuchtung und hilft dem Benutzer, klare Videos in stockdunklen Räumen zu sehen.
Erschwinglichkeit
Die Wyze Cam beginnt bei nur $33 mit der Wyze Cam Black, während die Wyze Cam Pan $36 kostet. Beide Optionen sind extrem erschwinglich, da die beste Heimkamera rund $200 kosten kann. Wyze ist also eine budgetfreundliche Option für jede Familie!
Bewegungserkennung
Benutzer können Bewegungserkennungszonen einrichten und ihre Wyze-Kamera dazu bringen, Bewegungen in bestimmten Bereichen zu erkennen. Wenn die Kamera etwas erkennt, erhalten Sie sofort eine Benachrichtigung auf Ihrem Telefon. Zusätzlich können Sie Bewegungszonen auf Ihrer Wyze-Cam von Ihrer App aus erstellen.
Siehe auch: Wie man die Reichweite von Verizon Fios WiFi erweitertLokale Lagerung
Wyze Cam verfügt über eine Option zur lokalen Speicherung all Ihrer Videoaufnahmen. Sie müssen eine microSD-Karte in Ihre Kamera einlegen, die mindestens 7-8 Tage auf Video aufnehmen kann. Natürlich können Sie die Karte jederzeit entfernen, das Filmmaterial auf einen Computer übertragen oder weitere SD-Karten kaufen.
Kostenloser Cloud-Speicher
Die meisten Unternehmen erheben zusätzliche Gebühren für die Speicherung in der Cloud, aber Wyze Cam bietet eine kostenlose Cloud-Speicherung für Ihre Motion-Capture-Aufnahmen für bis zu 14 Tage.
Zwei-Wege-Audio
Mit der Zwei-Wege-Audiofunktion der Wyze-Kamera können Sie nicht nur Ihr Haus sehen, sondern auch Eindringlinge hören. Dies ist auch hilfreich, wenn Sie Ihre Kamera als Babyphone verwenden. Außerdem können Sie damit die Tür öffnen und mit dem Lieferanten sprechen, ohne die Tür öffnen zu müssen.
Schlussfolgerung
Mit den oben genannten Schritten können Sie die Wyze Cam ganz einfach mit einem WiFi-Router verbinden und ein nahtloses Video von Ihrem Zuhause erhalten. Die Wyze App bietet dem Benutzer außerdem verschiedene andere Funktionen, einschließlich der Möglichkeit, die WiFi-Einstellungen zu ändern.
Wyze Camera ist ein guter Fang für alle, die eine erschwingliche Kamera suchen, um ihre Wohnung zu sichern. Seit der Markteinführung hat sich der Service verbessert, und viele Nutzer weltweit bevorzugen Wyze wegen seiner erstaunlichen Funktionen.