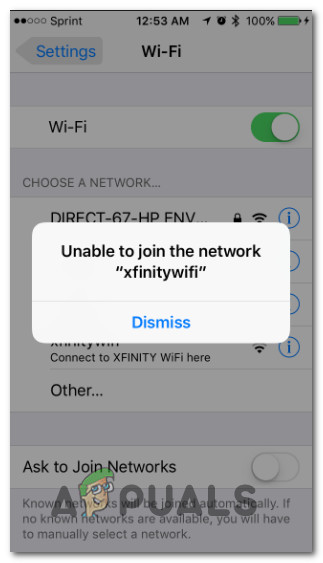Indholdsfortegnelse
Millioner af mennesker bruger Xfinity WiFi hotspots til at holde forbindelsen til den virtuelle verden. Disse hotspots hjælper dig med at få en pålidelig og hurtig WiFi-forbindelse.
WiFi er desuden gratis for berettigede Xfinity- og Comsat Business Internet-kunder. Desuden tæller brugen af hotspots ikke med i Xfinity Internet-kunders månedlige databevilling.
Så hvordan kan du oprette forbindelse til et Xfinity WiFi-hotspot? Læs dette indlæg for at finde ud af det.
Hvor kan du finde et Xfinity WiFi-hotspot?
Når du befinder dig inden for hotspots rækkevidde, skal du tjekke efter Xfinity SSID, det er netværksnavnet. Du kan også kigge efter et Xfinity Wi-Fi-netværk på listen over tilgængelige netværk på din telefon eller tablet.
Her er to måder, du kan søge og oprette forbindelse til Xfinity WiFi-netværk på:
- Først skal du tjekke kortet over hotspot-placering i Xfinity WiFi-hotspots-appen, som du kan finde under fanen Forbind.
- Download appen Xfinity WiFi Hotspots. Du kan finde den i App Store eller Google Play.
Hvordan kan du automatisk oprette forbindelse til ethvert Xfinity WiFi-netværk?
Du kan nemt oprette forbindelse til et Xfinity-netværk fra en hvilken som helst enhed, f.eks. en mobiltelefon, bærbar computer eller en anden enhed, der er tilsluttet til en browser.
Hvem kan få adgang til Xfinity WiFi?
Som Comsat Business- og Xfinity Internet-kunde kan flere personer få adgang til Xfinity WiFi-hotspots uden ekstra omkostninger for deres abonnement.
Hvis du er ny kunde, kan du dog også begynde at bruge WiFi, så snart du har tegnet abonnement, uden at skulle vente på, at din internetenhed bliver installeret i hjemmet. Du kan desuden tjekke hjemmesiden for Internet Essentials som Internet Essentials-kunde for at få yderligere oplysninger.
Men hvis du endnu ikke har tegnet et abonnement som Xfinity Internet-kunde, kan du stadig oprette forbindelse til de fremhævede Xfinity WiFi-hotspots i et hvilket som helst område. Du kan finde disse specifikke steder fremhævet ved hjælp af ikoner på kortet over Xfinity WiFi-hotspots. Disse hotspots giver alle brugere gratis adgang til Xfinity WiFi i et område.
Kan du oprette forbindelse til Xfinity WiFi-netværk manuelt?
Hvis du ikke automatisk får forbindelse til WiFi, skal du følge disse trin for at oprette forbindelse manuelt:
- Først skal du åbne din enheds WiFi-indstillinger og oprette forbindelse til et givet Xfinity WiFi.
- Derefter skal du gå til webbrowseren.
- Besøg Xfinity WiFi-siden, og log ind. Hvis du ikke kan finde loginsiden, kan du prøve at indtaste en anden URL-adresse, f.eks. business.comcast.com. Dette vil omdirigere dig til Xfinity WiFi-loginsiden fra din browser.
- Angiv nu dit brugernavn og din adgangskode til Comcast Business.
- Tryk på Log ind.
- Comcast Business-webstedet kan nu blive vist på din skærm.
- Til sidst kan du begynde at surfe på internettet.
Opret automatisk forbindelse til Xfinity WiFi-hotspot fra en mobilenhed
Hvis du vil oprette forbindelse til et sikkert Xfinity SSID, skal du tilføje en sikker profil ved at gennemføre en engangskonfiguration for den enhed, du vil bruge. Du kan starte med at indlæse den sikre profil på din enhed.
Når du er færdig, vil din enhed blive godkendt og automatisk oprette forbindelse til Xfinity SSID. Du skal dog downloade den sikre profil for automatisk at oprette forbindelse til XFINITY SSID. Derimod er processen ikke nødvendig for xfinitywifi SSID.
- Tilslut din enhed til internettet.
- Download Xfinity WiFi Hotspots-appen. Du kan nemt finde appen i Google Play Store eller App Store.
- Når du har downloadet den, skal du starte appen Xfinity WiFi Hotspots.
- Brug dit sekundære eller primære brugernavn og din adgangskode til at logge på.
- Hvis du bruger et Android-operativsystem, behøver du måske ikke downloade Xfinity WiFi Hotspots-appen, som automatisk installeres og automatisk forbinder dig med et sikkert Xfinity WiFi, hvis du befinder dig inden for rækkevidde.
- iOS-brugere vil modtage en anmodning om at installere en sikker profil, når de har logget ind.
- Følg anvisningerne for at afslutte installationen af profilen på den valgte enhed.
- Når du har downloadet profilen, skal du gå til telefonens indstillinger. Vælg den downloadede profil, og vælg derefter installere. Derefter bliver du bedt om at indtaste din enhedskode. Dette trin skal være afsluttet inden for otte minutter efter installationen af den sikre profil. Hvis du ikke kan gøre det, skal du muligvis genstarte processen.
- Dit iOS-apparat opretter automatisk forbindelse til WiFi, når du befinder dig inden for rækkevidde.
Hvordan tilslutter du dine Mac OS X-enheder til Xfinity WiFi?
Brugere af Mac OS X skal bruge den webbaserede provisioneringssti til at konfigurere deres enheder. For at oprette forbindelse til Xfinity SSID skal sikkerhedsprofilen downloades, mens xfinitywifi SSID'et er valgfrit.
Se også: Southwest WiFi virker ikke - Reparer SW WiFi på flyet- Tilslut din enhed til internettet, og besøg Xfinity WiFi-webstedet på xfinity.com/wifi, og fortsæt med at scrolle til den del, der handler om sikkert Xfinity WiFi.
- Klik derefter på linket til Apple OS X- og iOS-enheder for at starte den sikre profilinstallation.
- Du bliver bedt om at indtaste dit primære eller sekundære brugernavn og din adgangskode.
- Følg anvisningerne for at afslutte installationen.
- Når du er inden for rækkevidde af Xfinity WiFi-hotspots, opretter din enhed automatisk forbindelse.
Kan du tilslutte din Windows-enhed til Xfinity WiFi-netværket?
Hvis din computer kører Windows 10, kan du følge disse trin for at oprette forbindelse til Xfinity WiFi-hotspots:
- Først skal du gå til Indstillinger på din enhed.
- Gå til WiFi.
- Vælg Xfinity.
- Indtast dit primære eller sekundære brugernavn ID og din adgangskode for at forbinde automatisk .
Hvordan logger jeg automatisk på?
Automatisk log-in genkender enheder, der tidligere har registreret sig i Xfinity WiFi-tjenesten, og giver dem adgang til netværket uden at skulle logge ind igen.
Hvis du kører Xfinity WiFi-appen eller har installeret den sikre Xfinity WiFi-profil, vil din enhed straks identificere og oprette forbindelse til det sikre Xfinity WiFi-hotspot. Hvis du ændrer dit brugernavn og din adgangskode, skal du dog geninstallere den sikre profil.
Følgende scenarier understøtter ikke automatisk logon:
- På flere partnervirksomheder.
- Hvis du ikke har et Xfinity Internet-abonnement.
- Antag, at du bruger et Xfinity-brugernavn, der allerede er blevet aktiveret. Du kan logge ind automatisk, når din konto er fuldt aktiveret.
Du skal logge ind og registrere hver enhed for sig for at kunne benytte Xfinity WiFi-hotspots og logge ind automatisk på forskellige enheder. Ved at installere den sikre Xfinity WiFi-profil på alle dine enheder får du adgang til de mest opdaterede sikkerhedsfunktioner.
Hvilke enheder kan oprette forbindelse til de sikre Xfinity WiFi-hotspots?
Følgende enheder er kompatible med de sikre Xfinity WiFi-hotspots:
- iOS-enheder med en version af styresystemet 11.0 eller nyere
- Android-enheder med version 4.4 eller højere af styresystemet
- macOS med styresystem X 10.7 eller nyere
- Microsoft-kompatible enheder med Windows 10 eller nyere
Enheder som Chromebook, blackberry, Linux-pc'er og andre gadgets som Kindle kan dog ikke få adgang til Xfinity WiFi hotspot.
Kan du tilslutte flere enheder til Xfinity WiFi-netværket på én gang?
Kun ti enheder kan oprette forbindelse til Xfinity WiFi på samme tid. Så hvis du har mere end ti aktive enheder, skal du afbryde forbindelsen mellem en enhed og Xfinity WiFi for at oprette forbindelse til en anden.
Hvordan kan du oprette forbindelse til en Xfinity Featured Hotspots?
Der vises en login-skærm, når du opretter forbindelse til "xfinitywifi" første gang. Hvis du ikke ser en Xfinity WiFi-loginside med det samme, skal du åbne din webbrowser og gå til et websted som f.eks. www.xfinity.com. Herefter vil du blive ført til loginsiden.
- Søg efter Accepter og opret forbindelse på siden for logon. Det vil dog være nyttigt at huske, at gæsteadgang ikke er tilgængelig alle steder.
- Følg instruktionerne på skærmen.
Hvad er forbindelsestiden til Xfinity WiFi?
Når du har forladt hotspottet i mindst 5 minutter eller mere eller har været inaktiv i længere tid, fjerner Xfinity WiFi dig fra netværket.
Men når du logger ind med en trådløs enhed, vil den blive genkendt til automatisk log-in, så du ikke behøver at indtaste dit login og din adgangskode igen.
Hvis du har Mac Randomization-funktionen aktiveret på din Apple-enhed, skal du logge ind igen, hvis du ikke har brugt et hotspot i seks uger eller mere.
Dette er for din sikkerhed og giver dig en bedre WiFi-oplevelse.
Se også: Hvordan fungerer Car Wifi?Fejlfinding af problemer med Xfinity WiFi-forbindelse
På nogle enheder kan internetbrowseren som standard give en startside, f.eks. google.com, fra enhedens cache i stedet for fra internettet. Prøv at opdatere loginsiden i din browser eller gå ind på et andet websted for at blive ledt til Xfinity WiFi-loginsiden.
Hvis problemet fortsætter, skal du sikre dig, at enhedens DNS-indstillinger er indstillet til automatisk at hente DNS-serveradressen. Dette er typisk placeret i forbindelse med din WiFi- eller netværksforbindelse.
Afsluttende overvejelser
Du kan nyde godt af Xfinity WiFi-hotspots flere steder. Netværket er en fremragende måde for brugerne at holde sig opdateret med internetverdenen på. Du kan prøve ovenstående metoder for at oprette forbindelse til en Xfinity WiFi-hotspot inden for dit område.