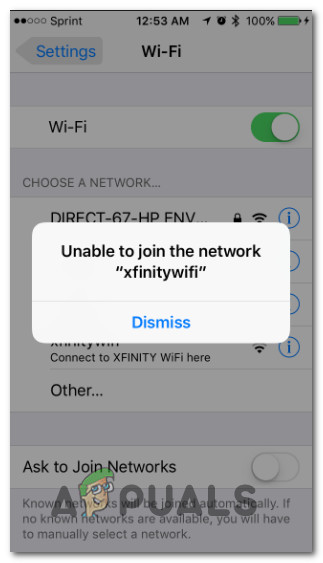Sisällysluettelo
Miljoonat ihmiset käyttävät Xfinity WiFi hotspotteja pysyäkseen yhteydessä virtuaalimaailmaan. Näiden hotspottien avulla voit nauttia luotettavasta ja nopeasta WiFi-yhteydestä.
Lisäksi WiFi on ilmainen Xfinity- ja Comsat Business Internet -asiakkaille, jotka ovat oikeutettuja siihen. Lisäksi hotspotin käyttöä ei lasketa Xfinity Internet -asiakkaiden kuukausittaisesta datamäärästä.
Miten voit muodostaa yhteyden Xfinityn WiFi-hotspottiin? Lue tämä viesti ja ota selvää.
Katso myös: Kaikki mitä sinun tarvitsee tietää älykkäästä mikroaaltouunin WifistäMistä löydät Xfinity WiFi Hotspotin?
Aina kun olet hotspot-alueella, tarkista Xfinity SSID, eli verkon nimi. Lisäksi voit etsiä Xfinity Wi-Fi -verkkoa puhelimesi tai tablettisi käytettävissä olevien verkkojen luettelosta.
Seuraavassa on kaksi tapaa, joilla voit etsiä Xfinity WiFi -verkkoja ja muodostaa niihin yhteyden:
- Tarkista ensin Xfinity WiFi Hotspots -sovelluksen hotspot-sijaintikartta, jonka löydät Connect-välilehdeltä.
- Lataa Xfinity WiFi Hotspots -sovellus. Löydät sen App Storesta tai Google Playsta.
Miten voit muodostaa automaattisesti yhteyden mihin tahansa Xfinity WiFi -verkkoon?
Voit helposti muodostaa yhteyden mihin tahansa Xfinity-verkkoon millä tahansa laitteella, kuten matkapuhelimella, kannettavalla tietokoneella tai millä tahansa muulla selaimeen liitetyllä laitteella.
Kuka voi käyttää Xfinity WiFi:tä?
Comsat Business- ja Xfinity Internet -asiakkaana useat henkilöt voivat käyttää Xfinity WiFi -hotspotteja ilman lisämaksuja.
Jos olet uusi asiakas, voit kuitenkin aloittaa WiFi-yhteyden käytön heti tilauksen tehtyäsi odottamatta, että Internet-laite asennetaan kotiisi. Lisäksi voit Internet Essentials -asiakkaana tutustua Internet Essentials -verkkosivustoon saadaksesi lisätietoja.
Mutta jos et ole vielä tilannut Xfinity Internet -asiakkaaksi, voit silti muodostaa yhteyden Xfinity WiFi -hotspotteihin millä tahansa alueella. Löydät nämä erityiset sijainnit, jotka on korostettu kuvakkeiden avulla Xfinity WiFi -hotspottien sijaintikartalla. Nämä hotspotit tarjoavat kaikille käyttäjille ilmaisen pääsyn Xfinity WiFi -palveluun tietyllä alueella.
Voiko Xfinity WiFi -verkkoihin liittyä manuaalisesti?
Jos yhteys WiFi-verkkoon ei muodostu automaattisesti, voit muodostaa yhteyden manuaalisesti noudattamalla seuraavia ohjeita:
- Avaa ensin laitteesi WiFi-asetukset ja muodosta yhteys tiettyyn Xfinity WiFi:hen.
- Siirry seuraavaksi verkkoselaimeen.
- Siirry Xfinity WiFi -sivulle ja kirjaudu sisään. Jos et löydä kirjautumissivua, yritä syöttää jokin muu URL-osoite, kuten business.comcast.com. Tämä ohjaa sinut selaimesta Xfinity WiFi -sivustolle.
- Anna nyt Comcast Businessin käyttäjätunnus ja salasana.
- Napauta Kirjaudu sisään.
- Comcast Business -sivusto saattaa nyt ilmestyä näytöllesi.
- Lopuksi voit aloittaa surffailun internetissä.
Yhteys Xfinity WiFi Hotspotiin mobiililaitteesta automaattisesti
Jotta voit muodostaa yhteyden suojattuun Xfinity SSID:hen, sinun on lisättävä suojattu profiili tekemällä kertaluonteinen määritys haluamallesi laitteelle. Voit aloittaa lataamalla suojatun profiilin laitteeseen.
Kun olet valmis, laitteesi todennetaan ja se muodostaa automaattisesti yhteyden Xfinity SSID:hen. Sinun on kuitenkin ladattava suojattu profiili, jotta voit muodostaa yhteyden XFINITY SSID:hen automaattisesti. Päinvastoin, prosessi ei ole välttämätön xfinitywifi SSID:lle.
- Yhdistä laite internetiin.
- Lataa Xfinity WiFi Hotspots -sovellus. Löydät sovelluksen helposti Google Play Storesta tai App Storesta.
- Kun olet ladannut sen, käynnistä Xfinity WiFi Hotspots -sovellus.
- Kirjaudu sisään toissijaisella tai ensisijaisella käyttäjätunnuksella ja salasanalla.
- Jos käytät Android-käyttöjärjestelmää, sinun ei välttämättä tarvitse ladata Xfinity WiFi Hotspots -sovellusta, joka asentuu automaattisesti ja yhdistää sinut automaattisesti turvalliseen Xfinity WiFi:hen, jos olet kantaman sisällä.
- iOS-käyttäjät saavat pyynnön asentaa suojattu profiili, kun he ovat kirjautuneet sisään.
- Voit asentaa profiilin valittuun laitteeseen loppuun noudattamalla kehotteita.
- Kun olet ladannut profiilin, siirry puhelimesi asetuksiin. Valitse ladattu profiili ja valitse sitten Asenna. Seuraavaksi sinua pyydetään syöttämään laitteesi salasana. Tämä vaihe on suoritettava kahdeksan minuutin kuluessa suojatun profiilin asentamisesta. Jos et pysty siihen, sinua saatetaan pyytää käynnistämään prosessi uudelleen.
- iOS-laitteesi muodostaa automaattisesti yhteyden WiFi-verkkoon, kun olet sen kantaman sisällä.
Kuinka yhdistää Mac OS X -laitteet Xfinity WiFi:hen?
Mac OS X:n käyttäjien on käytettävä verkkopohjaista käyttöönottopolkua laitteidensa määrittämiseen. Yhteyden muodostaminen Xfinity SSID:hen edellyttää suojausprofiilin lataamista, kun taas xfinitywifi SSID on valinnainen.
- Yhdistä laitteesi internetiin ja siirry Xfinity WiFi -sivustolle osoitteessa xfinity.com/wifi ja selaa sivua turvallista Xfinity WiFi -palvelua koskevaan kohtaan.
- Aloita sitten turvallisen profiilin asennus napsauttamalla Apple OS X- ja iOS-laitteiden linkkiä.
- Sinua pyydetään antamaan ensisijainen tai toissijainen käyttäjätunnuksesi ja salasanasi.
- Suorita asennus loppuun noudattamalla kehotteita.
- Kun olet Xfinity WiFi-hotspottien alueella, laitteesi muodostaa yhteyden automaattisesti.
Voiko Windows-laitteen liittää Xfinity WiFi -verkkoon?
Jos tietokoneessasi on Windows 10, voit muodostaa yhteyden Xfinity WiFi -hotspotteihin seuraavien ohjeiden mukaisesti:
- Siirry ensin laitteestasi Asetuksiin.
- Siirry WiFi-verkkoon.
- Valitse Xfinity.
- Syötä ensisijainen tai toissijainen käyttäjätunnuksesi ja salasanasi syöttääksesi muodostaa yhteyden automaattisesti .
Kuinka kirjautua sisään automaattisesti?
Automaattinen sisäänkirjautuminen tunnistaa laitteet, jotka ovat aiemmin rekisteröityneet Xfinity WiFi -palveluun, ja mahdollistaa niiden pääsyn verkkoon ilman uutta sisäänkirjautumista.
Jos käytät Xfinity WiFi -sovellusta tai olet asentanut suojatun Xfinity WiFi -profiilin, laitteesi tunnistaa suojatun Xfinity WiFi -hotspotin välittömästi ja muodostaa siihen yhteyden. Jos kuitenkin muutat käyttäjätunnusta ja salasanaa, sinun on asennettava suojattu profiili uudelleen.
Seuraavat skenaariot eivät tue automaattista kirjautumista:
- Useissa kumppaniyrityksissä.
- Jos sinulla ei ole Xfinity Internet -liittymää.
- Oletetaan, että käytät Xfinity-käyttäjätunnusta, joka on jo aktivoitu. Pystyt kirjautumaan sisään automaattisesti, kun tilisi on täysin aktivoitu.
Sinun on kirjauduttava sisään ja rekisteröitävä jokainen laite erikseen, jotta voit nauttia Xfinity WiFi -hotspoteista ja kirjautua sisään automaattisesti eri laitteilla. Asennamalla turvallisen Xfinity WiFi -profiilin kaikkiin laitteisiisi saat käyttöösi uusimmat turvaominaisuudet.
Mitkä laitteet voivat muodostaa yhteyden suojatuille Xfinity WiFi Hotspoteille?
Seuraavat laitteet ovat yhteensopivia turvallisten Xfinity WiFi Hotspottien kanssa:
- iOS-laitteet, joissa on käyttöjärjestelmän 11.0- tai uudempi versio.
- Android-laitteet, joissa on käyttöjärjestelmän versio 4.4 tai uudempi.
- macOS, jossa on X 10.7 tai uudempi käyttöjärjestelmä
- Microsoft-yhteensopivat laitteet, joissa on Windows 10 tai uudempi
Laitteet, kuten Chromebook, blackberry, Linux-tietokoneet ja muut laitteet, kuten Kindle, eivät kuitenkaan voi käyttää Xfinity WiFi hotspotia.
Katso myös: Mikä on Dual Band WiFi?Voiko Xfinity WiFi -verkkoon liittää useita laitteita samanaikaisesti?
Vain kymmenen laitetta voi muodostaa yhteyden Xfinity WiFi-verkkoon samanaikaisesti, joten jos sinulla on yli kymmenen aktiivista laitetta, sinun on katkaistava yhden laitteen yhteys Xfinity WiFi-verkkoon, jotta voit liittää toisen.
Miten voit muodostaa yhteyden Xfinity Featured Hotspots -palveluun?
Kirjautumisruutu tulee näkyviin, kun muodostat ensimmäisen kerran yhteyden "xfinitywifiin". Jos et näe Xfinity WiFi -sisäänkirjautumissivua heti, avaa selaimesi ja siirry verkkosivustolle, kuten www.xfinity.com. Tämän jälkeen pääset kirjautumissivulle.
- Etsi sisäänkirjautumissivulta Accept and Connect -vaihtoehto. On kuitenkin hyvä muistaa, että vierasyhteys ei ole käytettävissä kaikissa toimipisteissä.
- Seuraa näytön ohjeita.
Mikä on yhteyden kesto Xfinity WiFi:hen?
Kun olet poistunut hotspotista vähintään 5 minuutiksi tai kauemmin tai ollut pitkään käyttämättömänä, Xfinity WiFi poistaa sinut verkosta.
Kun kirjaudut sisään langattomalla laitteella, se kuitenkin tunnistetaan automaattista kirjautumista varten, joten sinun ei tarvitse syöttää käyttäjätunnusta ja salasanaa uudelleen.
Jos Apple-laitteessasi on aktivoitu Mac Randomization -toiminto, sinun on kirjauduttava uudelleen, jos et ole käyttänyt hotspotia kuuteen viikkoon tai kauemmin.
Tämä on turvallisuutesi vuoksi ja tarjoaa sinulle entistä paremman WiFi-kokemuksen.
Xfinity WiFi -yhteysongelmien vianmääritys
Internet-selain saattaa tarjota joissakin laitteissa oletuksena aloitussivun, kuten google.com, laitteen välimuistista eikä internetistä. Yritä päivittää kirjautumissivu selaimessa tai selaa toista verkkosivustoa, jotta sinut ohjataan Xfinity WiFi -kirjautumissivulle.
Jos ongelma jatkuu, varmista, että laitteesi DNS-asetukset on asetettu automaattisesti hankkimaan DNS-palvelimen osoite. Tämä sijaitsee yleensä WiFi- tai verkkoyhteyksissäsi.
Lopulliset ajatukset
Voit nauttia Xfinity WiFi -hotspoteista useissa eri paikoissa. Verkko on käyttäjille erinomainen tapa pysyä ajan tasalla internetin maailmassa. Voit kokeilla edellä mainittuja tapoja muodostaa yhteys mihin tahansa alueellasi saatavilla olevaan Xfinity WiFi -hotspottiin.