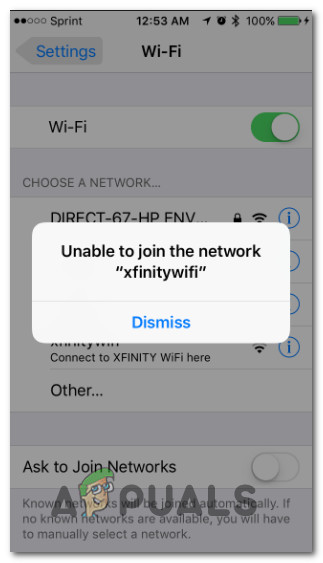අන්තර්ගත වගුව
අතථ්ය ලෝකය සමඟ සම්බන්ධව සිටීමට මිලියන සංඛ්යාත මිනිසුන් Xfinity WiFi හොට්ස්පොට් භාවිතා කරයි. මෙම හොට්ස්පොට් ඔබට විශ්වාසනීය සහ වේගවත් WiFi සම්බන්ධතාවයක් භුක්ති විඳීමට උදවු කරයි.
එපමනක් නොව, සුදුසුකම් ලත් Xfinity සහ Comsat ව්යාපාරික අන්තර්ජාල පාරිභෝගිකයින්ට WiFi නොමිලේ. ඊට අමතරව, හොට්ස්පොට් භාවිතය Xfinity අන්තර්ජාල පාරිභෝගිකයින්ගේ මාසික දත්ත දීමනාවට එරෙහිව ගණන් නොගනී.
ඉතින්, ඔබට Xfinity WiFi හොට්ස්පොට් එකකට සම්බන්ධ වන්නේ කෙසේද? සොයා ගැනීමට මෙම සටහන කියවන්න.
ඔබට Xfinity WiFi හොට්ස්පොට් එකක් සොයාගත හැක්කේ කොතැනින්ද?
ඔබ හොට්ස්පොට් පරාසයේ සිටින විට, Xfinity SSID සඳහා පරීක්ෂා කරන්න, මෙය ජාල නාමයයි. මීට අමතරව, ඔබට ඔබගේ දුරකථනයේ හෝ ටැබ්ලටයේ පවතින ජාල ලැයිස්තුවේ Xfinity Wi-Fi ජාලයක් සඳහාද සෙවිය හැක.
ඔබට Xfinity WiFi ජාල සෙවීමට සහ සම්බන්ධ වීමට හැකි ක්රම දෙකක් මෙන්න:
බලන්න: Arris TG1672G WiFi ක්රියා නොකරයි - කළ යුතු දේ මෙන්න- පළමුව, ඔබ Connect පටිත්තෙහි සොයා ගත හැකි Xfinity WiFi Hotspots යෙදුමේ හොට්ස්පොට් ස්ථාන සිතියම පරීක්ෂා කරන්න.
- Xfinity WiFi Hotspots යෙදුම බාගන්න. ඔබට එය App Store හෝ Google Play හි සොයා ගත හැක.
ඔබට ඕනෑම Xfinity WiFi ජාලයකට ස්වයංක්රීයව සම්බන්ධ වන්නේ කෙසේද?
ඔබට ජංගම දුරකථනයක්, ලැප්ටොප් පරිගණකයක් හෝ බ්රවුසරයකට සම්බන්ධ වෙනත් ඕනෑම උපාංගයක් වැනි ඕනෑම උපාංගයකින් ඕනෑම Xfinity ජාලයකට පහසුවෙන් සම්බන්ධ විය හැක.
බලන්න: දිශානුගත Wifi ඇන්ටනාව පැහැදිලි කර ඇතXfinity WiFi වෙත ප්රවේශ විය හැක්කේ කාටද?
Comsat Business සහ Xfinity අන්තර්ජාල පාරිභෝගිකයෙකු ලෙස, කිහිප දෙනෙකුට ඔවුන්ගේ සඳහා අමතර ගාස්තු නොමැතිව Xfinity WiFi හොට්ස්පොට් වෙත ප්රවේශ විය හැක.දායකත්වය.
කෙසේ වෙතත්, ඔබ නව පාරිභෝගිකයෙකු නම්, ඔබගේ අන්තර්ජාල උපාංගය නිවසේ ස්ථාපනය වන තෙක් බලා නොසිට ඔබ දායක වූ වහාම WiFi භාවිතා කිරීම ආරම්භ කළ හැක. මීට අමතරව, ඔබට වැඩිදුර විස්තර සඳහා Internet Essentials සඳහා වෙබ් අඩවිය පරීක්ෂා කළ හැක.
නමුත්, ඔබ තවමත් Xfinity අන්තර්ජාල පාරිභෝගිකයෙකු ලෙස දායක වී නොමැති නම්, ඔබට තවමත් විශේෂාංගගත Xfinity WiFi Hotspots වෙත සම්බන්ධ විය හැක. ඕනෑම ප්රදේශයක. Xfinity WiFi හොට්ස්පොට් ස්ථාන සිතියමේ ඇති අයිකන ආධාරයෙන් උද්දීපනය කර ඇති මෙම නිශ්චිත ස්ථාන ඔබට සොයා ගත හැක. මෙම හොට්ස්පොට් මඟින් සියලුම පරිශීලකයින්ට ප්රදේශයක් තුළ Xfinity WiFi වෙත නොමිලේ ප්රවේශය ලබා දේ.
ඔබට Xfinity WiFi ජාල වෙත අතින් සම්බන්ධ විය හැකිද?
ඔබ WiFi වෙත ස්වයංක්රීයව සම්බන්ධ නොවන්නේ නම්, අතින් සම්බන්ධ වීමට මෙම පියවර අනුගමනය කරන්න:
- පළමුව, ඔබේ උපාංගයේ WiFi සැකසීම් වෙත ප්රවේශ වී ලබා දී ඇති Xfinity WiFi වෙත සම්බන්ධ වන්න.
- ඊළඟට, වෙබ් බ්රවුසරයට සංචාලනය කරන්න.
- Xfinity WiFi පිටුවට පිවිස පුරනය වන්න. ඔබට පුරනය වීමේ පිටුව සොයා ගැනීමට නොහැකි නම්, business.comcast.com වැනි වෙනත් URL එකක් ඇතුළු කිරීමට උත්සාහ කරන්න. මෙය ඔබගේ බ්රවුසරයෙන් Xfinity WiFi පුරනය වීමේ පිටුවට ඔබව හරවා යවනු ඇත.
- දැන්, Comcast Business සඳහා ඔබගේ පරිශීලක නාමය සහ මුරපදය ලබා දෙන්න.
- Sign in තට්ටු කරන්න.
- The Comcast ව්යාපාරික වෙබ් අඩවිය දැන් ඔබගේ තිරයේ දිස් විය හැක.
- අවසාන වශයෙන්, ඔබට අන්තර්ජාලයේ සැරිසැරීමට පටන් ගත හැක.
ජංගම දුරකථනයකින් Xfinity WiFi Hotspot වෙත සම්බන්ධ වන්නඋපාංගය ස්වයංක්රීයව
ආරක්ෂිත Xfinity SSID වෙත සම්බන්ධ වීම සඳහා, ඔබට භාවිත කිරීමට අවශ්ය උපාංගය සඳහා එක්-වරක් වින්යාස කිරීමක් සම්පූර්ණ කිරීමෙන් ඔබට ආරක්ෂිත පැතිකඩක් එක් කළ යුතුය. ඔබගේ උපාංගයේ ආරක්ෂිත පැතිකඩ පූරණය කිරීමෙන් ඔබට ආරම්භ කළ හැක.
ඔබ අවසන් වූ පසු, ඔබගේ උපාංගය සත්යාපනය කර Xfinity SSID වෙත ස්වයංක්රීයව සම්බන්ධ වනු ඇත. කෙසේ වෙතත්, ඔබ XFINITY SSID වෙත ස්වයංක්රීයව සම්බන්ධ වීමට ආරක්ෂිත පැතිකඩ බාගත කළ යුතුය. ඊට ප්රතිවිරුද්ධව, ක්රියාවලිය xfinitywifi SSID සඳහා අවශ්ය නොවේ.
- ඔබගේ උපාංගය අන්තර්ජාලයට සම්බන්ධ කරන්න.
- Xfinity WiFi Hotspots යෙදුම බාගන්න. ඔබට පහසුවෙන් Google Play Store හෝ App Store හි යෙදුම සොයා ගත හැක.
- බාගත් පසු, Xfinity WiFi Hotspots යෙදුම ආරම්භ කරන්න.
- පිරීමට ඔබේ ද්විතියික හෝ ප්රාථමික පරිශීලක නාමය සහ මුරපදය භාවිත කරන්න.
- ඔබ Android මෙහෙයුම් පද්ධතියක් භාවිතා කරන්නේ නම්, ඔබට Xfinity WiFi Hotspots යෙදුම බාගත කිරීමට අවශ්ය නොවනු ඇත. ඔවුන් පුරනය වූ පසු ආරක්ෂිත පැතිකඩක් ස්ථාපනය කිරීමට ඉල්ලීමක් ලැබෙනු ඇත.
- ඔබේ තෝරාගත් උපාංගයේ පැතිකඩ ස්ථාපනය කිරීම අවසන් කිරීමට, විමසීම් අනුගමනය කරන්න.
- පැතිකඩ බාගත කිරීමෙන් පසු, ඔබගේ දුරකථනයට යන්න සැකසුම්. බාගත කළ පැතිකඩ තෝරන්න ඉන්පසු ස්ථාපනය තෝරන්න. ඊළඟට, ඔබගේ උපාංගයේ මුර කේතය ඇතුළත් කිරීමට ඔබෙන් ඉල්ලා සිටිනු ඇත. මෙම පියවර විනාඩි අටක් ඇතුළත සම්පූර්ණ කළ යුතුයආරක්ෂිත පැතිකඩ ස්ථාපනය කිරීම. ඔබට එසේ කළ නොහැකි නම්, ඔබට ක්රියාවලිය නැවත ආරම්භ කිරීමට අවශ්ය විය හැකිය.
- ඔබ පරාසය තුළ සිටින විට ඔබේ iOS ස්වයංක්රීයව WiFi වෙත සම්බන්ධ වනු ඇත.
ඔබේ Mac OS සම්බන්ධ කරන්නේ කෙසේද? X උපාංග Xfinity WiFi වෙතද?
Mac OS X හි පරිශීලකයින්ට ඔවුන්ගේ උපාංග පිහිටුවීමට වෙබ් පාදක ප්රතිපාදන මාර්ගය භාවිතා කිරීමට අවශ්ය වනු ඇත. Xfinity SSID වෙත සම්බන්ධ වීමට ආරක්ෂක පැතිකඩ බාගැනීම අවශ්ය වන අතර xfinitywifi SSID විකල්පමය වේ.
- ඔබේ උපාංගය අන්තර්ජාලයට සම්බන්ධ කර xfinity.com/wifi හි Xfinity WiFi වෙබ් අඩවිය වෙත ගොස් අනුචලනය කරන්න. ආරක්ෂිත Xfinity WiFi සම්බන්ධ කොටස.
- ඉන්පසු, ආරක්ෂිත පැතිකඩ ස්ථාපනය ආරම්භ කිරීමට, Apple OS X සහ iOS උපාංග සඳහා සබැඳිය ක්ලික් කරන්න.
- ඔබේ ප්රාථමික හෝ ද්විතියික පරිශීලක නාමය සහ මුරපදය ඇතුළත් කිරීමට ඔබෙන් අසනු ඇත.
- ස්ථාපනය අවසන් කිරීමට, විමසීම් අනුගමනය කරන්න.
- ඔබ Xfinity WiFi හොට්ස්පොට් පරාසයට පැමිණි පසු, ඔබේ උපාංගය ස්වයංක්රීයව සම්බන්ධ වනු ඇත.
ඔබට ඔබේ Windows උපාංගය Xfinity WiFi ජාලයට සම්බන්ධ කළ හැකිද?
ඔබේ පරිගණකය Windows 10 ධාවනය කරන්නේ නම්, Xfinity WiFi හොට්ස්පොට් වෙත සම්බන්ධ වීමට ඔබට මෙම පියවර අනුගමනය කළ හැක:
- පළමුව, ඔබගේ උපාංගයෙන්, සැකසීම් වෙත යන්න.
- WiFi වෙත යන්න.
- Xfinity තෝරන්න.
- ස්වයංක්රීයව සම්බන්ධ වීමට ඔබේ ප්රාථමික හෝ ද්විතියික පරිශීලක නාම ID සහ මුරපදය ඇතුළත් කරන්න.
කෙසේද ස්වයංක්රීයව පුරන්නද?
ස්වයංක්රීය පුරනය වීම උපාංග හඳුනා ගනීXfinity WiFi සේවාවට කලින් ලියාපදිංචි වී ඇති අතර නැවත පුරනය නොවී ජාලයට ප්රවේශ වීමට ඔවුන්ට ඉඩ සලසයි.
ඔබ Xfinity WiFi යෙදුම ධාවනය කරන්නේ නම් හෝ ආරක්ෂිත Xfinity WiFi පැතිකඩ ස්ථාපනය කර ඇත්නම්, ඔබේ උපාංගය ක්ෂණිකව හඳුනා ගනී සහ ආරක්ෂිත Xfinity WiFi හොට්ස්පොට් වෙත සම්බන්ධ වන්න. කෙසේ වෙතත්, ඔබ ඔබේ පරිශීලක නාමය සහ මුරපදය වෙනස් කරන්නේ නම්, ඔබට ආරක්ෂිත පැතිකඩ නැවත ස්ථාපනය කිරීමට අවශ්ය වනු ඇත.
පහත අවස්ථා ස්වයංක්රීයව පුරනය වීමට සහය නොදක්වයි:
- බහු හවුල්කාර ආයතන වලදී .
- ඔබට Xfinity අන්තර්ජාල දායකත්වයක් නොමැති නම්.
- ඔබ දැනටමත් සක්රිය කර ඇති Xfinity පරිශීලක නාමයක් භාවිතා කරන්නේ යැයි සිතන්න. ඔබගේ ගිණුම සම්පුර්ණයෙන්ම සබල කළ පසු ඔබට ස්වයංක්රීයව පුරනය වීමට හැකි වනු ඇත.
Xfinity WiFi හොට්ස්පොට් භුක්ති විඳීමට සහ විවිධ උපාංග මත ස්වයංක්රීයව පුරනය වීමට ඔබ එක් එක් උපාංගය තනි තනිව පුරනය වී ලියාපදිංචි කළ යුතුය. ඔබගේ සියලු උපාංග මත ආරක්ෂිත Xfinity WiFi පැතිකඩ ස්ථාපනය කිරීමෙන්, ඔබට වඩාත්ම යාවත්කාලීන ආරක්ෂක විශේෂාංග වෙත ප්රවේශය ලබා ගත හැක.
Secure Xfinity WiFi Hotspots වෙත සම්බන්ධ විය හැකි උපාංග මොනවාද?
පහත උපාංග ආරක්ෂිත Xfinity WiFi Hotspots සමඟ අනුකූල වේ:
- iOS උපාංග මෙහෙයුම් පද්ධතියේ 11.0 හෝ ඊට පසු අනුවාදයක් සහිත
- Android උපාංග 4.4 අනුවාදය හෝ මෙහෙයුම් පද්ධතියෙන් ඉහළ
- macOS X 10.7 හෝ ඊට පසු මෙහෙයුම් පද්ධතියක් සහිත
- Microsoft අනුකූල උපාංග Windows 10 හෝපසුව
කෙසේ වෙතත්, Chromebook, blackberry, Linux PCs වැනි උපාංග සහ Kindle වැනි අනෙකුත් උපාංග Xfinity WiFi හොට්ස්පොට් වෙත ප්රවේශ විය නොහැක.
ඔබට Xfinity WiFi වෙත බහුවිධ උපාංග සම්බන්ධ කළ හැකිද? එකවර ජාලයක්?
එකවර Xfinity WiFi වෙත සම්බන්ධ විය හැක්කේ උපාංග දහයකට පමණි. එබැවින් ඔබට සක්රිය උපාංග දහයකට වඩා තිබේ නම්, ඔබට තවත් එකක් සම්බන්ධ කිරීමට Xfinity WiFi වෙතින් එකක් විසන්ධි කිරීමට අවශ්ය වනු ඇත.
ඔබට Xfinity විශේෂාංගී Hotspots වෙත සම්බන්ධ වන්නේ කෙසේද?
ඔබ මුලින්ම “xfinitywifi” වෙත සම්බන්ධ වූ විට පුරනය වීමේ තිරයක් පෙන්වනු ඇත. ඔබ වහාම Xfinity WiFi පුරනය වීමේ පිටුවක් නොපෙනේ නම්, ඔබේ වෙබ් බ්රවුසරය විවෘත කර www.xfinity.com වැනි වෙබ් අඩවියකට යන්න. ඉන් පසුව ඔබව පුරනය වීමේ පිටුවට ගෙන යනු ඇත.
- පිවිසීම සහ සම්බන්ධ වීමේ විකල්පය සඳහා පුරනය වීමේ පිටුවෙහි සොයන්න. කෙසේ වෙතත්, සියලුම ස්ථානවල අමුත්තන්ගේ ප්රවේශය නොමැති බව මතක තබා ගැනීමට එය උපකාරී වනු ඇත.
- තිරයේ ඇති උපදෙස් අනුගමනය කරන්න.
Xfinity WiFi වෙත සම්බන්ධතා කාලය කොපමණද?
ඔබ අවම වශයෙන් මිනිත්තු 5ක් හෝ ඊට වැඩි කාලයක් හොට්ස්පොට් එකෙන් ඉවත්ව ගිය පසු හෝ දිගු වේලාවක් අක්රියව සිටීමෙන් පසුව, Xfinity WiFi ඔබව ජාලයෙන් ඉවත් කරයි.
කෙසේ වෙතත්, ඔබ පුරනය වූ විට රැහැන් රහිත උපාංගයක් සමඟ, එය ස්වයංක්රීය පුරනය වීම සඳහා හඳුනාගනු ඇත, එබැවින් ඔබට නැවත ඔබගේ පිවිසුම සහ මුරපදය ඇතුළත් කිරීමට සිදු නොවනු ඇත.
ඔබේ Apple උපාංගයේ Mac Randomization ශ්රිතය සක්රිය කර ඇත්නම්, ඔබ' ඔබ ලොග් වී නොමැති නම් නැවත ලොග් වීමට සිදුවේසති හයක් හෝ ඊට වැඩි කාලයක් තුළ හොට්ස්පොට් එකක් භාවිත කර ඇත.
මෙය ඔබේ ආරක්ෂාව සඳහා වන අතර ඔබට වඩාත් විශිෂ්ට WiFi අත්දැකීමක් සපයයි.
Xfinity WiFi සම්බන්ධතා ගැටළු නිරාකරණය කිරීම
අන්තර්ජාල බ්රවුසරය google.com වැනි සමහර උපාංගවල පෙරනිමියෙන් ආරම්භක පිටුවක් අන්තර්ජාලයෙන් නොව ඔබගේ උපාංගයේ හැඹිලියෙන් සැපයිය හැක. Xfinity WiFi පිවිසුම් පිටුව වෙත යොමු කිරීමට ඔබගේ බ්රවුසරයේ පුරනය වීමේ පිටුව නැවුම් කිරීමට හෝ වෙනත් වෙබ් අඩවියක් බ්රවුස් කිරීමට උත්සාහ කරන්න.
ගැටලුව දිගටම පවතී නම්, DNS සේවාදායකය ලබා ගැනීමට ඔබගේ උපාංගයේ DNS සැකසීම් ස්වයංක්රීයව සකසා ඇති බවට වග බලා ගන්න. ලිපිනය. මෙය සාමාන්යයෙන් ඔබගේ WiFi හෝ ජාල සම්බන්ධතා සමඟ පිහිටා ඇත.
අවසාන සිතුවිලි
ඔබට ස්ථාන කිහිපයකදී Xfinity WiFi හොට්ස්පොට් භුක්ති විඳිය හැක. ජාලය පරිශීලකයින්ට අන්තර්ජාල ලෝකය සමඟ යාවත්කාලීනව සිටීමට විශිෂ්ට මාර්ගයකි. ඔබට ඔබගේ පරාසය තුළ පවතින ඕනෑම Xfinity WiFi Hotpot වෙත සම්බන්ධ වීමට ඉහත ක්රම උත්සාහ කළ හැක.