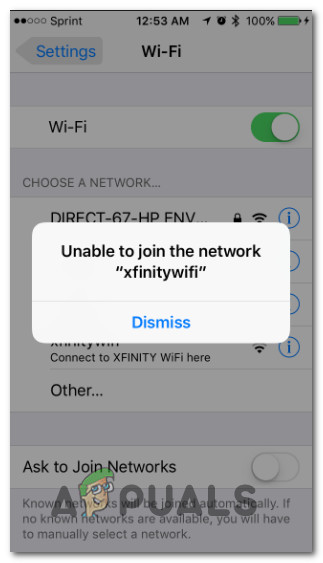Sisukord
Miljonid inimesed kasutavad Xfinity WiFi hotspotte, et olla ühenduses virtuaalmaailmaga. Need hotspotid aitavad teil nautida usaldusväärset ja kiiret WiFi-ühendust.
Lisaks sellele on WiFi tasuta Xfinity ja Comsat Business Internet klientidele. Lisaks ei arvestata hotspot'i kasutamist Xfinity Interneti klientide igakuise andmesidekoguse hulka.
Kuidas saab siis Xfinity WiFi hotspotiga ühenduda? Loe seda postitust, et teada saada.
Vaata ka: Sprindi Wifi-kõne iPhone'ile - üksikasjalik juhendKust leiate Xfinity WiFi hotspot'i?
Kui olete hotspot'i levialas, kontrollige Xfinity SSID, see on võrgu nimi. Lisaks võite otsida Xfinity Wi-Fi võrku ka oma telefoni või tahvelarvuti olemasolevate võrkude nimekirjast.
Siin on kaks võimalust Xfinity WiFi-võrkude otsimiseks ja nendega ühendamiseks:
Vaata ka: Kuidas kasutada Snapchati ilma Wifi kasutamata- Kõigepealt kontrollige hotspotide asukohakaarti Xfinity WiFi Hotspots rakenduses, mille leiate vahekaardilt Connect.
- Lae alla Xfinity WiFi Hotspots rakendus. Leiad selle App Store'ist või Google Play'st.
Kuidas saate automaatselt ühendada mis tahes Xfinity WiFi-võrku?
Saate hõlpsasti luua ühenduse mis tahes Xfinity võrguga mis tahes seadmest, näiteks mobiiltelefonist, sülearvutist või mis tahes muust seadmest, mis on ühendatud veebilehitsejaga.
Kes saavad Xfinity WiFi-le ligi?
Comsat Businessi ja Xfinity Interneti kliendina saavad mitmed inimesed Xfinity WiFi levialasid kasutada ilma lisatasuta.
Kui olete aga uus klient, võite alustada WiFi kasutamist kohe pärast tellimist, ilma et peaksite ootama, kuni teie internetiseade on kodus paigaldatud. Lisaks saate Internet Essentials'i kliendina vaadata Internet Essentials'i veebisaidilt lisateavet.
Kuid kui te ei ole veel Xfinity Interneti kliendina liitunud, saate siiski ühendust Xfinity WiFi hotspotidega mis tahes piirkonnas. Need konkreetsed asukohad leiate Xfinity WiFi hotspotide asukohakaardil ikoonide abil esile toodud. Need hotspotid pakuvad kõigile kasutajatele tasuta juurdepääsu Xfinity WiFi-le teatud piirkonnas.
Kas saate Xfinity WiFi võrkudega käsitsi ühendada?
Kui te ei saa automaatselt WiFi-ühendust luua, järgige käsitsi ühendamiseks järgmisi samme:
- Kõigepealt sisenege oma seadme WiFi seadistustesse ja ühendage end antud Xfinity WiFi-süsteemiga.
- Järgnevalt navigeerige veebibrauserisse.
- Külastage Xfinity WiFi lehekülge ja logige sisse. Kui te ei leia sisselogimislehte, proovige sisestada mõni muu URL, näiteks business.comcast.com. See suunab teid brauserist Xfinity WiFi sisselogimislehele.
- Andke nüüd oma kasutajanimi ja parool Comcast Businessi jaoks.
- Puudutage valikut Logi sisse.
- Nüüd võib teie ekraanile ilmuda Comcast Businessi veebisait.
- Lõpuks võite hakata internetis surfama.
Automaatne ühendus Xfinity WiFi hotspotiga mobiilseadmest
Turvalise Xfinity SSID-ga ühendumiseks peate lisama turvalise profiili, viies lõpule ühekordse seadme konfiguratsiooni, mida soovite kasutada. Võite alustada turvalise profiili laadimisega oma seadmesse.
Kui olete lõpetanud, autentitakse teie seade ja see ühendub automaatselt Xfinity SSID-ga. XFINITY SSID-ga automaatseks ühendumiseks peate siiski alla laadima turvalise profiili. Seevastu xfinitywifi SSID puhul ei ole see protsess vajalik.
- Ühendage seade internetiga.
- Lae alla Xfinity WiFi Hotspots rakendus. Rakenduse leiad hõlpsasti Google Play Store'ist või App Store'ist.
- Pärast allalaadimist käivitage rakendus Xfinity WiFi Hotspots.
- Kasutage sisselogimiseks oma sekundaarset või esmast kasutajanime ja parooli.
- Kui kasutate Androidi operatsioonisüsteemi, ei pruugi teil olla vaja alla laadida Xfinity WiFi Hotspots rakendust, mis installib automaatselt ja ühendab teid automaatselt turvalise Xfinity WiFi-ühendusega, kui olete leviala piires.
- iOS-i kasutajad saavad pärast sisselogimist taotluse turvalise profiili paigaldamiseks.
- Profiili paigaldamise lõpetamiseks valitud seadmesse järgige juhiseid.
- Pärast profiili allalaadimist minge oma telefoni seadistustesse. Valige allalaaditud profiil ja seejärel valige installimine. Seejärel palutakse teil sisestada oma seadme pääsukood. See samm tuleb lõpetada kaheksa minuti jooksul pärast turvalise profiili installimist. Kui te seda ei saa teha, võidakse nõuda protsessi taaskäivitamist.
- Teie iOS ühendub automaatselt WiFi-ühendusega, kui olete levialas.
Kuidas ühendada oma Mac OS X-seadmed Xfinity WiFi-ühendusega?
Mac OS X-i kasutajad peavad seadme seadistamiseks kasutama veebipõhist seadistamise teed. Xfinity SSID-ga ühendamine nõuab turvaprofiili allalaadimist, samas kui xfinitywifi SSID on vabatahtlik.
- Ühendage oma seade internetti ja külastage Xfinity WiFi veebisaiti aadressil xfinity.com/wifi ning kerige edasi turvalise Xfinity WiFi kohta.
- Seejärel klõpsake turvalise profiili paigaldamise alustamiseks lingil Apple OS X ja iOS seadmete puhul.
- Teil palutakse sisestada oma peamine või teine kasutajanimi ja parool.
- Paigaldamise lõpetamiseks järgige juhiseid.
- Kui olete Xfinity WiFi levialas, ühendub teie seade automaatselt.
Kas saate ühendada oma Windowsi seadme Xfinity WiFi-võrku?
Kui teie arvutis on Windows 10, saate Xfinity WiFi levialadega ühenduse loomiseks järgida järgmisi samme:
- Kõigepealt minge oma seadmest seadistustesse.
- Mine WiFi juurde.
- Vali Xfinity.
- Sisestage oma peamine või teine kasutajatunnus ja parool, et ühendada automaatselt .
Kuidas automaatselt sisse logida?
Automaatne sisselogimine tuvastab seadmed, mis on varem Xfinity WiFi teenusesse registreeritud, ja võimaldab neil võrku pääseda ilma uuesti sisselogimiseta.
Kui kasutate Xfinity WiFi rakendust või olete paigaldanud turvalise Xfinity WiFi profiili, tuvastab teie seade koheselt turvalise Xfinity WiFi hotspot'i ja ühendub sellega. Kui aga muudate oma kasutajanime ja parooli, peate turvalise profiili uuesti installima.
Järgmised stsenaariumid ei toeta automaatset sisselogimist:
- Mitmes partnerettevõttes.
- Kui teil ei ole Xfinity Interneti-tellimust.
- Oletame, et kasutate Xfinity kasutajanime, mis on juba aktiveeritud. Saate automaatselt sisse logida, kui teie konto on täielikult aktiveeritud.
Xfinity WiFi levialade nautimiseks peate iga seadme eraldi sisse logima ja registreerima, ning logite end automaatselt eri seadmetes sisse. Paigaldades turvalise Xfinity WiFi profiili kõikidele oma seadmetele, saate juurdepääsu kõige uuematele turvafunktsioonidele.
Millised seadmed saavad ühendada turvalisi Xfinity WiFi levialasid?
Järgmised seadmed ühilduvad turvaliste Xfinity WiFi-hotspotidega:
- iOS-seadmed, millel on operatsioonisüsteemi 11.0 või uuem versioon
- Android-seadmed, mille operatsioonisüsteemi versioon on 4.4 või uuem
- macOS operatsioonisüsteemiga X 10.7 või uuemal versioonil
- Microsoftiga ühilduvad seadmed, millel on Windows 10 või uuemad versioonid
Kuid sellised seadmed nagu Chromebook, Blackberry, Linuxi arvutid ja muud vidinad nagu Kindle ei pääse Xfinity WiFi hotspotile ligi.
Kas Xfinity WiFi-võrku saab ühendada mitu seadet korraga?
Ainult kümme seadet saab samaaegselt Xfinity WiFi-ga ühendada. Seega kui teil on rohkem kui kümme aktiivset seadet, peate ühe seadme Xfinity WiFi-ga lahti ühendama, et ühendada teine seade.
Kuidas saab ühendada Xfinity Hotspoti funktsiooniga?
Esmakordsel ühendamisel "xfinitywifiga" ilmub sisselogimisekraan. Kui te ei näe kohe Xfinity WiFi sisselogimislehte, avage oma veebilehitseja ja minge veebilehele nagu www.xfinity.com. Pärast seda suunatakse teid sisselogimislehele.
- Otsige sisselogimise lehel valik Accept and Connect. Siiski oleks abiks meeles pidada, et külaliste juurdepääs ei ole kõigis kohtades saadaval.
- Järgige ekraanil kuvatavaid juhiseid.
Milline on ühenduse kestus Xfinity WiFi-ühendusega?
Kui olete hotspotist lahkunud vähemalt 5 minutiks või kauemaks või kui olete olnud pikka aega mitteaktiivne, eemaldab Xfinity WiFi teid võrgust.
Kui aga logite sisse traadita seadmega, tuvastatakse see automaatse sisselogimise jaoks, nii et te ei pea uuesti sisestama oma kasutajatunnust ja parooli.
Kui teie Apple'i seadmes on aktiveeritud Mac Randomization funktsioon, peate uuesti sisse logima, kui te ei ole hotspot'i kasutanud kuus nädalat või kauem.
See on teie turvalisuse huvides ja tagab teile suurepärase WiFi-kogemuse.
Xfinity WiFi ühenduse probleemide tõrkeotsing
Mõnes seadmes võib internetibrauser pakkuda vaikimisi avalehte, näiteks google.com, pigem seadme vahemälust kui internetist. Proovige värskendada sisselogimislehte oma brauseris või sirvida mõnda muud veebisaiti, et suunata teid Xfinity WiFi sisselogimislehele.
Kui probleem püsib, veenduge, et teie seadme DNS-seaded on automaatselt seatud DNS-serveri aadressi hankimiseks. See asub tavaliselt teie WiFi või võrguühenduste juures.
Lõplikud mõtted
Saate nautida Xfinity WiFi hotspot'e mitmes kohas. Võrk on kasutajatele suurepärane võimalus olla kursis internetimaailmaga. Võite proovida ülaltoodud meetodeid, et luua ühendus mis tahes olemasoleva Xfinity WiFi hotpot'iga teie levialas.