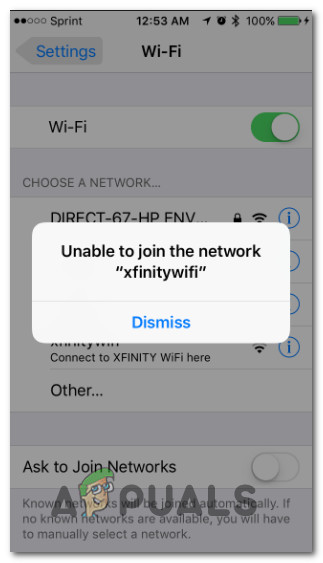Inhoudsopgave
Miljoenen mensen gebruiken de Xfinity WiFi-hotspots om verbonden te blijven met de virtuele wereld. Met deze hotspots geniet u van een betrouwbare en snelle WiFi-verbinding.
Bovendien is de WiFi gratis voor in aanmerking komende Xfinity- en Comsat Business Internet-klanten. Bovendien telt het gebruik van de hotspot niet mee voor het maandelijkse datategoed van Xfinity Internet-klanten.
Dus, hoe kunt u verbinding maken met een Xfinity WiFi-hotspot? Lees dit bericht om erachter te komen.
Waar kunt u een Xfinity WiFi-hotspot vinden?
Wanneer u zich in het bereik van de hotspot bevindt, controleert u op Xfinity SSID, dit is de naam van het netwerk. Daarnaast kunt u ook zoeken naar een Xfinity Wi-Fi-netwerk in de lijst met beschikbare netwerken op uw telefoon of tablet.
Hier zijn twee manieren om te zoeken en verbinding te maken met de Xfinity WiFi-netwerken:
- Controleer eerst de locatiekaart van de hotspot in de Xfinity WiFi Hotspots app die u kunt vinden op het tabblad Connect.
- Download de Xfinity WiFi Hotspots app. U vindt deze in de App Store of Google Play.
Hoe kunt u automatisch verbinding maken met een Xfinity WiFi-netwerk?
U kunt gemakkelijk verbinding maken met elk van de Xfinity-netwerken vanaf elk apparaat, zoals een mobiele telefoon, laptop of elk ander apparaat dat met een browser is verbonden.
Wie heeft toegang tot Xfinity WiFi?
Als klant van Comsat Business en Xfinity Internet hebben meerdere mensen toegang tot Xfinity WiFi-hotspots zonder extra kosten voor hun abonnement.
Als u een nieuwe klant bent, kunt u echter ook meteen na uw abonnement gebruikmaken van de WiFi zonder te wachten tot uw internetapparaat thuis is geïnstalleerd. Bovendien kunt u als Internet Essentials-klant op de website van Internet Essentials kijken voor meer informatie.
Maar als u nog geen abonnement hebt als Xfinity Internet-klant, kunt u nog steeds verbinding maken met de featured Xfinity WiFi Hotspots in elk gebied. U vindt deze specifieke locaties gemarkeerd met behulp van pictogrammen op de Xfinity WiFi hotspot locatiekaart. Deze hotspots bieden alle gebruikers gratis toegang tot Xfinity WiFi binnen een gebied.
Kun je handmatig verbinding maken met Xfinity WiFi-netwerken?
Als u niet automatisch verbinding maakt met de WiFi, volg dan deze stappen om handmatig verbinding te maken:
- Ga eerst naar de WiFi-instellingen van uw apparaat en maak verbinding met een bepaalde Xfinity-wifi.
- Navigeer vervolgens naar de webbrowser.
- Bezoek de Xfinity WiFi-pagina en meld u aan. Als u de aanmeldingspagina niet kunt vinden, probeer dan een andere URL in te voeren, zoals business.comcast.com. Hierdoor wordt u omgeleid naar de aanmeldingspagina voor Xfinity WiFi in uw browser.
- Geef nu uw gebruikersnaam en wachtwoord op voor Comcast Business.
- Tik op Aanmelden.
- De Comcast Business website kan nu op uw scherm verschijnen.
- Tot slot kunt u gaan surfen op het internet.
Maak automatisch verbinding met Xfinity WiFi-hotspot vanaf een mobiel apparaat
Om verbinding te maken met een beveiligde Xfinity SSID, moet u een beveiligd profiel toevoegen door een eenmalige configuratie te voltooien voor het apparaat dat u wilt gebruiken. U kunt beginnen met het laden van het beveiligde profiel op uw apparaat.
Zodra u klaar bent, zal uw apparaat worden geverifieerd en automatisch verbinding maken met de Xfinity SSID. U moet echter het beveiligde profiel downloaden om automatisch verbinding te maken met XFINITY SSID. Het proces is daarentegen niet nodig voor xfinitywifi SSID.
- Verbind uw toestel met het internet.
- Download de Xfinity WiFi Hotspots app. U kunt de app gemakkelijk vinden in de Google Play Store of de App Store.
- Start na het downloaden de Xfinity WiFi Hotspots app.
- Gebruik uw secundaire of primaire gebruikersnaam en wachtwoord om u aan te melden.
- Als u een Android-besturingssysteem gebruikt, hoeft u de Xfinity WiFi Hotspots-app mogelijk niet te downloaden. Deze app wordt automatisch geïnstalleerd en verbindt u automatisch met een beveiligde Xfinity WiFi als u binnen bereik bent.
- iOS-gebruikers krijgen na aanmelding een verzoek om een beveiligd profiel te installeren.
- Volg de aanwijzingen om de installatie van het profiel op het geselecteerde apparaat te voltooien.
- Ga na het downloaden van het profiel naar uw telefooninstellingen. Selecteer het gedownloade profiel en kies vervolgens voor installeren. Vervolgens wordt u gevraagd het wachtwoord van uw toestel in te voeren. Deze stap moet binnen acht minuten na de installatie van het beveiligde profiel zijn voltooid. Als u dit niet kunt, moet u het proces mogelijk opnieuw opstarten.
- Uw iOS maakt automatisch verbinding met de WiFi als u binnen bereik bent.
Hoe uw Mac OS X-apparaten verbinden met Xfinity WiFi?
Gebruikers van Mac OS X moeten het webgebaseerde provisioningpad gebruiken om hun apparaten in te stellen. Om verbinding te maken met de Xfinity SSID moet het beveiligingsprofiel worden gedownload, terwijl de xfinitywifi SSID optioneel is.
- Sluit uw apparaat aan op het internet en bezoek de Xfinity WiFi-website op xfinity.com/wifi en scroll naar het gedeelte over beveiligde Xfinity WiFi.
- Klik vervolgens op de link voor Apple OS X- en iOS-apparaten om de veilige profielinstallatie te beginnen.
- U wordt gevraagd uw primaire of secundaire gebruikersnaam en wachtwoord in te voeren.
- Volg de aanwijzingen om de installatie te voltooien.
- Zodra u zich binnen het bereik van de Xfinity WiFi-hotspots bevindt, maakt uw apparaat automatisch verbinding.
Kunt u uw Windows-apparaat verbinden met het Xfinity WiFi-netwerk?
Als uw computer Windows 10 draait, kunt u deze stappen volgen om verbinding te maken met Xfinity WiFi-hotspots:
- Ga eerst vanaf uw toestel naar Instellingen.
- Ga naar WiFi.
- Kies Xfinity.
- Voer uw primaire of secundaire gebruikersnaam-ID en wachtwoord in om automatisch verbinden .
Hoe automatisch aanmelden?
Automatische aanmelding herkent apparaten die zich eerder bij de Xfinity WiFi-dienst hebben aangemeld en geeft ze toegang tot het netwerk zonder zich opnieuw aan te melden.
Als u de Xfinity WiFi-app gebruikt of het beveiligde Xfinity WiFi-profiel hebt geïnstalleerd, zal uw apparaat onmiddellijk de beveiligde Xfinity WiFi-hotspot herkennen en er verbinding mee maken. Als u echter uw gebruikersnaam en wachtwoord wijzigt, moet u het beveiligde profiel opnieuw installeren.
De volgende scenario's ondersteunen geen automatische aanmelding:
- Bij meerdere partnerbedrijven.
- Als u geen Xfinity Internet abonnement heeft.
- Stel dat u een Xfinity-gebruikersnaam gebruikt die al is geactiveerd, dan kunt u zich automatisch aanmelden zodra uw account volledig is geactiveerd.
U moet elk apparaat afzonderlijk aanmelden en registreren om te kunnen genieten van Xfinity WiFi-hotspots en automatisch aanmelden op verschillende apparaten. Door het beveiligde Xfinity WiFi-profiel op al uw apparaten te installeren, krijgt u toegang tot de meest actuele beveiligingsfuncties.
Welke apparaten kunnen verbinding maken met de beveiligde Xfinity WiFi-hotspots?
De volgende apparaten zijn compatibel met de beveiligde Xfinity WiFi-hotspots:
- iOS-apparaten met een versie 11.0 of hoger van het besturingssysteem
- Android-toestellen met versie 4.4 of hoger van het besturingssysteem
- macOS met besturingssysteem X 10.7 of hoger
- Microsoft-compatibele apparaten met Windows 10 of hoger
Echter, apparaten zoals Chromebook, blackberry, Linux PC's en andere gadgets zoals Kindle hebben geen toegang tot de Xfinity WiFi hotspot.
Kunt u meerdere apparaten tegelijk aansluiten op het Xfinity WiFi-netwerk?
Slechts tien apparaten kunnen tegelijkertijd verbinding maken met Xfinity WiFi. Dus als u meer dan tien actieve apparaten hebt, moet u er een loskoppelen van Xfinity WiFi om een ander aan te sluiten.
Hoe kunt u verbinding maken met een Xfinity-hotspot?
Er verschijnt een aanmeldingsscherm wanneer u voor het eerst verbinding maakt met "xfinitywifi." Als u niet meteen een aanmeldingspagina van Xfinity WiFi ziet, open dan uw webbrowser en ga naar een website zoals www.xfinity.com. Daarna komt u op de aanmeldingspagina.
- Zoek naar de optie Accepteren en verbinden op de aanmeldingspagina. Het zou echter helpen om te onthouden dat gastentoegang niet op alle locaties beschikbaar is.
- Volg de instructies op het scherm.
Wat is de verbindingsduur met de Xfinity WiFi?
Nadat je de hotspot minstens 5 minuten of langer hebt verlaten of lange tijd inactief bent geweest, verwijdert Xfinity WiFi je van het netwerk.
Wanneer u echter inlogt met een draadloos apparaat, wordt dit herkend voor Automatic Sign-In, zodat u uw login en wachtwoord niet opnieuw hoeft in te voeren.
Als je de Mac Randomization-functie op je Apple-apparaat hebt geactiveerd, moet je opnieuw inloggen als je zes weken of langer geen hotspot hebt gebruikt.
Dit is voor uw veiligheid en zorgt voor een betere WiFi-ervaring.
Zie ook: Madpower WiFi Extender instellen - Stap-voor-stap handleidingProblemen met Xfinity WiFi-verbinding oplossen
Op sommige apparaten kan de internetbrowser standaard een startpagina aanbieden, zoals google.com, uit de cache van uw apparaat in plaats van van het internet. Probeer de aanmeldingspagina in uw browser te vernieuwen of een andere website te bezoeken om naar de aanmeldingspagina van Xfinity WiFi te worden geleid.
Als het probleem aanhoudt, controleer dan of de DNS-instellingen van uw apparaat automatisch zijn ingesteld om het DNS-serveradres te verwerven. Dit bevindt zich meestal bij uw WiFi- of netwerkverbindingen.
Laatste gedachten
U kunt genieten van de Xfinity WiFi-hotspots op meerdere locaties. Het netwerk is een uitstekende manier voor gebruikers om up-to-date te blijven met de internetwereld. U kunt de bovenstaande methoden proberen om verbinding te maken met elke beschikbare Xfinity WiFi-hotspot in uw bereik.
Zie ook: Hoe Apple Watch Wifi gebruiken zonder telefoon?