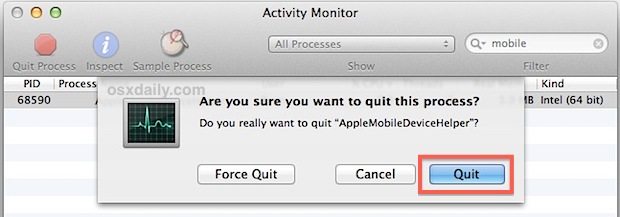Indholdsfortegnelse
For de fleste brugere er det endelig blevet mere tilgængeligt at administrere data på deres Apple-enheder via synkroniseringsfunktionen. iPhone-synkronisering kan udføres via kablede og trådløse systemer, men sidstnævnte er enklere og mere praktisk.
De fleste kunder ønsker at følge en hurtig og problemfri måde at synkronisere deres iPhone-data på, så de foretrækker at synkronisere dem via wi-fi.
På trods af alt dette skal du huske på, at iPhone-synkronisering over wi-fi-funktioner lider under lejlighedsvise tekniske problemer. Det er derfor nødvendigt at vide, hvad du skal gøre, når iPhone ikke synkroniserer over wi-fi.
Hvis du vil vide mere om at løse iPhone-synkroniseringsproblemer, skal du læse det følgende indlæg til slutningen.
Hvad er Wifi Sync?
Wi fi-synkroniseringsfunktionen synkroniserer primært data, der findes på din Mac-enhed. Desuden svarer wi fi-synkronisering til tethered USB-synkronisering. Hvis din iOS-enhed er tændt og fungerer på det samme wi fi-netværk som din computer, vil en vellykket wi fi-synkroniseringsproces automatisk finde sted på den.
Med Wi Fi-synkroniseringsfunktionen kan du synkronisere følgende typer data:
- Musik, bøger, video og andre medier, som du har tilføjet manuelt til iTunes.
- Vælg fotos fra iPhoto, Aperture eller fra dit Mac-drev, som du vil synkronisere fra iTunes til din iOS-enhed.
- Noter, bogmærker, kalendere og kontakter. Disse kan synkroniseres, hvis du gør det lokalt, via iTunes-informationsskærmen for din enhed.
- Enhedsbackupper kan synkroniseres, hvis du vælger den lokale backup i stedet for iCloud-backuppen.
- Musik, video, bøger, apps, podcasts, ringetoner og andet indhold, som du har downloadet til iTunes. Dette omfatter også medieindhold, som du har købt på andre iOS-enheder og overført til iTunes via den automatiske downloadfunktion.
Fordele ved synkronisering
Her er nogle af de fordele, som du kan opnå ved hjælp af iPhone-synkroniseringsfunktionen:
Let håndtering af data
En af de primære fordele ved iPhones synkroniseringsfunktioner er, at den forenkler den alt for komplicerede opgave med datahåndtering. Uanset om der er tale om et foto, en video eller flere dokumenter, synkroniserer iPhones synkroniseringsfunktion automatisk dataene med din iPad, MacBook eller iMac.
Det betyder, at du ikke behøver at tilføje eller downloade dine data til hver enkelt enhed manuelt. Du behøver heller ikke at være afhængig af forskellige apps fra tredjeparter for at administrere og styre data på alle enheder samtidigt.
Hvis du har købt et program eller en app fra iTunes, kan du desuden få adgang til det på andre enheder, hvis du lader det synkronisere på Apple-enhederne.
Husk på, at hvis du har synkroniseret dataene på din enhed, og batteriet løber tør for strøm, kan du nemt skifte til andre enheder og arbejde med de synkroniserede data.
Selv om Apples synkroniseringsfunktion har medført en enorm positiv ændring i datahåndteringen, skal denne funktion stadig udføres med omhu.
Synkronisering af data betyder, at de valgte data vil være tilgængelige på alle enheder. På den anden side betyder sletning af en synkroniseret fil, at den fjernes helt fra alle enhederne. Derfor anbefales det, at du opretter en sikkerhedskopi eller beholder en kopieret version af filen, før du sletter den.
Sparer opbevaringsplads
En anden bemærkelsesværdig funktion ved iPhone-synkroniseringssystemet er, at det opbevarer alle dine data på iCloud. Det betyder, at de gemte data ikke bruger ekstra lagerplads på dine enheder. Desuden vil de synkroniserede data blive beskyttet og opbevaret under dit personlige iCloud-brugernavn.
Let at bruge
Det er nemt at synkronisere dine filer og data på flere enheder, og du har ikke brug for yderligere software til det. Apples iTunes- og iCloud-funktioner er tilstrækkelige til at bruge til synkronisering af data.
Hvis du vælger at synkronisere dataene via en USB-kabel, er proceduren enkel, da du blot skal bruge et USB-kabel. Proceduren bliver nemmere, når du vælger at gøre det via wi-fi, da du blot skal bruge en internetforbindelse for at uploade og downloade filer på farten.
Sådan synkroniseres iPhone over Wi fi?
Hvis du vil synkronisere iPhone via Wi Fi korrekt, skal du bruge et kabel til at ændre indstillingerne i iTunes og aktivere trådløs synkronisering.
Før du starter synkroniseringsproceduren, skal du foretage følgende ændringer i enhedens system:
- Tilslut din iPhone eller iPod touch til en computer via et USB-kabel. Når du har gjort dette, åbner din computer automatisk iTunes-programmet. Hvis det ikke starter af sig selv, skal du selv åbne det.
- Klik på iPhone-ikonet i iTunes-vinduet, så du kan få adgang til iPhone-oversigten.
- Klik på Synkroniser med denne iPhone via Wi Fi i indstillingsboksen.
- Klik på knappen Anvend.
- Tryk på knappen færdig for at gemme de nye indstillinger.
- Nu skal du fjerne din enhed fra computeren ved at trykke på pil opad ved siden af iPhone-ikonet. Når du har gjort dette, kan du sikkert trække stikket ud af din iPhone.
Når du har foretaget disse ændringer i systemet, skal du bruge de følgende trin og starte iPhone wi-fi-synkroniseringsproceduren:
Se også: Bedste WiFi til Ethernet-adapter - de 10 bedste valg gennemgået- Først skal du sikre dig, at din iPhone og din computer er forbundet til det samme Wi Fi-netværk.
- Åbn din iPhone's startskærm.
- Gå til mappen Indstillinger, som du kan se med et tandhjulsikon.
- Vælg feltet Generelle indstillinger i vinduet Indstillinger i vinduet Indstillinger.
- Rul ned på listen over indstillingsmuligheder, og vælg iTunes wi fi-synkronisering.
- Der åbnes en skærm med alle de enheder, du kan synkronisere din iPhone med, og den viser også, hvornår din enhed sidst blev synkroniseret. Du kan se knappen Synkroniser nu i det samme vindue, og du skal trykke på den.
- Når synkroniseringsprocessen starter, ændres denne knap til at annullere synkroniseringen. Du kan se synkroniseringsprocedurens fremskridt via en statusmeddelelse under synkroniseringsknappen.
- Når synkroniseringen er færdig, får du en meddelelse.
Bemærk: Du kan udføre denne procedure med iPhones og iOS-enheder, der fungerer på iOS 5 eller højere system og ligeledes en computer, der kører iTunes 10.6 eller højere.
Hvad gør du, hvis iPhone Wi fi Sync ikke virker?
Hvis du oplever, at din iPhone har svært ved at synkronisere data via Wi Fi, kan du løse problemet med følgende løsninger:
Tjek indstillingerne i iTunes
iTunes spiller en vigtig rolle i wi fi-synkroniseringsproceduren, og derfor er det nødvendigt at sikre, at den fungerer via korrekte indstillinger. Før du begynder at synkronisere data, bør du kontrollere, om wi fi-synkroniseringsfunktionen fungerer i iTunes eller ej. Du kan kontrollere dette ved hjælp af følgende trin:
- Tilslut din iPhone til iTunes.
- Åbn iTunes-programmet, og klik på fanen Oversigt.
- Sørg for at klikke på afkrydsningsfeltet ved siden af indstillingen Synkroniser med denne iPhone via wi-fi.
- Hvis denne indstilling allerede er aktiveret, skal du deaktivere den først og genaktivere den bagefter.
Tjek Wi fi-indstillingerne på iPhone.
Wi fi-synkroniseringsproceduren finder sted med en Wi fi-forbindelse; derfor er det vigtigt at sikre, at Wi fi-systemet fungerer korrekt og er tilsluttet din iPhone. Derudover ville det hjælpe, hvis du også prøvede at genstarte Wi fi-funktionen på din iPhone.
Du kan genstarte wi fi til iPhone ved at bruge følgende trin:
- Åbn iPhone's hovedmenu.
- Gå til mappen Indstillinger, og tryk på indstillingen Wi fi.
- Skub skyderen til venstre, så wi fi er slukket, og lad den stå sådan i ti sekunder.
- Træk skyderen til højre, og din iPhone genoptager forbindelsen til wi-fi.
- Sørg også for, at både iPhone og din computer arbejder på det samme wi-fi-netværk. Hvis en af dine enheder kører på et andet wi-fi-netværk, vil synkroniseringsproceduren ikke finde sted.
Kontroller firewallindstillingerne
De forkerte firewallindstillinger skaber problemer, når enhederne synkroniseres via wi-fi. Ændr firewallindstillingerne, så der oprettes forbindelse til TCP-porte 123 og 3689 og UDP-porte 123 og 5353.
Se også: Sådan opretter du forbindelse til Berkeley WiFiKonklusion
Vi håber, at du vil drage fuld fordel af ovenstående oplysninger og bruge dem bedst muligt til at administrere din iPhones data og synkroniseringsfunktion effektivt.