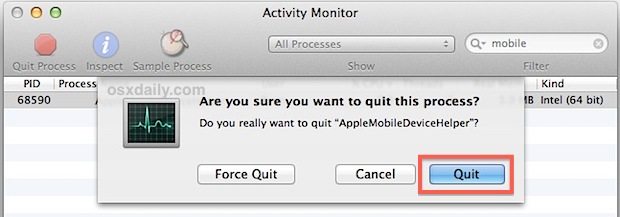Sisällysluettelo
Useimmille käyttäjille Apple-laitteiden tietojen hallinta on vihdoin helpottunut synkronointiominaisuuden ansiosta. iPhonen synkronointi voidaan suorittaa langallisen ja langattoman järjestelmän avulla, mutta jälkimmäinen on yksinkertaisempi ja kätevämpi.
Useimmat asiakkaat haluavat seurata nopeaa ja vaivatonta tapaa synkronoida iPhone-tietonsa, joten he synkronoivat ne mieluummin Wi-Fi-yhteyden kautta.
Kaikesta tästä huolimatta sinun on pidettävä mielessä, että iPhonen synkronointi Wi-Fi-yhteyden kautta kärsii ajoittain teknisistä ongelmista. Siksi on tarpeen tietää, mitä tehdä, kun iPhone ei synkronoi Wi-Fi-yhteyden kautta.
Jos haluat lisätietoja iPhonen synkronointiongelmien korjaamisesta, lue seuraava viesti loppuun asti.
Mikä on Wifi-synkronointi?
Wi fi-synkronointi synkronoi ensisijaisesti Mac-laitteessa olevat tiedot. Lisäksi wi fi-synkronointi on samanlainen kuin USB-synkronointi. Jos iOS-laitteesi on päällä ja toimii samassa wi fi-verkossa kuin tietokoneesi, onnistunut wi fi- synkronointiprosessi tapahtuu siinä automaattisesti.
WiFi- synkronointiominaisuuden avulla voit synkronoida seuraavan tyyppisiä tietoja:
- Musiikki, kirjat, videot ja muu media, jonka olet lisännyt iTunesiin manuaalisesti.
- Valitut kuvat iPhotosta, Aperturesta tai Mac-asemalta, jotka haluat synkronoida iTunesista iOS-laitteeseen.
- Muistiinpanot, kirjanmerkit, kalenterit ja yhteystiedot. Nämä voidaan synkronoida, jos teet sen paikallisesti laitteesi iTunes-infonäytön kautta.
- Laitteen varmuuskopiot voidaan synkronoida, jos valitset paikallisen varmuuskopiointivaihtoehdon iCloud-varmuuskopioinnin sijaan.
- Musiikki, videot, kirjat, sovellukset, podcastit, soittoäänet ja muu sisältö, jonka olet ladannut iTunesiin. Tähän sisältyy myös mediasisältö, jonka olet ostanut muilla iOS-laitteilla ja siirtänyt iTunesiin automaattisen latausvaihtoehdon kautta.
Synkronoinnin edut
Seuraavassa on joitakin etuja, joita voit saavuttaa iPhonen synkronointiominaisuuden avulla:
Helppo tiedonhallinta
Yksi iPhonen synkronointiominaisuuden tärkeimmistä eduista on se, että se yksinkertaistaa tiedonhallinnan liian monimutkaista tehtävää. Olipa kyseessä valokuva, video tai useita asiakirjoja - iPhonen synkronointiominaisuus synkronoi tiedot automaattisesti iPadin, MacBookin tai iMacin kanssa.
Tämä tarkoittaa, että sinun ei tarvitse lisätä tai ladata tietoja jokaiseen erilliseen laitteeseen manuaalisesti. Sinun ei myöskään tarvitse luottaa eri kolmannen osapuolen sovelluksiin, jotta voit hallita ja valvoa tietoja kaikilla laitteilla samanaikaisesti.
Jos olet ostanut iTunesista jonkin ohjelman tai sovelluksen, voit käyttää sitä myös muilla laitteilla, jos annat sen synkronoitua Applen laitteissa.
Muista, että jos olet synkronoinut laitteesi tiedot ja sen akku loppuu, voit helposti vaihtaa muihin laitteisiin ja työskennellä synkronoitujen tietojen kanssa.
Vaikka Applen synkronointiominaisuus on tuonut valtavan positiivisen muutoksen tiedonhallintaan, tämä ominaisuus on silti toteutettava huolellisesti.
Tietojen synkronointi tarkoittaa, että valitut tiedot ovat käytettävissä kaikissa laitteissa. Toisaalta yhden synkronoidun tiedoston poistaminen tarkoittaa sen poistamista kokonaan kaikista laitteista. Siksi on suositeltavaa luoda varmuuskopio tai säilyttää kopioitu versio tiedostosta ennen sen poistamista.
Säästää säilytystilaa
Toinen huomattava ominaisuus iPhonen synkronointijärjestelmässä on se, että se säilyttää kaikki tietosi iCloudissa. Tämä tarkoittaa, että tallennetut tiedot eivät kuluta ylimääräistä tallennustilaa laitteissasi. Lisäksi synkronoidut tiedot ovat suojattuja ja niitä säilytetään henkilökohtaisella iCloud-käyttäjätunnuksellasi.
Helppokäyttöinen
Tiedostojen ja tietojen synkronointi useisiin laitteisiin on helppo tehtävä, etkä tarvitse siihen lisäohjelmia. Applen iTunes- ja iCloud-ominaisuudet riittävät tietojen synkronointiin.
Katso myös: Kuinka korjata Tplinkwifi ei toimiJos päätät synkronoida tiedot USB-johdon kautta, menettely on yksinkertaista, koska tarvitset vain USB-kaapelin. Menettely helpottuu, kun päätät tehdä sen wi fi-yhteyden kautta, koska tarvitset vain internetyhteyden tiedostojen lataamiseen ja lataamiseen matkan aikana.
Kuinka synkronoida iPhone Wi fi:n kautta?
Jos haluat synkronoida iPhonen wi fi-yhteyden kautta kunnolla, sinun on muutettava iTunesin asetuksia kaapelin avulla ja otettava langaton synkronointi käyttöön.
Ennen synkronoinnin aloittamista tee seuraavat muutokset laitteen järjestelmään:
- Liitä iPhone tai iPod touch tietokoneeseen USB-kaapelilla. Tämän jälkeen tietokone avaa iTunes-ohjelman automaattisesti. Jos se ei käynnisty itsestään, sinun on avattava se itse.
- Napsauta iTunes-ikkunassa olevaa iPhone-kuvaketta, jotta pääset iPhonen yhteenvetonäyttöön.
- Napsauta valintaruudussa Synkronoi tämän iPhonen kanssa Wi-Fi-yhteyden kautta -vaihtoehtoa.
- Napsauta sovelluspainiketta.
- Tallenna uudet asetukset painamalla done-painiketta.
- Nyt sinun tulee irrottaa laitteesi tietokoneesta painamalla iPhone-kuvakkeen vieressä olevaa ylöspäin osoittavaa nuolta. Kun olet tehnyt tämän, voit irrottaa iPhonen turvallisesti.
Kun olet tehnyt nämä muutokset järjestelmään, sinun on käytettävä seuraavia vaiheita ja aloitettava iPhonen wi-fi-synkronointi:
- Varmista ensin, että iPhone ja tietokone on yhdistetty samaan WiFi-verkkoon.
- Avaa iPhonen aloitusnäyttö.
- Siirry Asetukset-kansioon, joka näkyy hammasratas-kuvakkeella.
- Valitse asetusikkunassa Yleiset asetukset -kenttä.
- Selaa asetusvalikoiden luetteloa alaspäin ja valitse iTunes wi fi -synkronointivaihtoehto.
- Näyttöön avautuu ikkuna, jossa näkyvät kaikki laitteet, joiden kanssa voit synkronoida iPhonen, ja se näyttää myös, milloin laitteesi on viimeksi synkronoitu. Samassa ikkunassa näkyy Synkronoi nyt -painike, jota kannattaa napauttaa.
- Kun synkronointiprosessi alkaa, tämä painike muuttuu synkronoinnin peruuttamiseksi. Voit nähdä synkronoinnin edistymisen synkronointipainikkeen alla olevasta tilaviestistä.
- Kun synkronointi on valmis, saat viestin.
Huomautus: voit suorittaa tämän toimenpiteen iPhoneilla ja iOS-laitteilla, joissa on iOS 5 tai uudempi järjestelmä, ja vastaavasti tietokoneella, jossa on iTunes 10.6 tai uudempi.
Katso myös: Miten löytää WiFi-salasana MacissaMitä tehdä, jos iPhonen WiFi-yhteys ei toimi?
Jos iPhone ei pysty synkronoimaan tietoja wi fi:n kautta, voit korjata ongelman seuraavilla ratkaisuilla:
Tarkista iTunesin asetukset
iTunesilla on tärkeä rooli wi fi -synkronointimenettelyssä, ja siksi on varmistettava, että se toimii oikeiden asetusten avulla. Ennen tietojen synkronoinnin aloittamista sinun on tarkistettava, toimiiko wi fi -synkronointiominaisuus iTunesissa vai ei. Voit tarkistaa tämän seuraavien ohjeiden avulla:
- Liitä iPhone iTunesiin.
- Avaa iTunes-ohjelma ja napsauta yhteenvetovälilehteä.
- Varmista, että napsautat valintaruutua, joka sijaitsee Synkronoi tämän iPhonen kanssa Wi-Fi-yhteyden kautta -vaihtoehdon vieressä.
- Jos tämä vaihtoehto on jo käytössä, se on ensin poistettava käytöstä ja otettava uudelleen käyttöön myöhemmin.
Tarkista iPhonen Wi-Fi-asetukset.
Wi fi- synkronointimenettely tapahtuu wi fi-yhteyden avulla, joten on tärkeää varmistaa, että wi fi-järjestelmä toimii oikein ja että se on liitetty iPhoneen. Lisäksi auttaisi, jos yrittäisit myös käynnistää iPhonen wi fi-ominaisuuden uudelleen.
Voit käynnistää iPhonen WiFi-yhteyden uudelleen seuraavien ohjeiden avulla:
- Avaa iPhonen päävalikko.
- Siirry Asetukset-kansioon ja napauta WiFi-vaihtoehtoa.
- Siirrä liukusäädintä vasemmalle niin, että wi fi on pois päältä, ja jätä se näin kymmeneksi sekunniksi.
- Pyyhkäise liukusäädintä oikealle, niin iPhone yhdistää uudelleen wi-fiin.
- Varmista myös, että sekä iPhone että tietokone toimivat samassa wi-fi-verkossa. Jos jokin laitteistasi toimii toisessa wi-fi-verkossa, synkronointi ei onnistu.
Tarkista palomuurin asetukset
Väärät palomuuriasetukset aiheuttavat ongelmia, kun laitteet synkronoivat wi-fi:n kautta. Muuta palomuuriasetuksia siten, että yhteys muodostetaan TCP-portteihin 123 ja 3689 sekä UDP-portteihin 123 ja 5353.
Päätelmä
Toivomme, että hyödynnät edellä jaetut tiedot ja käytät niitä parhaalla mahdollisella tavalla iPhonen tietojen ja synkronointiominaisuuden tehokkaaseen hallintaan.