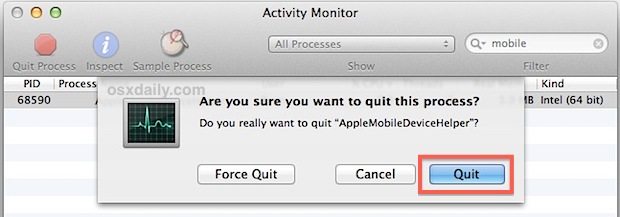Obsah
Pre väčšinu používateľov sa správa údajov v zariadeniach Apple konečne stala dostupnejšou vďaka funkcii synchronizácie. Synchronizácia iPhonu sa môže vykonávať prostredníctvom káblových a bezdrôtových systémov; druhý z nich je však jednoduchší a pohodlnejší.
Väčšina zákazníkov chce synchronizovať svoje údaje v iPhone rýchlo a bez problémov, preto uprednostňuje synchronizáciu cez Wi-Fi.
Napriek tomu musíte mať na pamäti, že funkcie synchronizácie iPhonu cez wi-fi trpia občasnými technickými problémami. Preto je potrebné vedieť, čo robiť, keď sa iPhone nesynchronizuje cez wi-fi.
Ak sa chcete dozvedieť viac o riešení problémov so synchronizáciou iPhonu, prečítajte si nasledujúci príspevok až do konca.
Čo je synchronizácia Wifi?
Funkcia Wi fi synchronizácie primárne synchronizuje údaje nachádzajúce sa vo vašom zariadení Mac. Okrem toho je wi fi synchronizácia podobná synchronizácii s pripojeným USB. Ak je vaše zariadenie iOS zapnuté a pracuje v rovnakej sieti wi fi ako váš počítač, automaticky sa na ňom uskutoční úspešný proces wi fi synchronizácie.
Funkcia synchronizácie wi fi vám umožní synchronizovať nasledujúce typy údajov:
- Hudba, knihy, videá a iné médiá, ktoré ste do iTunes pridali ručne.
- Vybrané fotografie z aplikácie iPhoto, Aperture alebo z disku Mac, ktoré chcete synchronizovať z iTunes do zariadenia iOS.
- Poznámky, záložky, kalendáre a kontakty. Tie môžete synchronizovať, ak to robíte lokálne, prostredníctvom informačnej obrazovky iTunes pre vaše zariadenie.
- Zálohy zariadenia sa dajú synchronizovať, ak si vyberiete možnosť miestneho zálohovania namiesto zálohovania cez iCloud.
- Hudba, videá, knihy, aplikácie, podcasty, zvonenia a iný obsah, ktorý ste si stiahli do iTunes. Patrí sem aj mediálny obsah, ktorý ste si zakúpili na iných zariadeniach so systémom iOS a preniesli do iTunes prostredníctvom možnosti automatického sťahovania.
Výhody synchronizácie
Nasledujú niektoré z výhod, ktoré môžete dosiahnuť pomocou funkcie synchronizácie iPhonu:
Jednoduchá správa údajov
Jednou z hlavných výhod synchronizačných funkcií iPhonu je, že zjednodušuje príliš komplikovanú správu údajov. Či už ide o fotografie, videá alebo viacero dokumentov, synchronizačná funkcia iPhonu automaticky synchronizuje údaje s iPadom, MacBookom alebo iMacom.
To znamená, že nemusíte manuálne pridávať alebo sťahovať údaje pre každé zariadenie zvlášť. Rovnako sa nemusíte spoliehať na rôzne aplikácie tretích strán na správu a kontrolu údajov vo všetkých zariadeniach súčasne.
Okrem toho, ak ste si zakúpili nejaký program alebo aplikáciu z iTunes, môžete k nim pristupovať aj na iných zariadeniach, ak ich necháte synchronizovať v rámci zariadení Apple.
Majte na pamäti, že ak ste synchronizovali údaje svojho zariadenia a dôjde k vybitiu batérie, môžete jednoducho prepnúť na iné zariadenie a pracovať so synchronizovanými údajmi.
Hoci funkcia synchronizácie od spoločnosti Apple priniesla obrovskú pozitívnu zmenu v správe údajov, túto funkciu je stále potrebné vykonávať opatrne.
Synchronizácia údajov znamená, že vybrané údaje budú k dispozícii vo všetkých zariadeniach. Na druhej strane odstránenie jedného synchronizovaného súboru znamená úplné odstránenie zo všetkých zariadení. Preto sa odporúča, aby ste si pred odstránením súboru vytvorili zálohu alebo si ponechali jeho skopírovanú verziu.
Šetrí úložný priestor
Ďalšou výraznou vlastnosťou systému synchronizácie iPhonu je, že všetky vaše údaje uchováva na iCloude. To znamená, že uložené údaje nebudú zaberať ďalšie miesto v úložisku vašich zariadení. Synchronizované údaje budú navyše chránené a uchovávané pod vaším osobným používateľským menom iCloud.
Jednoduché používanie
Synchronizácia súborov a údajov vo viacerých zariadeniach je jednoduchá úloha a nepotrebujete na ňu ďalší softvér. Na synchronizáciu údajov vám postačia funkcie iTunes a iCloud od spoločnosti Apple.
Pozri tiež: Nastavenie bezdrôtového NVR Zmodo - konečný sprievodcaAk sa rozhodnete synchronizovať údaje prostredníctvom kábla USB, postup je jednoduchý, pretože všetko, čo potrebujete, je kábel USB. Tento postup je jednoduchší, ak sa rozhodnete pre synchronizáciu prostredníctvom siete wi fi, pretože na odosielanie a preberanie súborov na cestách potrebujete len pripojenie na internet.
Ako synchronizovať iPhone cez Wi fi?
Ak chcete správne synchronizovať iPhone cez wi fi, musíte použiť kábel na zmenu nastavení iTunes a povoliť bezdrôtovú synchronizáciu.
Pred začatím postupu synchronizácie vykonajte v systéme zariadenia nasledujúce zmeny:
- Pripojte iPhone alebo iPod touch k počítaču pomocou kábla USB. Po tomto úkone počítač automaticky otvorí program iTunes. Ak sa nespustí sám, budete ho musieť otvoriť sami.
- Kliknutím na ikonu iPhone umiestnenú v okne iTunes získate prístup k súhrnnej obrazovke iPhone.
- V poli možností kliknite na možnosť synchronizovať s týmto iPhonom cez wi fi.
- Kliknite na tlačidlo aplikovať.
- Stlačením tlačidla Hotovo uložte nové nastavenia.
- Teraz by ste mali zariadenie odpojiť od počítača stlačením šípky nahor vedľa ikony iPhone. Keď to urobíte, môžete iPhone bezpečne odpojiť.
Po vykonaní týchto zmien v systéme musíte použiť nasledujúce kroky a spustiť postup synchronizácie iPhone wi-fi:
- Najprv sa uistite, že sú váš iPhone a počítač pripojené k rovnakej sieti wi fi.
- Otvorte domovskú obrazovku iPhonu.
- Prejdite do priečinka s nastaveniami, ktorý je zobrazený pomocou ikony ozubeného kolesa.
- V okne nastavení vyberte pole Všeobecné nastavenia.
- Prejdite dole zoznamom možností nastavenia a vyberte možnosť iTunes wi fi sync.
- Otvorí sa obrazovka so všetkými zariadeniami, s ktorými môžete synchronizovať svoj iPhone, a zobrazí sa aj dátum poslednej synchronizácie vášho zariadenia. V tom istom okne uvidíte tlačidlo Sync now (Synchronizovať teraz) a mali by ste naň ťuknúť.
- Po spustení procesu synchronizácie sa toto tlačidlo zmení na zrušenie synchronizácie. Priebeh postupu synchronizácie môžete sledovať prostredníctvom stavovej správy pod tlačidlom synchronizácie.
- Po dokončení synchronizácie sa zobrazí správa.
Poznámka: tento postup môžete vykonať s iPhonmi a zariadeniami iOS so systémom iOS 5 alebo vyšším a podobne aj s počítačom, na ktorom je spustená aplikácia iTunes 10.6 alebo vyššia.
Čo robiť, ak nefunguje synchronizácia s Wi fi na iPhone?
Ak sa váš iPhone snaží synchronizovať údaje cez wi fi, môžete tento problém vyriešiť pomocou nasledujúcich riešení:
Kontrola nastavení iTunes
iTunes zohráva v postupe synchronizácie wi fi dôležitú úlohu, a preto je potrebné zabezpečiť, aby fungoval prostredníctvom správnych nastavení. Pred začatím synchronizácie údajov by ste mali skontrolovať, či funkcia synchronizácie wi fi v iTunes funguje alebo nie. Môžete to skontrolovať pomocou nasledujúcich krokov:
- Pripojte iPhone k iTunes.
- Otvorte program iTunes a kliknite na kartu súhrn.
- Nezabudnite zaškrtnúť políčko vedľa možnosti synchronizovať s týmto iPhonom cez wi fi.
- Ak je táto možnosť už funkčná, mali by ste ju najprv deaktivovať a potom znovu zapnúť.
Skontrolujte nastavenia Wi fi v iPhone.
Postup synchronizácie wi fi prebieha pomocou pripojenia wi fi; preto je nevyhnutné zabezpečiť, aby systém wi fi fungoval správne a bol pripojený k vášmu iPhonu. Okrem toho by pomohlo, keby ste sa pokúsili reštartovať aj funkciu wi fi na vašom iPhone.
Wi fi pre iPhone môžete reštartovať pomocou nasledujúcich krokov:
- Otvorte hlavné menu iPhone.
- Prejdite do priečinka nastavení a ťuknite na možnosť wi fi.
- Posuňte posúvač doľava tak, aby bola funkcia wi fi vypnutá, a nechajte ju takto desať sekúnd.
- Potiahnite jazdec doprava a iPhone sa znova pripojí k wi fi.
- Uistite sa tiež, že iPhone aj počítač pracujú v rovnakej sieti Wi-Fi. Ak niektoré z vašich zariadení pracuje v inej sieti Wi-Fi, synchronizácia sa neuskutoční.
Kontrola nastavení brány firewall
Nesprávne nastavenia brány firewall spôsobia problémy pri synchronizácii zariadení cez wi-fi. Zmeňte nastavenia brány firewall tak, aby sa pripájali na porty TCP 123 a 3689 a UDP 123 a 5353.
Pozri tiež: Ako odosielať/prijímať textové správy cez Wi-Fi v systéme AndroidZáver
Dúfame, že vyššie uvedené informácie využijete v plnej miere a čo najlepšie ich využijete na efektívnu správu údajov a synchronizačných funkcií vášho iPhonu.