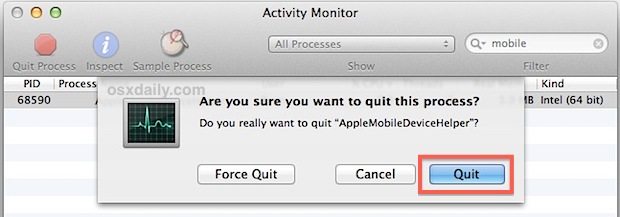ສາລະບານ
ສຳລັບຜູ້ໃຊ້ສ່ວນໃຫຍ່, ການຈັດການຂໍ້ມູນໃນອຸປະກອນ Apple ຂອງເຂົາເຈົ້າໄດ້ເຂົ້າເຖິງໄດ້ຫຼາຍຂຶ້ນຜ່ານຄຸນສົມບັດການຊິງຄ໌. ການດໍາເນີນງານ syncing iPhone ສາມາດດໍາເນີນການໂດຍຜ່ານລະບົບສາຍແລະໄຮ້ສາຍ; ແນວໃດກໍ່ຕາມ, ອັນສຸດທ້າຍແມ່ນງ່າຍກວ່າ ແລະສະດວກກວ່າ.
ລູກຄ້າສ່ວນໃຫຍ່ຕ້ອງການປະຕິບັດຕາມວິທີທີ່ໄວແລະບໍ່ຫຍຸ້ງຍາກໃນການຊິງຄ໌ຂໍ້ມູນ iPhone ຂອງເຂົາເຈົ້າ, ສະນັ້ນເຂົາເຈົ້າມັກຊິ້ງມັນຜ່ານ wi-fi.
ເຖິງແມ່ນວ່າທັງຫມົດນີ້, ທ່ານຈໍາເປັນຕ້ອງຈື່ຈໍາໄວ້ວ່າ iPhone sync ຜ່ານຄຸນນະສົມບັດ Wi-Fi ທົນທຸກຈາກບັນຫາດ້ານວິຊາການເປັນບາງຄັ້ງຄາວ. ດັ່ງນັ້ນ, ມັນເປັນສິ່ງຈໍາເປັນທີ່ຈະຮູ້ວ່າຈະເຮັດແນວໃດໃນເວລາທີ່ iPhone ບໍ່ໄດ້ sync ຜ່ານ wi-fi.
ຖ້າຫາກວ່າທ່ານຕ້ອງການທີ່ຈະຮຽນຮູ້ເພີ່ມເຕີມກ່ຽວກັບການແກ້ໄຂບັນຫາການຊິງ iPhone, ກະລຸນາອ່ານຂໍ້ຄວາມຕໍ່ໄປນີ້ຈົນເຖິງທີ່ສຸດ.
Wifi Sync ແມ່ນຫຍັງ?
ຄຸນສົມບັດການຊິງຄ໌ Wi fi ຕົ້ນຕໍແມ່ນຊິ້ງຂໍ້ມູນທີ່ພົບເຫັນຢູ່ໃນອຸປະກອນ Mac ຂອງທ່ານ. ນອກຈາກນັ້ນ, wi fi sync ແມ່ນຄ້າຍຄືກັນກັບການຊິງຄ໌ USB tethered. ຖ້າອຸປະກອນ iOS ຂອງທ່ານເປີດຢູ່ ແລະເຮັດວຽກຢູ່ໃນເຄືອຂ່າຍ wi fi ດຽວກັນກັບຄອມພິວເຕີຂອງທ່ານ, ຂະບວນການຊິງຄ໌ wi fi ສຳເລັດຈະເກີດຂຶ້ນໂດຍອັດຕະໂນມັດໃນມັນ.
ເບິ່ງ_ນຳ: ການໂທ Apple Watch WiFi ແມ່ນຫຍັງ? ນີ້ແມ່ນຄູ່ມືລາຍລະອຽດ!ຄຸນສົມບັດການຊິງຄ໌ wi fi ຈະເຮັດໃຫ້ເຈົ້າຊິ້ງຂໍ້ມູນໄດ້. ປະເພດຂໍ້ມູນຕໍ່ໄປນີ້:
- ເພງ, ປຶ້ມ, ວິດີໂອ ແລະສື່ອື່ນໆທີ່ທ່ານໄດ້ເພີ່ມໃສ່ iTunes ດ້ວຍຕົນເອງ.
- ເລືອກຮູບພາບຈາກ iPhoto, ຈາກ Aperture, ຫຼືຈາກ Mac drive ຂອງທ່ານ. , ທີ່ທ່ານຕ້ອງການຊິງຈາກ iTunes ກັບອຸປະກອນ iOS ຂອງທ່ານ.
- ບັນທຶກ, ບຸກມາກ, ປະຕິທິນ, ແລະຕິດຕໍ່ພົວພັນ. ເຫຼົ່ານີ້ສາມາດຖືກ sync ຖ້າທ່ານກໍາລັງເຮັດມັນພາຍໃນເຄື່ອງຜ່ານໜ້າຈໍຂໍ້ມູນ iTunes ສໍາລັບອຸປະກອນຂອງທ່ານ.
- ສາມາດຊິງຄ໌ການສຳຮອງຂໍ້ມູນອຸປະກອນໄດ້ຫາກທ່ານເລືອກທາງເລືອກການສຳຮອງຂໍ້ມູນໃນເຄື່ອງ ແທນທີ່ຈະເປັນການສຳຮອງຂໍ້ມູນ iCloud.
- ເພງ, ວິດີໂອ, ປຶ້ມ, ແອັບ, ພອດແຄສ , ringtones , ແລະເນື້ອໃນອື່ນໆທີ່ທ່ານໄດ້ດາວໂຫຼດກັບ iTunes. ນີ້ຍັງຈະລວມເອົາເນື້ອໃນສື່ມວນຊົນທີ່ທ່ານໄດ້ຊື້ໃນອຸປະກອນ iOS ອື່ນໆແລະໂອນໄປ iTunes ໂດຍຜ່ານທາງເລືອກການດາວໂຫຼດອັດຕະໂນມັດ. ສາມາດບັນລຸໄດ້ໂດຍຜ່ານຄຸນນະສົມບັດ syncing ຂອງ iPhone:
ຄວາມງ່າຍໃນການຄຸ້ມຄອງຂໍ້ມູນ
ຫນຶ່ງໃນຜົນປະໂຫຍດຕົ້ນຕໍຂອງຄຸນນະສົມບັດ sync ຂອງ iPhone ແມ່ນວ່າມັນເຮັດໃຫ້ວຽກງານທີ່ສັບສົນເກີນໄປຂອງການຈັດການຂໍ້ມູນ. ບໍ່ວ່າຈະເປັນຮູບພາບ, ວິດີໂອ, ຫຼືເອກະສານຫຼາຍອັນ - ຄຸນສົມບັດການຊິງຄ໌ຂອງ iPhone ຈະຊິງຄ໌ຂໍ້ມູນກັບ iPad, MacBook ຫຼື iMac ຂອງທ່ານໂດຍອັດຕະໂນມັດ.
ເບິ່ງ_ນຳ: ວິທີການເຊື່ອມຕໍ່ ADT Pulse ກັບ WiFiນີ້ໝາຍຄວາມວ່າທ່ານບໍ່ຈໍາເປັນຕ້ອງເພີ່ມ ຫຼືດາວໂຫຼດຂໍ້ມູນຂອງທ່ານສຳລັບທຸກໆຄັ້ງ. ແຍກອຸປະກອນດ້ວຍຕົນເອງ. ເຊັ່ນດຽວກັນ, ທ່ານບໍ່ຈໍາເປັນຕ້ອງອີງໃສ່ແອັບຯພາກສ່ວນທີສາມທີ່ແຕກຕ່າງກັນເພື່ອຈັດການແລະຄວບຄຸມຂໍ້ມູນໃນອຸປະກອນທັງຫມົດພ້ອມໆກັນ.
ນອກຈາກນັ້ນ, ຖ້າຫາກວ່າທ່ານໄດ້ຊື້ໂຄງການຫຼື app ໃດຈາກ iTunes, ທ່ານສາມາດເຂົ້າເຖິງມັນຢູ່ໃນອື່ນໆ. ອຸປະກອນຖ້າຫາກວ່າທ່ານປ່ອຍໃຫ້ມັນ sync ພາຍໃນອຸປະກອນ Apple ໄດ້.
ຈົ່ງຈື່ໄວ້ວ່າຖ້າຫາກວ່າທ່ານໄດ້ຊິງຂໍ້ມູນອຸປະກອນຂອງທ່ານແລະມັນຂາດແຄນໄຟຫມໍ້ໄຟ, ທ່ານສາມາດສະຫຼັບກັບອຸປະກອນອື່ນໆໄດ້ຢ່າງງ່າຍດາຍແລະເຮັດວຽກຮ່ວມກັບຂໍ້ມູນທີ່ຊິງໄດ້.
ໃນຂະນະທີ່ Appleຄຸນນະສົມບັດການຊິງຄ໌ໄດ້ນໍາເອົາການປ່ຽນແປງໃນທາງບວກຢ່າງຫຼວງຫຼາຍໃນການຈັດການຂໍ້ມູນ, ຄຸນນະສົມບັດນີ້ຍັງຕ້ອງໄດ້ດໍາເນີນການຢ່າງລະມັດລະວັງ.
ການຊິງຄ໌ຂໍ້ມູນຫມາຍຄວາມວ່າຂໍ້ມູນທີ່ເລືອກຈະມີຢູ່ໃນອຸປະກອນທັງຫມົດ. ໃນທາງກົງກັນຂ້າມ, ການລຶບໄຟລ໌ທີ່ຊິ້ງແລ້ວອັນໜຶ່ງໝາຍເຖິງການລຶບທັງໝົດອອກຈາກອຸປະກອນທັງໝົດ. ດັ່ງນັ້ນ, ມັນແນະນໍາໃຫ້ທ່ານສ້າງສໍາຮອງຂໍ້ມູນຫຼືເກັບຮັກສາສະບັບທີ່ຄັດລອກຂອງໄຟລ໌ກ່ອນທີ່ຈະລຶບມັນ. ຂໍ້ມູນຂອງທ່ານໃນ iCloud. ນີ້ໝາຍຄວາມວ່າຂໍ້ມູນທີ່ເກັບໄວ້ຈະບໍ່ໃຊ້ພື້ນທີ່ຈັດເກັບຂໍ້ມູນເພີ່ມເຕີມໃນອຸປະກອນຂອງທ່ານ. ຍິ່ງໄປກວ່ານັ້ນ, ຂໍ້ມູນທີ່ຖືກຊິງຄ໌ຈະຖືກປົກປ້ອງ ແລະເກັບຮັກສາໄວ້ພາຍໃຕ້ຊື່ຜູ້ໃຊ້ iCloud ສ່ວນຕົວຂອງທ່ານ.
ໃຊ້ງ່າຍ
ການຊິງຄ໌ໄຟລ໌ ແລະຂໍ້ມູນຂອງທ່ານໃນຫຼາຍອຸປະກອນແມ່ນເປັນວຽກທີ່ງ່າຍ ແລະທ່ານບໍ່ຕ້ອງການເພີ່ມເຕີມ. ຊອບແວສໍາລັບມັນ. ຄຸນສົມບັດ iTunes ແລະ iCloud ຂອງ Apple ແມ່ນພຽງພໍພຽງພໍທີ່ຈະໃຊ້ສໍາລັບການຊິງຂໍ້ມູນ.
ຖ້າທ່ານເລືອກທີ່ຈະ sync ຂໍ້ມູນຜ່ານສາຍ USB, ຫຼັງຈາກນັ້ນຂັ້ນຕອນແມ່ນງ່າຍດາຍ, ທັງຫມົດທີ່ທ່ານຕ້ອງການແມ່ນສາຍ USB. ຂັ້ນຕອນການນີ້ຈະກາຍເປັນງ່າຍຂຶ້ນໃນເວລາທີ່ທ່ານເລືອກທີ່ຈະເຮັດມັນຜ່ານ wi fi ເປັນທັງຫມົດທີ່ທ່ານຕ້ອງການແມ່ນການເຊື່ອມຕໍ່ອິນເຕີເນັດເພື່ອອັບໂຫລດແລະດາວໂຫລດໄຟລ໌ກ່ຽວກັບການໄປ.
ວິທີການຊິງ iPhone ຜ່ານ Wi fi?
ຖ້າຫາກວ່າທ່ານຕ້ອງການ sync iPhone ຜ່ານ wi fi ຢ່າງຖືກຕ້ອງ, ທ່ານຈະຕ້ອງໄດ້ໃຊ້ສາຍເພື່ອປ່ຽນການຕັ້ງຄ່າຂອງ iTunes ແລະເປີດໃຊ້ງານໄຮ້ສາຍການຊິງຄ໌.
ກ່ອນທີ່ຈະເລີ່ມຂັ້ນຕອນການຊິງຄ໌, ເຮັດການປ່ຽນແປງຕໍ່ໄປນີ້ຕໍ່ກັບລະບົບອຸປະກອນຂອງທ່ານ:
- ເຊື່ອມຕໍ່ iPhone ຫຼື iPod touch ຂອງທ່ານກັບຄອມພິວເຕີຜ່ານສາຍ USB. ຫຼັງຈາກການເຮັດສິ່ງນີ້, ຄອມພິວເຕີຂອງທ່ານອັດຕະໂນມັດຈະເປີດໂຄງການ iTunes. ຖ້າຫາກວ່າມັນບໍ່ໄດ້ເລີ່ມຕົ້ນດ້ວຍຕົວມັນເອງ, ຫຼັງຈາກນັ້ນທ່ານຈະຕ້ອງໄດ້ເປີດຕົວທ່ານເອງ.
- ໃຫ້ຄລິກໃສ່ໄອຄອນ iPhone ທີ່ຕັ້ງຢູ່ໃນປ່ອງຢ້ຽມ iTunes ເພື່ອໃຫ້ທ່ານສາມາດເຂົ້າເຖິງຫນ້າຈໍສະຫຼຸບຂອງ iPhone ໄດ້.
- ໃນປ່ອງທາງເລືອກ, ໃຫ້ຄລິກໃສ່ sync ກັບ iPhone ນີ້ຜ່ານທາງເລືອກ wi fi.
- ໃຫ້ຄລິກໃສ່ປຸ່ມສະຫມັກຕໍາ.
- ກົດປຸ່ມສໍາເລັດຮູບເພື່ອບັນທຶກການຕັ້ງຄ່າໃຫມ່.
- ຕອນນີ້ທ່ານຄວນເອົາອຸປະກອນຂອງທ່ານອອກຈາກຄອມພິວເຕີໂດຍການກົດປຸ່ມລູກສອນຂຶ້ນຂ້າງໄອຄອນ iPhone. ເມື່ອທ່ານເຮັດສິ່ງນີ້ແລ້ວ, ທ່ານສາມາດຖອດ iPhone ຂອງທ່ານໄດ້ຢ່າງປອດໄພ.
ຫຼັງຈາກການປ່ຽນແປງເຫຼົ່ານີ້ກັບລະບົບ, ທ່ານຈະຕ້ອງໄດ້ໃຊ້ຂັ້ນຕອນດັ່ງຕໍ່ໄປນີ້ແລະເລີ່ມຕົ້ນຂັ້ນຕອນການ sync iPhone wi-fi:
- ທຳອິດ, ໃຫ້ແນ່ໃຈວ່າ iPhone ແລະຄອມພິວເຕີຂອງທ່ານເຊື່ອມຕໍ່ກັບເຄືອຂ່າຍ wi fi ດຽວກັນ.
- ເປີດໜ້າຈໍຫຼັກຂອງ iPhone ຂອງທ່ານ.
- ໄປທີ່ໂຟລເດີການຕັ້ງຄ່າ, ເຊິ່ງສາມາດເປັນ ເຫັນດ້ວຍໄອຄອນເກຍ.
- ໃນໜ້າຈໍການຕັ້ງຄ່າ, ເລືອກຊ່ອງການຕັ້ງຄ່າທົ່ວໄປ.
- ເລື່ອນລົງລາຍຊື່ຕົວເລືອກການຕັ້ງຄ່າ ແລ້ວເລືອກຕົວເລືອກການຊິງຄ໌ iTunes wi fi.
- ໜ້າຈໍຈະເປີດສະແດງໃຫ້ເຫັນອຸປະກອນທັງຫມົດທີ່ທ່ານສາມາດ sync iPhone ຂອງທ່ານກັບ, ແລະມັນຍັງຈະສະແດງໃຫ້ເຫັນວ່າອຸປະກອນຂອງທ່ານໄດ້ຖືກ sync ສຸດທ້າຍ. ທ່ານຈະເຫັນໄດ້ປຸ່ມ sync ໃນປັດຈຸບັນຢູ່ໃນປ່ອງຢ້ຽມດຽວກັນ, ແລະທ່ານຄວນແຕະໃສ່ມັນ.
- ເມື່ອຂະບວນການ sync ເລີ່ມຕົ້ນ, ປຸ່ມນີ້ຈະປ່ຽນເພື່ອຍົກເລີກການຊິ້ງຂໍ້ມູນ. ທ່ານສາມາດເບິ່ງຄວາມຄືບຫນ້າຂອງຂັ້ນຕອນການຊິ້ງຂໍ້ມູນໂດຍຜ່ານຂໍ້ຄວາມສະຖານະພາບຂ້າງລຸ່ມນີ້ປຸ່ມ sync ໄດ້. ຂັ້ນຕອນການກັບ iPhones ແລະອຸປະກອນ iOS ທີ່ປະຕິບັດຢູ່ໃນ iOS 5 ຫຼືລະບົບທີ່ສູງກວ່າແລະຄ້າຍຄືກັນກັບຄອມພິວເຕີທີ່ໃຊ້ iTunes 10.6 ຫຼືສູງກວ່າ.
ຈະເຮັດແນວໃດຖ້າຫາກວ່າ iPhone Wi fi Sync ບໍ່ໄດ້ເຮັດວຽກ?
ຫາກທ່ານພົບວ່າ iPhone ຂອງທ່ານມີຄວາມຫຍຸ້ງຍາກໃນການຊິງຂໍ້ມູນຜ່ານ wi fi ຫຼັງຈາກນັ້ນທ່ານສາມາດແກ້ໄຂບັນຫານີ້ໂດຍການແກ້ໄຂດັ່ງຕໍ່ໄປນີ້:
ກວດສອບການຕັ້ງຄ່າຂອງ iTunes
iTunes ຫຼິ້ນ ພາລະບົດບາດສໍາຄັນໃນຂັ້ນຕອນການ sync wi fi, ແລະດັ່ງນັ້ນ, ມັນເປັນສິ່ງຈໍາເປັນເພື່ອຮັບປະກັນວ່າມັນກໍາລັງເຮັດວຽກຜ່ານການຕັ້ງຄ່າທີ່ຖືກຕ້ອງ. ກ່ອນທີ່ຈະເລີ່ມ sync ຂໍ້ມູນ, ທ່ານຄວນຈະກວດສອບວ່າຄຸນນະສົມບັດ wi fi sync ແມ່ນເຮັດວຽກຢູ່ໃນ iTunes ຫຼືບໍ່. ທ່ານສາມາດກວດສອບອັນນີ້ດ້ວຍຂັ້ນຕອນຕໍ່ໄປນີ້:
- ເຊື່ອມຕໍ່ iPhone ຂອງທ່ານກັບ iTunes.
- ເປີດໂຄງການ iTunes ແລະຄລິກໃສ່ແຖບສະຫຼຸບ.
- ໃຫ້ແນ່ໃຈວ່າໄດ້. ໃຫ້ຄລິກໃສ່ປ່ອງກວດກາທີ່ຕັ້ງຢູ່ຂ້າງ sync ກັບ iPhone ນີ້ທາງເລືອກ wi fi.
- ຖ້າຫາກວ່າທາງເລືອກນີ້ໄດ້ຖືກດໍາເນີນການແລ້ວ, ທ່ານຄວນຈະປິດການທໍາງານທໍາອິດແລະເປີດມັນຫຼັງຈາກນັ້ນ.
ກວດເບິ່ງການຕັ້ງຄ່າ Wi-Fi ໃນ iPhone.
ຂັ້ນຕອນການຊິງຄ໌ wi fi ເກີດຂຶ້ນກັບການເຊື່ອມຕໍ່ wi fi; ເພາະສະນັ້ນມັນແມ່ນເປັນສິ່ງຈໍາເປັນເພື່ອຮັບປະກັນວ່າລະບົບ wi fi ເຮັດວຽກຢ່າງຖືກຕ້ອງແລະເຊື່ອມຕໍ່ກັບ iPhone ຂອງທ່ານ. ນອກຈາກນັ້ນ, ມັນຈະຊ່ວຍໄດ້ຖ້າທ່ານພະຍາຍາມຣີສະຕາດຄຸນສົມບັດ wi fi ໃນ iPhone ຂອງທ່ານ.
ທ່ານສາມາດຣີສະຕາດ wi fi ສຳລັບ iPhone ໂດຍໃຊ້ຂັ້ນຕອນຕໍ່ໄປນີ້:
- ເປີດຫຼັກຂອງ iPhone. ເມນູ.
- ໄປທີ່ໂຟນເດີການຕັ້ງຄ່າ ແລະແຕະທີ່ຕົວເລືອກ wi fi.
- ປັດຕົວເລື່ອນໄປທາງຊ້າຍເພື່ອໃຫ້ wi fi ປິດ ແລະປະໄວ້ເປັນແບບນີ້ເປັນເວລາສິບວິນາທີ.
- ປັດຕົວເລື່ອນໄປທາງຂວາ, ແລະ iPhone ຂອງທ່ານຈະເຊື່ອມຕໍ່ wi-fi ຄືນໃໝ່.
- ນອກຈາກນັ້ນ, ໃຫ້ແນ່ໃຈວ່າທັງ iPhone ແລະຄອມພິວເຕີຂອງທ່ານເຮັດວຽກຢູ່ໃນເຄືອຂ່າຍ wi-fi ດຽວກັນ. ຖ້າອຸປະກອນໃດນຶ່ງຂອງເຈົ້າແລ່ນຢູ່ໃນເຄືອຂ່າຍ Wi-Fi ອື່ນ, ຂັ້ນຕອນການຊິ້ງຈະບໍ່ເກີດຂຶ້ນ.
ກວດເບິ່ງການຕັ້ງຄ່າ Firewall
ການຕັ້ງຄ່າໄຟວໍທີ່ບໍ່ຖືກຕ້ອງຈະສ້າງບັນຫາເມື່ອອຸປະກອນຕ່າງໆ. ກຳລັງຊິ້ງຜ່ານ wi-fi. ປ່ຽນການຕັ້ງຄ່າໄຟວໍເພື່ອເຊື່ອມຕໍ່ກັບພອດ TCP 123 ແລະ 3689 ແລະພອດ UDP 123 ແລະ 5353.
ສະຫຼຸບ
ພວກເຮົາຫວັງວ່າເຈົ້າຈະໄດ້ຮັບຜົນປະໂຫຍດອັນເຕັມທີ່ຂອງຂໍ້ມູນທີ່ແບ່ງປັນຂ້າງເທິງນີ້ ແລະວາງມັນໃສ່. ການນໍາໃຊ້ທີ່ດີທີ່ສຸດສໍາລັບການຄຸ້ມຄອງຂໍ້ມູນ iPhone ຂອງທ່ານແລະຄຸນນະສົມບັດ sync ຢ່າງມີປະສິດທິພາບ.