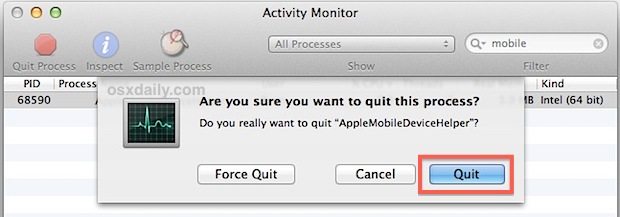สารบัญ
สำหรับผู้ใช้ส่วนใหญ่ ในที่สุด การจัดการข้อมูลบนอุปกรณ์ Apple ก็สามารถเข้าถึงได้มากขึ้นผ่านคุณสมบัติการซิงค์ การดำเนินการซิงค์ iPhone สามารถดำเนินการผ่านระบบมีสายและไร้สาย อย่างไรก็ตาม วิธีหลังง่ายกว่าและสะดวกกว่า
ดูสิ่งนี้ด้วย: วิธีเปลี่ยนเราเตอร์เป็นรีพีทเตอร์ลูกค้าส่วนใหญ่ต้องการทำตามวิธีที่รวดเร็วและไม่ยุ่งยากในการซิงค์ข้อมูล iPhone ของตน พวกเขาจึงชอบซิงค์ผ่าน Wi-Fi
แม้จะมีทั้งหมดนี้ คุณต้องจำไว้ว่าการซิงค์ iPhone ผ่านคุณสมบัติ wi-fi ประสบปัญหาทางเทคนิคเป็นครั้งคราว ดังนั้นจึงจำเป็นต้องรู้ว่าต้องทำอย่างไรเมื่อ iPhone ไม่ซิงค์ผ่าน Wi-Fi
หากคุณต้องการเรียนรู้เพิ่มเติมเกี่ยวกับการแก้ไขปัญหาการซิงค์ของ iPhone โปรดอ่านโพสต์ต่อไปนี้จนจบ
Wifi Sync คืออะไร
คุณสมบัติการซิงค์ Wi-Fi จะซิงค์ข้อมูลที่พบในอุปกรณ์ Mac ของคุณเป็นหลัก นอกจากนี้ การซิงค์ผ่าน Wi-Fi ยังคล้ายกับการซิงค์ผ่าน USB หากอุปกรณ์ iOS ของคุณเปิดอยู่และทำงานบนเครือข่าย wi fi เดียวกันกับคอมพิวเตอร์ของคุณ กระบวนการซิงค์ wi fi ที่สำเร็จจะเกิดขึ้นบนอุปกรณ์นั้นโดยอัตโนมัติ
คุณสมบัติการซิงค์ wi fi จะช่วยให้คุณซิงค์ ข้อมูลประเภทต่อไปนี้:
- เพลง หนังสือ วิดีโอ และสื่ออื่นๆ ที่คุณเพิ่มด้วยตนเองไปยัง iTunes
- เลือกรูปภาพจาก iPhoto จาก Aperture หรือจากไดรฟ์ Mac ของคุณ ที่คุณต้องการซิงค์จาก iTunes ไปยังอุปกรณ์ iOS ของคุณ
- โน้ต บุ๊กมาร์ก ปฏิทิน และรายชื่อติดต่อ สามารถซิงค์สิ่งเหล่านี้ได้หากคุณกำลังทำอยู่ในเครื่องผ่านหน้าจอข้อมูล iTunes สำหรับอุปกรณ์ของคุณ
- ข้อมูลสำรองอุปกรณ์สามารถซิงค์ได้หากคุณเลือกใช้ตัวเลือกการสำรองข้อมูลในเครื่องแทนการสำรองข้อมูล iCloud
- เพลง วิดีโอ หนังสือ แอป พ็อดคาสท์ , เสียงเรียกเข้า และเนื้อหาอื่นๆ ที่คุณดาวน์โหลดไปยัง iTunes ซึ่งจะรวมเนื้อหาสื่อที่คุณซื้อบนอุปกรณ์ iOS อื่นๆ และถ่ายโอนไปยัง iTunes ผ่านตัวเลือกดาวน์โหลดอัตโนมัติ
ประโยชน์ของการซิงค์
ต่อไปนี้คือประโยชน์บางส่วนที่คุณจะ สามารถทำได้ผ่านคุณลักษณะการซิงค์ของ iPhone:
ความง่ายดายในการจัดการข้อมูล
ข้อดีหลักอย่างหนึ่งของคุณลักษณะการซิงค์ของ iPhone คือทำให้งานที่ซับซ้อนมากเกินไปของการจัดการข้อมูลง่ายขึ้น ไม่ว่าจะเป็นรูปภาพ วิดีโอ หรือเอกสารหลายรายการ-คุณสมบัติการซิงค์ของ iPhone จะซิงค์ข้อมูลกับ iPad, MacBook หรือ iMac ของคุณโดยอัตโนมัติ
ซึ่งหมายความว่าคุณไม่จำเป็นต้องเพิ่มหรือดาวน์โหลดข้อมูลทุกๆ แยกอุปกรณ์ด้วยตนเอง ในทำนองเดียวกัน คุณไม่จำเป็นต้องพึ่งพาแอปของบริษัทอื่นเพื่อจัดการและควบคุมข้อมูลบนอุปกรณ์ทั้งหมดพร้อมกัน
นอกจากนี้ หากคุณซื้อโปรแกรมหรือแอปใดๆ จาก iTunes คุณจะสามารถเข้าถึงได้จากแอปอื่นๆ หากคุณปล่อยให้ซิงค์ภายในอุปกรณ์ Apple
โปรดทราบว่าหากคุณซิงค์ข้อมูลของอุปกรณ์แล้วและแบตเตอรี่หมด คุณสามารถสลับไปยังอุปกรณ์อื่นและทำงานกับข้อมูลที่ซิงค์ได้อย่างง่ายดาย
ในขณะที่ Appleคุณลักษณะการซิงค์ทำให้เกิดการเปลี่ยนแปลงในเชิงบวกอย่างมากในการจัดการข้อมูล คุณลักษณะนี้ยังคงต้องดำเนินการอย่างระมัดระวัง
การซิงค์ข้อมูลหมายความว่าข้อมูลที่เลือกจะพร้อมใช้งานบนอุปกรณ์ทั้งหมด ในทางกลับกัน การลบไฟล์ที่ซิงค์หนึ่งไฟล์หมายถึงการลบทั้งหมดออกจากอุปกรณ์ทั้งหมด ดังนั้น ขอแนะนำให้คุณสร้างข้อมูลสำรองหรือเก็บเวอร์ชันที่คัดลอกของไฟล์ไว้ก่อนที่จะลบออก
ประหยัดพื้นที่จัดเก็บ
คุณสมบัติที่สังเกตได้อีกอย่างของระบบซิงค์ iPhone คือมันเก็บข้อมูลทั้งหมด ข้อมูลของคุณบน iCloud ซึ่งหมายความว่าข้อมูลที่จัดเก็บจะไม่ใช้พื้นที่จัดเก็บเพิ่มเติมบนอุปกรณ์ของคุณ ยิ่งกว่านั้น ข้อมูลที่ซิงค์จะได้รับการปกป้องและเก็บไว้ภายใต้ชื่อผู้ใช้ iCloud ส่วนบุคคลของคุณ
ใช้งานง่าย
การซิงค์ไฟล์และข้อมูลของคุณบนอุปกรณ์หลายเครื่องเป็นเรื่องง่าย และคุณไม่ต้องการอะไรเพิ่มเติม ซอฟต์แวร์สำหรับมัน คุณสมบัติ iTunes และ iCloud ของ Apple เพียงพอที่จะใช้ในการซิงค์ข้อมูล
หากคุณเลือกที่จะซิงค์ข้อมูลผ่านสาย USB ขั้นตอนก็ง่าย เพราะคุณต้องใช้สาย USB เท่านั้น ขั้นตอนนี้จะง่ายขึ้นเมื่อคุณเลือกที่จะทำผ่าน wi fi เพราะสิ่งที่คุณต้องมีคือการเชื่อมต่ออินเทอร์เน็ตเพื่ออัปโหลดและดาวน์โหลดไฟล์ในขณะเดินทาง
วิธีซิงค์ iPhone ผ่าน Wi fi
หากคุณต้องการซิงค์ iPhone ผ่าน Wi-Fi อย่างถูกต้อง คุณจะต้องใช้สายเคเบิลเพื่อเปลี่ยนการตั้งค่าของ iTunes และเปิดใช้งานระบบไร้สายการซิงค์
ก่อนเริ่มขั้นตอนการซิงค์ ทำการเปลี่ยนแปลงต่อไปนี้กับระบบของอุปกรณ์:
- เชื่อมต่อ iPhone หรือ iPod touch กับคอมพิวเตอร์ผ่านสาย USB หลังจากทำเช่นนี้ คอมพิวเตอร์ของคุณจะเปิดโปรแกรม iTunes โดยอัตโนมัติ ถ้ามันไม่เริ่มเอง คุณจะต้องเปิดเอง
- คลิกไอคอน iPhone ที่อยู่ในหน้าต่าง iTunes เพื่อให้คุณสามารถเข้าถึงหน้าจอสรุปของ iPhone
- ในช่องตัวเลือก คลิกที่ตัวเลือกซิงค์กับ iPhone นี้ผ่าน wi fi
- คลิกปุ่มใช้
- กดปุ่มเสร็จสิ้นเพื่อบันทึกการตั้งค่าใหม่
- ตอนนี้ คุณควรถอดอุปกรณ์ของคุณออกจากคอมพิวเตอร์โดยกดลูกศรขึ้นข้างไอคอน iPhone เมื่อคุณทำเสร็จแล้ว คุณสามารถถอดปลั๊ก iPhone ของคุณได้อย่างปลอดภัย
หลังจากทำการเปลี่ยนแปลงเหล่านี้กับระบบ คุณต้องใช้ขั้นตอนต่อไปนี้และเริ่มขั้นตอนการซิงค์ iPhone wi-fi:
- ประการแรก ตรวจสอบให้แน่ใจว่า iPhone และคอมพิวเตอร์ของคุณเชื่อมต่อกับเครือข่าย wi fi เดียวกัน
- เปิดหน้าจอหลักของ iPhone
- ไปที่โฟลเดอร์การตั้งค่า ซึ่งสามารถ มีไอคอนรูปเฟือง
- ในหน้าต่างการตั้งค่า ให้เลือกช่องการตั้งค่าทั่วไป
- เลื่อนรายการตัวเลือกการตั้งค่าลงและเลือกตัวเลือกการซิงค์ผ่าน iTunes wi fi
- หน้าจอจะเปิดขึ้นเพื่อแสดงอุปกรณ์ทั้งหมดที่คุณสามารถซิงค์ iPhone ของคุณได้ และจะแสดงด้วยว่าอุปกรณ์ของคุณซิงค์ครั้งล่าสุดเมื่อใด คุณจะเห็นปุ่มซิงค์ตอนนี้ในหน้าต่างเดียวกัน และคุณควรแตะปุ่มนั้น
- เมื่อกระบวนการซิงค์เริ่มขึ้น ปุ่มนี้จะเปลี่ยนไปเพื่อยกเลิกการซิงค์ คุณสามารถดูความคืบหน้าของขั้นตอนการซิงค์ผ่านข้อความสถานะด้านล่างปุ่มซิงค์
- เมื่อขั้นตอนการซิงค์เสร็จสิ้น คุณจะได้รับข้อความ
หมายเหตุ: คุณสามารถดำเนินการนี้ได้ ขั้นตอนกับ iPhone และอุปกรณ์ iOS ที่ทำงานบนระบบ iOS 5 ขึ้นไป และคอมพิวเตอร์ที่ใช้ iTunes 10.6 ขึ้นไปในทำนองเดียวกัน
ดูสิ่งนี้ด้วย: Xbox ตัดการเชื่อมต่อจาก WiFi หรือไม่ ลองแก้ไขนี้จะทำอย่างไรหาก iPhone Wi fi Sync ไม่ทำงาน
หากคุณพบว่า iPhone ของคุณประสบปัญหาในการซิงค์ข้อมูลผ่าน Wi-Fi คุณสามารถแก้ไขปัญหานี้ด้วยวิธีต่อไปนี้:
ตรวจสอบการตั้งค่าของ iTunes
iTunes เล่น มีบทบาทสำคัญในขั้นตอนการซิงค์ wi fi ดังนั้นจึงจำเป็นต้องตรวจสอบให้แน่ใจว่าทำงานผ่านการตั้งค่าที่ถูกต้อง ก่อนเริ่มซิงค์ข้อมูล คุณควรตรวจสอบว่าคุณสมบัติการซิงค์ wi fi ทำงานบน iTunes หรือไม่ คุณสามารถตรวจสอบได้โดยทำตามขั้นตอนต่อไปนี้:
- เชื่อมต่อ iPhone ของคุณกับ iTunes
- เปิดโปรแกรม iTunes และคลิกที่แท็บสรุป
- ตรวจสอบให้แน่ใจว่า คลิกช่องทำเครื่องหมายที่อยู่ถัดจากตัวเลือกการซิงค์กับ iPhone นี้ผ่าน wi fi
- หากตัวเลือกนี้ใช้งานได้อยู่แล้ว คุณควรปิดใช้งานก่อนและเปิดใช้งานอีกครั้งในภายหลัง
ตรวจสอบการตั้งค่า Wi-Fi บน iPhone
ขั้นตอนการซิงค์ wi fi เกิดขึ้นจากการเชื่อมต่อ wi fi ดังนั้นจึงเป็นจำเป็นเพื่อให้แน่ใจว่าระบบ wi fi ทำงานอย่างถูกต้องและเชื่อมต่อกับ iPhone ของคุณ นอกจากนี้ จะช่วยได้หากคุณพยายามรีสตาร์ทคุณสมบัติ wi fi บน iPhone ของคุณด้วย
คุณสามารถรีสตาร์ท wi fi สำหรับ iPhone โดยใช้ขั้นตอนต่อไปนี้:
- เปิดหน้าหลักของ iPhone เมนู
- ไปที่โฟลเดอร์การตั้งค่าและแตะที่ตัวเลือก wi fi
- เลื่อนตัวเลื่อนไปทางซ้ายเพื่อปิด wi fi และปล่อยไว้เช่นนี้เป็นเวลาสิบวินาที
- เลื่อนแถบเลื่อนไปทางขวา แล้ว iPhone ของคุณจะเชื่อมต่อกับ Wi-Fi อีกครั้ง
- นอกจากนี้ ตรวจสอบให้แน่ใจว่าทั้ง iPhone และคอมพิวเตอร์ของคุณทำงานบนเครือข่าย Wi-Fi เดียวกัน หากอุปกรณ์ของคุณทำงานบนเครือข่าย wi-fi อื่น ขั้นตอนการซิงค์จะไม่เกิดขึ้น
ตรวจสอบการตั้งค่าไฟร์วอลล์
การตั้งค่าไฟร์วอลล์ที่ไม่ถูกต้องจะสร้างปัญหาเมื่ออุปกรณ์ต่างๆ กำลังซิงค์ผ่าน Wi-Fi เปลี่ยนการตั้งค่าไฟร์วอลล์เพื่อเชื่อมต่อกับพอร์ต TCP 123 และ 3689 และ UDP พอร์ต 123 และ 5353
สรุป
เราหวังว่าคุณจะได้รับประโยชน์อย่างเต็มที่จากข้อมูลที่แบ่งปันข้างต้นและนำไปไว้ที่ การใช้งานที่ดีที่สุดสำหรับการจัดการข้อมูลของ iPhone และคุณสมบัติการซิงค์อย่างมีประสิทธิภาพ