Sisukord
Kas oled üks neist paljudest, kes on ostnud Google Home Smart Speaker'i? Kui jah, siis mõtled ilmselt, kuidas sa oma uut säravat Google Home'i seadet kasutada saad. Ära pinguta! Me oleme siin, et juhendada sind seadistamise protsessi.
Nagu te ilmselt juba teate, on Google Home hääljuhtimisega seade, mida juhib Google Assistant. Kuid mida saab Google Home teie jaoks teha?
Google Home saab ühendada kõiki teie nutika kodu tehnoloogiaid, striimida muusikat ja otsida internetist teavet liikluse, uudiste, ilma ja palju muu kohta! Niisiis, mida te veel ootate? Lugege seda artiklit, et teada saada, kuidas saate oma järgmise põlvkonna seadmega alustada.
Google Home'i süsteeminõuded
Kõigepealt räägime kõigist olulistest asjadest, mida vajate oma seadme seadistamiseks. Seejärel vaadake neid süsteeminõudeid, et veenduda, et teil on kõik vajalik olemas.
Põhilised süsteeminõuded on järgmised:
- Google'i konto
- Google Home'i rakenduse uusim versioon
- Google'i rakenduse uusim versioon
- iOS või Android seade
- Juurdepääs WiFi-võrgule
Google Home'i ühendamine WiFi-ühendusega
Google Home on varustatud laitmatute funktsioonidega, mis aitavad sind kindlasti kogu su päeva jooksul. Kõik, mida sa pead tegema, on Google Home'i seadistamine ja selle ühendamine uue Wi-Fi-võrguga, et hakata neid fantastilisi funktsioone kasutama!
Kui teil on raskusi seadme seadistamisega, ärge muretsege. Oleme koostanud selle lühikese juhendi, et aidata teid WiFi seadistamise protsessis ja muude väiksemate probleemide lahendamisel, millega võite kokku puutuda.
See juhend aitab teil kiiresti tööle saada! Nüüd, kus te teate Google Home'i seadistamise põhinõudeid, vaatame, kuidas saate seadme seadistada!
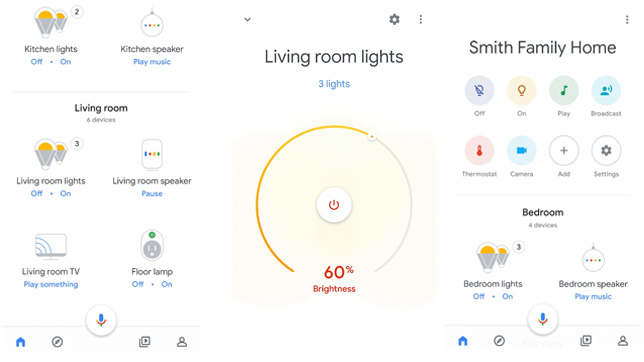
Google Home'i ühendamine Wi-Fi-võrguga: samm-sammult
Järgnevalt on esitatud protsessi kriitilised etapid:
1. Rakendus
Esmalt tuleb avada Google Home App oma iOS- või Android-seadmes.
2. Google'i konto
Seejärel sisestage või valige Google'i konto, mida soovite Google Home'iga ühendada. Seejärel, kui rakendus võimaldab, lubage Bluetooth.
3. Tunnustamine
Kui olete oma konto valinud, tunneb Google Home'i rakendus ära uue Google Home'i elemendi, mida proovite luua.
4. Teavitamine
Pärast äratundmist kostab kõlarist heli. Puudutage valikut "Jah", kui kuulete seda heliteadet.
5. Asukoht
Vaata ka: Kuidas kaitsta Wifi ruuterit parooligaNüüd peate valima ruumi asukoha, kus teie seadet hoitakse.
6. Andke oma seadmele nimi
See on aeg, mil annate oma Google Home Speakerile unikaalse nime.
7. Ühendage Wi-Fi-võrguga
Nüüd kuvatakse ekraanil nimekiri võrkudest. Kõigepealt peate valima Wi-Fi võrgu, millega soovite oma Google Home'i kõlarit ühendada, seejärel klõpsake nuppu "Järgmine".
8. Määrake parool
Kui olete valinud Wi-Fi võrgu, millega soovite ühendust luua, sisestage ühenduse loomiseks selle Wi-Fi võrgu parool.
Nüüd peaksite olema ühendatud WiFi-ühendusega Google Home'i kõlari kaudu.
Mida teha, kui teie Google Home ei ühendu traadita võrku
Ülaltoodud sammude abil ühendate oma Google Home kõlarit edukalt oma traadita võrku. Siiski võib tehnoloogia mõnikord olla keeruline. Seega, kui teie Google Home kõlar ei ühendu teie traadita võrku, on siin mõned asjad, mida saate teha, et olukorda aidata.
Käivitage ruuter ja Google Home Speaker uuesti.
Kõige lihtsam lahendus mis tahes WiFi ühendusega seotud probleemile on seadmete taaskäivitamine. Näiteks nii Google Home kõlari kui ka ruuteri taaskäivitamine võib probleemi kohe lahendada. Google Home'i elemendi taaskäivitamiseks saate kasutada Google Home'i rakendust.
Siin on, kuidas seda teha:
- Koputage Google Home Appis seadet, mida soovite taaskäivitada.
- Seejärel valige seaded
- Valige Kolm punkti menüü
- Puudutage valikut Reboot.
Veenduge, et teil on turvaline Wi-Fi-ühendus.
Üks levinumaid probleeme, millega paljud inimesed interneti kasutamisel silmitsi seisavad, on stabiilse ja turvalise Wi-Fi ühenduse loomine. Näiteks peaksite teadma, et teie Google Home'i kõlar ei tööta, kui te ei ühenda seadet käsitsi Wi-Fi kaudu Google Home'i rakenduse kaudu.
Seega, kui te ei ole veel Google Home'i rakendust oma Android- või iOS-telefonile paigaldanud, tehke seda kohe! Rakendus on saadaval App Store'is iOS-seadmete jaoks ja Google Play's Android-seadmete jaoks.
Kontrollige Wi-Fi üksikasju
See võib tunduda algaja veana, kuid on levinud probleem Google'i seadme ühendamisel Wi-Fi-ühendusega. Peate tagama, et sisestatud Wi-Fi parool on õige.
Kui soovite veenduda, et kasutate õiget Wi-Fi parooli, proovige ühendada teine seade samasse Wi-Fi-võrku parooliga, mida kasutasite Google Home'i seadme ühendamiseks Wi-Fi-võrku. Kui parool töötab teise seadmega, ei ole probleemiks see.
Viige oma Google Home seade ruuterile lähemale
Tõenäoliselt teate juba, et teie ruuter on vahendaja interneti ja teie Google Home'i seadme vahel, kui te seda artiklit loete. Seetõttu on oluline tagada, et ruuter oleks piisavalt lähedal, et luua kindel ja turvaline ühendus.
Võite proovida oma Google Home'i kõlarit ruuterile lähemale viia, et kontrollida, kas ühendus paraneb.
Viige oma seade teistest võrguseadmetest eemale
See on veel üks lihtne lahendus korduvale probleemile. Saate oma Google Home'i seadme teistest võrguseadmetest eemale viia, et parandada internetiühendust. Kui teil on mitu seadet ühendatud samasse WiFi-võrku, tekib tõenäoliselt probleeme ühendusega.
Seega võib probleemi lahendada, kui viia kõlar kaugemale seadmetest, mis võivad põhjustada võrguhäireid. Ühenduvuse suurendamiseks võite isegi välja lülitada teisi sama WiFi-võrku kasutavaid võrguseadmeid.
Vaata ka: Kuidas parandada: Nest ei ühendu WifigaTehasesätete lähtestamine
Kui kõik muu ei õnnestu, võite proovida tehase lähtestamise võimalust. Tehase lähtestamine ennistab kõik teie Google Home'i seaded tagasi vaikimisi seadetele.
Seda saate teha järgmiselt:
- Vajutage ja hoidke all nuppu tehaseseadete lähtestamine. See nupp asub Google Home'i seadme allosas oleva toitejuhtme all.
- Teie Google Assistant näitab nüüd, et teie seade on lähtestatud.
- Palun pidage meeles, et te ei saa Google Home'i rakendust või oma häält kasutada Google Home'i seadme lähtestamiseks. Te peate seda tegema käsitsi.
Kuidas muuta WiFi-võrku
Kui soovite uuendatud parooliga uuesti ühenduda samasse WiFi-võrku või soovite ühendust luua teise WiFi-võrguga, siis tuleb teha järgmist:
- Alustuseks peaksite ühendama oma seadme samasse WiFi-võrku kui Google Home'i seade.
- Avage oma mobiilis või tahvelarvutis Google Home'i rakendus.
- Puudutage Google'i seadet, et ühenduda uue WiFi-võrguga ekraanil kuvatavast loendist.
- Valige Seaded".
- Kui seaded on avatud, puudutage valikut "WiFi".
- Klõpsake nuppu "unusta võrk".
- Kui olete võrgu unustanud, saadetakse teid tagasi Google Home'i rakenduse avaekraanile.
- Järgige selle artikli esimeses osas esitatud samme, et seadistada oma Google Home seade uue WiFi-võrguga.
Viimased sõnad
Google Home seade on ilus täiendus igale nutikodule. Kindlasti muudab see teie elu lihtsamaks ja kõik palju mugavamaks. Loodame, et selle lühikese juhendi abil olete nüüd edukalt oma Google Home seadme seadistanud.
Mõnikord võib Google Home'i seadmetel esineda ühendusprobleeme. Kuid te ei pea selle pärast enam muretsema. Meie juhendi abil ei pea te oma seadme seadistamiseks palju aega kulutama. Kui teil siiski tekib probleeme, külastage Google'i seadistamise ja abi veebilehte, et saada lisabi.
Niisiis, mida sa veel ootad? Mine ja seadista oma Google Home seade ja naudi!


