අන්තර්ගත වගුව
Google Home Smart Speaker එකක් මිල දී ගත් බොහෝ පුද්ගලයන්ගෙන් ඔබ කෙනෙක්ද? එසේ නම්, ඔබ ඔබේ දිලිසෙන නව Google Home උපාංගය භාවිතා කරන්නේ කෙසේදැයි ඔබ කල්පනා කරනවා ඇති. අවධාරණය නොකරන්න! සැකසීමේ ක්රියාවලිය හරහා ඔබට මග පෙන්වීමට අපි මෙහි සිටිමු.
ඔබ දැනටමත් දන්නා පරිදි, Google Home යනු Google සහකරු විසින් බල ගැන්වෙන හඬ-පාලිත උපාංගයකි. නමුත් Google Home ඔබ වෙනුවෙන් කුමක් කළ හැකිද?
Google Home හට ඔබගේ සියලු ස්මාර්ට් නිවාස තාක්ෂණයන් වෙත සම්බන්ධ වීමට, සංගීතය ප්රවාහ කිරීමට සහ මාර්ග තදබදය, පුවත්, කාලගුණය සහ තවත් බොහෝ දේ පිළිබඳ තොරතුරු සඳහා අන්තර්ජාලය පිරික්සීමට හැකිය! ඉතින්, ඔබ බලා සිටින්නේ කුමක් සඳහාද? ඔබගේ මීළඟ පරම්පරාවේ උපාංගය සමඟ ඔබට ආරම්භ කළ හැකි ආකාරය සොයා ගැනීමට මෙම ලිපිය කියවන්න.
Google Home සඳහා පද්ධති අවශ්යතා
පළමුව, ඔබට ඔබගේ පිහිටුවීමට අවශ්ය සියලුම අත්යවශ්ය දේවල් ගැන කතා කරමු. උපාංගය. පසුව, ඔබට අවශ්ය සියල්ල ඔබ සතුව ඇති බව සහතික කර ගැනීමට මෙම පද්ධති අවශ්යතා දෙස බලන්න.
මූලික පද්ධති අවශ්යතා වනුයේ:
- Google ගිණුමක්
- නවතම Google Home යෙදුමේ අනුවාදය
- Google යෙදුමේ නවතම අනුවාදය
- iOS හෝ Android උපාංගයක්
- WiFi ජාලයකට ප්රවේශය
ඔබගේ Google Home WiFi වෙත සම්බන්ධ කිරීම
Google Home ඔබේ දවස පුරා ඔබට උපකාර කිරීමට නිසැක වන නිර්දෝෂී විශේෂාංග සමඟින් පැමිණේ. ඔබ කළ යුත්තේ ඔබගේ Google Home පිහිටුවා එය නව Wi-Fi ජාලයකට සම්බන්ධ කර එම අතිවිශිෂ්ට විශේෂාංග භාවිතා කිරීම ආරම්භ කිරීම පමණි!
ඔබගේ උපාංගය සැකසීමේ අපහසුතාවයක් ඇත්නම්,කරදර වෙන්න එපා. WiFi පිහිටුවීම් ක්රියාවලිය සහ ඔබට මුහුණ දීමට සිදු විය හැකි අනෙකුත් සුළු ගැටළු සමඟ කටයුතු කරන්නේ කෙසේද යන්න පිළිබඳව ඔබට උපකාර කිරීමට අපි මෙම කෙටි මාර්ගෝපදේශය සකස් කර ඇත.
මෙම මාර්ගෝපදේශය ඔබට ඉක්මනින් නැඟිට ධාවනය කිරීමට උපකාරී වනු ඇත! එබැවින්, දැන් ඔබ Google Home පිහිටුවීමට අත්යවශ්ය අවශ්යතා ගැන දන්නා බැවින්, ඔබට ඔබගේ උපාංගය සකසන්නේ කෙසේදැයි බලමු!
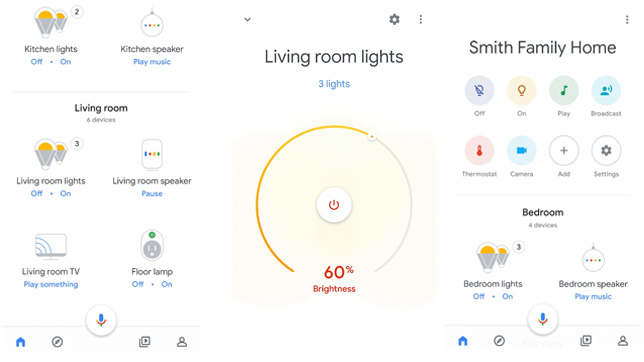
Google Home Wi-Fi ජාලයකට සම්බන්ධ කිරීම: පියවරෙන් පියවර
ක්රියාවලියේ තීරණාත්මක පියවර මෙන්න:
1. යෙදුම
ඔබ කළ යුතු පළමු දෙය නම් ඔබගේ iOS හෝ Android උපාංගයේ Google Home යෙදුම විවෘත කිරීමයි.
2. Google ගිණුම
ඊළඟට, ඔබට Google Home වෙත සම්බන්ධ කිරීමට අවශ්ය Google ගිණුම ඇතුළු කරන්න හෝ තෝරන්න. පසුව, යෙදුම ඉඩ දෙන්නේ නම්, බ්ලූටූත් සබල කරන්න.
3. පිළිගැනීම
බලන්න: CPP WiFi සැකසුම සහ amp; CPP Wi-Fi වෙත සම්බන්ධ වන්නේ කෙසේද!ඔබ ඔබේ ගිණුම තෝරාගත් පසු, Google Home යෙදුම ඔබ පිහිටුවීමට උත්සාහ කරන නව Google Home අයිතමය හඳුනා ගනී.
4. දැනුම්දීම
හඳුනාගැනීමෙන් පසුව, ස්පීකරය ශබ්දයක් වාදනය කරයි. ඔබට මෙම ශ්රව්ය දැනුම්දීම ඇසුණු වහාම ‘ඔව්’ තට්ටු කරන්න.
5. ස්ථානය
දැන් ඔබට ඔබේ උපාංගය තබා ඇති කාමරයේ ස්ථානය තේරීමට සිදුවේ.
6. ඔබගේ උපාංගයට නමක් දෙන්න
මෙය ඔබ ඔබේ Google Home Speaker අද්විතීය නමක් ලබා දෙන කාලයයි.
7. Wi-Fi ජාලයකට සම්බන්ධ වන්න
දැන්, ජාල ලැයිස්තුවක් තිරය මත දිස්වනු ඇත. පළමුව, ඔබට ඔබගේ Google Home ස්පීකරය සම්බන්ධ කිරීමට අවශ්ය Wi-Fi ජාලය තෝරාගත යුතුය, ඉන්පසු ක්ලික් කරන්න‘ඊළඟට.’
8. මුරපදයක් සකසන්න
ඔබට සම්බන්ධ වීමට අවශ්ය Wi-Fi ජාලය ඔබ තෝරාගත් පසු, සම්බන්ධතාවයක් ඇති කර ගැනීමට එම Wi-Fi ජාලයේ මුරපදය ඇතුළත් කරන්න.
දැන්, ඔබ සම්බන්ධ විය යුතුය. ඔබගේ Google Home ස්පීකරය හරහා WiFi වෙත.
ඔබගේ Google Home රැහැන් රහිත ජාලයකට සම්බන්ධ නොවන විට කළ යුතු දේ
ඉහත දක්වා ඇති පියවර සමඟින්, ඔබ ඔබගේ Google Home ස්පීකරය සාර්ථකව සම්බන්ධ කරනු ඇත ඔබගේ රැහැන් රහිත ජාලයට. කෙසේ වෙතත්, තාක්ෂණය සමහර විට උපක්රමශීලී විය හැකිය. එබැවින්, ඔබගේ Google Home ස්පීකරය ඔබගේ රැහැන් රහිත ජාලයට සම්බන්ධ නොවන්නේ නම්, මෙම තත්වයට උපකාර කිරීමට ඔබට කළ හැකි දේවල් කිහිපයක් මෙන්න.
බලන්න: WiFi නොමැතිව Kindle Fire මත අන්තර්ජාලය ලබා ගන්නේ කෙසේද?රවුටරය සහ ඔබගේ Google Home Speaker යලි අරඹන්න
ඕනෑම WiFi සම්බන්ධතා ගැටලුවකට වඩාත්ම මූලික විසඳුම වන්නේ ඔබගේ උපාංග නැවත ආරම්භ කිරීමයි. උදාහරණයක් ලෙස, ඔබගේ Google Home Speaker සහ router යන දෙකම නැවත ආරම්භ කිරීමෙන් ගැටළුව වහාම විසඳිය හැක. ඔබගේ Google Home අයිතමය නැවත ආරම්භ කිරීමට, ඔබට Google Home යෙදුම භාවිත කළ හැක.
මෙන්න එය කරන්නේ කෙසේද:
- Google Home යෙදුම මත, ඔබට අවශ්ය උපාංගය මත තට්ටු කරන්න නැවත ආරම්භ කරන්න
- ඉන්පසු සැකසීම් තෝරන්න
- තිත් තුනේ මෙනුව තෝරන්න
- නැවත පණගැන්වීම තට්ටු කරන්න.
ඔබට ආරක්ෂිත Wi-Fi සම්බන්ධතාවයක් ඇති බවට වග බලා ගන්න.
අන්තර්ජාලය භාවිතා කරන විට බොහෝ දෙනා මුහුණ දෙන වඩාත් පොදු ගැටළුවක් වන්නේ ස්ථාවර සහ ආරක්ෂිත Wi-Fi සම්බන්ධතාවයක් ස්ථාපිත කිරීමයි. උදාහරණයක් ලෙස, ඔබ හැර ඔබගේ Google Home ස්පීකරය ක්රියා නොකරන බව ඔබ දැන සිටිය යුතුයGoogle Home යෙදුම හරහා උපාංගය Wi-Fi වෙත අතින් සම්බන්ධ කරන්න.
එබැවින්, ඔබ දැනටමත් ඔබගේ Android හෝ iOS දුරකථනයේ Google Home යෙදුම ස්ථාපනය කර නොමැති නම්, වහාම මෙය කරන්න! යෙදුම iOS උපාංග සඳහා App Store හි සහ Android උපාංග සඳහා Google Play හි ඇත.
Wi-Fi විස්තර පරීක්ෂා කරන්න
මෙය නවකයකුගේ අත්වැරදීමක් සේ පෙනෙන නමුත් ඔබේ සම්බන්ධ කිරීමේදී බහුලව පවතින ගැටලුවකි. Google උපාංගය Wi-Fi වෙත. ඔබ ඇතුලත් කල Wi-Fi මුරපදය නිවැරදි බව සහතික කර ගත යුතුය.
ඔබ භාවිතා කරන්නේ නිවැරදි Wi-Fi මුරපදය බව සහතික කර ගැනීමට අවශ්ය නම්, වෙනත් උපාංගයක් එකම Wi-Fi ජාලයකට සම්බන්ධ කිරීමට උත්සාහ කරන්න ඔබගේ Google Home උපාංගය Wi-Fi වෙත සම්බන්ධ කිරීමට උත්සාහ කිරීමට ඔබ භාවිතා කළ මුරපදය. මුරපදය අනෙක් උපාංගය සමඟ ක්රියා කරන්නේ නම්, මෙය ගැටළුවක් නොවේ.
ඔබේ Google Home උපාංගය Router එකට සමීප කරන්න
ඔබේ රවුටරය අතරමැදියා බව ඔබ දැනටමත් දන්නවා ඇති. ඔබ මෙම ලිපිය කියවන්නේ නම් අන්තර්ජාලය සහ ඔබගේ Google Home උපාංගය. එබැවින්, රවුටරය ශක්තිමත් සහ ආරක්ෂිත සම්බන්ධතාවයක් ස්ථාපිත කිරීමට ප්රමාණවත් තරම් සමීප බව සහතික කිරීම අත්යවශ්ය වේ.
සබැඳුම වඩා හොඳ වේද යන්න පරීක්ෂා කිරීමට ඔබට ඔබගේ Google Home ස්පීකරය රවුටරය වෙතට ගෙන යාමට උත්සාහ කළ හැක.
ඔබගේ උපාංගය වෙනත් ජාල උපාංගවලින් ඉවතට ගෙන යන්න
මෙය පුනරාවර්තන ගැටලුවකට තවත් මූලික විසඳුමකි. වැඩිදියුණු කිරීමට ඔබට ඔබගේ Google Home උපාංගය වෙනත් ජාල උපාංගවලින් ඉවතට ගෙන යා හැකඅන්තර්ජාල සම්බන්ධතාවය. ඔබට එකම WiFi ජාලයකට සම්බන්ධ උපාංග කිහිපයක් තිබේ නම්, ඔබට ඔබේ සම්බන්ධතාවයේ ගැටලුවලට මුහුණ දීමට සිදුවනු ඇත.
එබැවින්, ජාල බාධා ඇති කළ හැකි උපාංගවලින් ස්පීකරය ඉවතට ගෙන යාම ගැටලුව විසඳීමට උදවු කළ හැක. සම්බන්ධතාවය වැඩි කිරීමට ඔබට එකම WiFi ජාලය භාවිතා කරන අනෙකුත් ජාල උපාංග පවා අක්රිය කළ හැක.
කර්මාන්තශාලා සැකසීම් වෙත යළි පිහිටුවන්න
අනෙකුත් සියල්ල අසාර්ථක වුවහොත්, ඔබට කර්මාන්තශාලා යළි පිහිටුවීමේ විකල්පය උත්සාහ කළ හැක. කර්මාන්තශාලා යළි පිහිටුවීමක් ඔබගේ Google Home අයිතමයේ සියලු සැකසුම් පෙරනිමි සැකසුම් වෙත යළි සකසනු ඇත.
ඔබට මෙය කළ හැකි ආකාරය මෙන්න:
- කර්මාන්තශාලා යළි පිහිටුවීමේ බොත්තම ඔබා අල්ලාගෙන සිටින්න. මෙම බොත්තම Google Home උපාංගයේ පතුලේ ඇති විදුලි රැහැනට යටින් ඇත.
- ඔබේ Google සහායක දැන් ඔබගේ උපාංගය යළි සකසන බව පෙන්වයි.
- ඔබට Google Home යෙදුම භාවිත කළ නොහැකි බව කරුණාවෙන් සලකන්න. හෝ ඔබේ Google Home උපාංගය යළි පිහිටුවීමට ඔබේ හඬ. ඔබ එය අතින් කළ යුතුය.
WiFi ජාලය වෙනස් කරන්නේ කෙසේද
ඔබට යාවත්කාලීන කළ මුරපදයකින් එම WiFi ජාලයට නැවත සම්බන්ධ වීමට අවශ්ය නම් හෝ සම්බන්ධ වීමට අවශ්ය නම් වෙනත් WiFi ජාලයක්, මෙන්න ඔබ කළ යුතු දේ:
- ආරම්භ කිරීමට, ඔබ ඔබේ Google Home උපාංගය හා සමාන WiFi ජාලයකට ඔබේ උපාංගය සම්බන්ධ කළ යුතුය.
- Google විවෘත කරන්න. ඔබගේ ජංගම දුරකථනයේ හෝ ටැබ්ලටයේ මුල් පිටුව යෙදුම.
- තිරයේ පෙන්වන ලැයිස්තුවෙන් නව WiFi ජාලයට සම්බන්ධ වීමට Google උපාංගය මත තට්ටු කරන්න.
- තෝරන්න.සැකසීම්'.
- සැකසීම් විවෘත වූ පසු, 'WiFi' මත තට්ටු කරන්න.
- 'forget network' මත ක්ලික් කරන්න.
- ඔබට ජාලය අමතක වූ පසු, ඔබ Google Home යෙදුම් මුල් තිරය වෙත ආපසු යවන ලදී.
- ඔබගේ Google Home උපාංගය නව WiFi ජාලයක් සමඟ පිහිටුවීමට මෙම ලිපියේ පළමු කොටසේ දක්වා ඇති පියවර අනුගමනය කරන්න.
අවසාන වචන
Google Home උපාංගයක් ඕනෑම ස්මාර්ට් නිවසකට අලංකාර එකතු කිරීමකි. එය නිසැකවම ඔබේ ජීවිතය සරල කරන අතර සෑම දෙයක්ම වඩාත් පහසු කරයි. මෙම කෙටි මාර්ගෝපදේශයේ සහාය ඇතිව, ඔබ දැන් ඔබගේ Google Home උපාංගය සාර්ථකව පිහිටුවා ඇතැයි අපි බලාපොරොත්තු වෙමු.
සමහර විට, Google Home උපාංගවලට සම්බන්ධතා ගැටළු ඇති විය හැක. නමුත් ඔබ තවදුරටත් ඒ ගැන කරදර විය යුතු නැත. අපගේ මාර්ගෝපදේශයේ සහාය ඇතිව, ඔබට ඔබගේ උපාංගය සැකසීමට වැඩි කාලයක් ගත කිරීමට සිදු නොවනු ඇත. කෙසේ වෙතත්, ඔබ තවමත් ගැටළු වලට මුහුණ දෙන්නේ නම්, වැඩිදුර සහාය සඳහා Google Setup සහ Help Webpage වෙත පිවිසෙන්න.
ඉතින්, ඔබ බලා සිටින්නේ කුමක් සඳහාද? ඉදිරියට ගොස් ඔබගේ Google Home උපාංගය සකසා විනෝද වන්න!


