Inhoudsopgave
Bent u een van de vele mensen die een Google Home Smart Speaker heeft gekocht? Zo ja, dan vraagt u zich waarschijnlijk af hoe u uw glimmende nieuwe Google Home-apparaat kunt gebruiken. Geen stress! We zijn hier om u door het installatieproces te leiden.
Zoals u waarschijnlijk al weet, is Google Home een spraakgestuurd apparaat dat wordt aangestuurd door Google Assistant. Maar wat kan Google Home voor u doen?
Google Home kan verbinding maken met al uw smart home-technologieën, muziek streamen en op internet surfen voor informatie over verkeer, nieuws, weer en nog veel meer! Dus, waar wacht u nog op? Lees dit artikel om erachter te komen hoe u aan de slag kunt met uw next-gen apparaat.
Systeemvereisten voor Google Home
Laten we eerst alle benodigdheden bespreken die u nodig hebt om uw toestel in te stellen. Bekijk vervolgens deze systeemvereisten om er zeker van te zijn dat u alles hebt wat u nodig hebt.
De basissysteemvereisten zijn:
- Een Google-account
- De nieuwste versie van de Google Home-app
- De nieuwste versie van de Google-app
- Een iOS- of Android-toestel
- Toegang tot een WiFi-netwerk
Uw Google Home verbinden met WiFi
Google Home wordt geleverd met onberispelijke functies die u zeker zullen helpen gedurende uw dag. Het enige wat u hoeft te doen is uw Google Home instellen en hem verbinden met een nieuw Wi-Fi-netwerk om die fantastische functies te gaan gebruiken!
Als je problemen hebt met het instellen van je apparaat, maak je dan geen zorgen. We hebben deze korte gids samengesteld om je te helpen met het instellen van WiFi en hoe je omgaat met andere kleine problemen die je kunt tegenkomen.
Deze gids zal u helpen om in een mum van tijd aan de slag te gaan! Dus, nu u weet wat de essentiële vereisten zijn om Google Home in te stellen, laten we eens kijken hoe u uw apparaat kunt instellen!
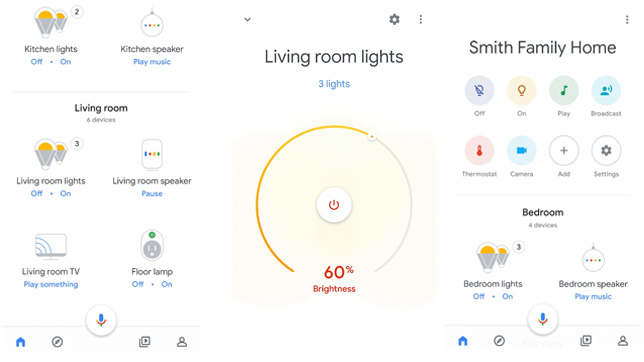
Google Home verbinden met een Wi-Fi-netwerk: stap voor stap
Dit zijn de kritische stappen van het proces:
1. De app
Het eerste wat je moet doen is de Google Home-app openen op je iOS- of Android-toestel.
2. Google-account
Voer vervolgens het Google-account in of selecteer dat u wilt verbinden met Google Home. Schakel vervolgens Bluetooth in als de app dat toestaat.
3. Erkenning
Zodra u uw account hebt geselecteerd, herkent de Google Home-app het nieuwe Google Home-item dat u probeert in te stellen.
4. Kennisgeving
Na herkenning zal de luidspreker een geluid afspelen. Tik op 'Ja' zodra u deze audiomelding hoort.
5. Locatie
Nu moet u de locatie van de kamer selecteren waar uw apparaat wordt bewaard.
6. Geef uw apparaat een naam
Dit is het moment waarop je je Google Home Speaker een unieke naam geeft.
7. Maak verbinding met een Wi-Fi-netwerk
Nu verschijnt er een lijst met netwerken op het scherm. Eerst moet u het Wi-Fi-netwerk kiezen waarmee u uw Google Home-luidspreker wilt verbinden en vervolgens klikt u op 'Volgende'.
8. Stel een wachtwoord in
Zodra u het Wi-Fi-netwerk hebt geselecteerd waarmee u verbinding wilt maken, voert u het wachtwoord van dat Wi-Fi-netwerk in om een verbinding tot stand te brengen.
Zie ook: Arris router resetten - een stap voor stap handleidingNu zou je via je Google Home speaker verbonden moeten zijn met de WiFi.
Wat te doen als uw Google Home geen verbinding maakt met een draadloos netwerk?
Met de bovenstaande stappen verbindt u uw Google Home-luidspreker met succes met uw draadloze netwerk. Niettemin kan technologie soms lastig zijn. Dus als uw Google Home-luidspreker geen verbinding maakt met uw draadloze netwerk, zijn hier een paar dingen die u kunt doen om de situatie te helpen.
Start de router en uw Google Home Speaker opnieuw op
De meest elementaire oplossing voor elk probleem met de WiFi-verbinding is het opnieuw opstarten van uw apparaten. Het opnieuw opstarten van zowel uw Google Home Speaker als de router kan het probleem bijvoorbeeld onmiddellijk oplossen. Om uw Google Home-item opnieuw op te starten, kunt u de Google Home-app gebruiken.
Hier is hoe je dat doet:
- Tik in de Google Home App op het apparaat dat u opnieuw wilt opstarten.
- Selecteer dan instellingen
- Selecteer het menu met drie punten
- Tik op Herstart.
Zorg voor een veilige Wi-Fi verbinding.
Een van de meest voorkomende problemen waarmee veel mensen te maken krijgen bij het gebruik van internet is het tot stand brengen van een stabiele en veilige Wi-Fi-verbinding. U moet bijvoorbeeld weten dat uw Google Home-luidspreker niet werkt tenzij u het apparaat handmatig verbindt met Wi-Fi via de Google Home-app.
Dus als u de Google Home-app nog niet op uw Android- of iOS-telefoon hebt geïnstalleerd, doe dit dan onmiddellijk! De app is beschikbaar in de App Store voor iOS-apparaten en in Google Play voor Android-apparaten.
Controleer de Wi-Fi Details
Dit lijkt misschien een beginnersfout, maar het is een veelvoorkomend probleem bij het verbinden van uw Google-apparaat met Wi-Fi. U moet ervoor zorgen dat het Wi-Fi wachtwoord dat u hebt ingevoerd correct is.
Als u er zeker van wilt zijn dat u het juiste Wi-Fi-wachtwoord gebruikt, probeer dan een ander apparaat aan te sluiten op hetzelfde Wi-Fi-netwerk met het wachtwoord dat u gebruikte om te proberen uw Google Home-apparaat te verbinden met de Wi-Fi. Als het wachtwoord werkt met het andere apparaat, is dit niet het probleem.
Plaats uw Google Home-apparaat dichter bij de router
U weet waarschijnlijk al dat uw router de tussenpersoon is tussen het internet en uw Google Home-apparaat als u dit artikel leest. Daarom is het essentieel om ervoor te zorgen dat de router dicht genoeg is om een solide en veilige verbinding tot stand te brengen.
U kunt proberen uw Google Home-luidspreker dichter bij de router te plaatsen om te controleren of de verbinding beter wordt.
Plaats uw apparaat uit de buurt van andere netwerkapparaten
Dit is een andere basisoplossing voor een terugkerend probleem. U kunt uw Google Home-apparaat uit de buurt van andere netwerkapparaten plaatsen om de internetverbinding te verbeteren. Als u meerdere apparaten op hetzelfde wifi-netwerk hebt aangesloten, zult u waarschijnlijk problemen ondervinden met uw verbinding.
U kunt het probleem dus oplossen door de luidspreker uit de buurt te plaatsen van apparaten die netwerkinterferentie kunnen veroorzaken. U kunt zelfs andere netwerkapparaten uitschakelen die hetzelfde WiFi-netwerk gebruiken om de connectiviteit te verbeteren.
Terugzetten naar fabrieksinstellingen
Als al het andere faalt, kunt u de optie fabrieksreset proberen. Een fabrieksreset zal alle instellingen van uw Google Home-item terugzetten naar de standaardinstellingen.
Hier is hoe je dat kunt doen:
- Houd de fabrieksresetknop ingedrukt. Deze knop zit onder het netsnoer aan de onderkant van het Google Home-apparaat.
- Je Google Assistant laat nu zien dat je apparaat wordt gereset.
- Vergeet niet dat u de Google Home-app of uw stem niet kunt gebruiken om uw Google Home-apparaat te resetten. U moet het handmatig doen.
Hoe het WiFi-netwerk te veranderen
Als u opnieuw verbinding wilt maken met hetzelfde WiFi-netwerk met een bijgewerkt wachtwoord of verbinding wilt maken met een ander WiFi-netwerk, is dit wat u moet doen:
- Om te beginnen moet u uw apparaat verbinden met hetzelfde WiFi-netwerk als uw Google Home-apparaat.
- Open de Google Home-app op uw mobiel of tablet.
- Tik op het Google-apparaat om verbinding te maken met het nieuwe WiFi-netwerk uit de lijst die op het scherm verschijnt.
- Selecteer Instellingen'.
- Zodra de instellingen geopend zijn, tikt u op 'WiFi'.
- Klik op "netwerk vergeten".
- Zodra u het netwerk bent vergeten, wordt u teruggestuurd naar het startscherm van de Google Home-app.
- Volg de stappen in het eerste deel van dit artikel om uw Google Home-apparaat in te stellen met een nieuw WiFi-netwerk.
Laatste woorden
Een Google Home-apparaat is een prachtige aanvulling op elk smart home. Het maakt je leven zeker eenvoudiger en alles veel handiger. Met behulp van deze korte gids hopen we dat je nu met succes je Google Home-apparaat hebt ingesteld.
Soms kunnen Google Home-apparaten verbindingsproblemen hebben. Maar daar hoeft u zich geen zorgen meer over te maken. Met behulp van onze gids hoeft u niet veel tijd te besteden aan het instellen van uw apparaat. Als u echter nog steeds problemen ondervindt, gaat u naar de webpagina van Google Setup and Help voor verdere hulp.
Zie ook: Apple TV maakt geen verbinding met wifi? Dit is wat u moet doen!Dus, waar wacht je nog op? Ga je gang en stel je Google Home-apparaat in en geniet!


