Оглавление
Вы один из тех, кто купил умную колонку Google Home? Если да, то вам, вероятно, интересно, как использовать ваше новое блестящее устройство Google Home. Не волнуйтесь! Мы поможем вам в процессе настройки.
Как вы, вероятно, уже знаете, Google Home - это устройство с голосовым управлением, работающее под управлением Google Assistant. Но что Google Home может сделать для вас?
Google Home может подключаться ко всем технологиям "умного дома", воспроизводить музыку, просматривать в Интернете информацию о дорожном движении, новостях, погоде и многом другом! Итак, чего же вы ждете? Прочитайте эту статью, чтобы узнать, как начать работу с устройством нового поколения.
Системные требования для Google Home
Сначала давайте поговорим обо всем необходимом для настройки устройства. Затем ознакомьтесь с системными требованиями, чтобы убедиться, что у вас есть все необходимое.
Основными системными требованиями являются:
- Аккаунт Google
- Последняя версия приложения Google Home
- Новейшая версия приложения Google
- Устройство iOS или Android
- Доступ к сети WiFi
Подключение Google Home к WiFi
Google Home оснащен безупречными функциями, которые обязательно помогут вам в течение дня. Все, что вам нужно сделать, это настроить Google Home и подключить его к новой сети Wi-Fi, чтобы начать использовать эти фантастические функции!
Если у вас возникли трудности с настройкой устройства, не волнуйтесь. Мы составили это краткое руководство, которое поможет вам справиться с процессом настройки WiFi и решить другие мелкие проблемы, с которыми вы можете столкнуться.
Это руководство поможет вам быстро начать работу! Итак, теперь, когда вы знаете об основных требованиях к настройке Google Home, давайте посмотрим, как настроить устройство!
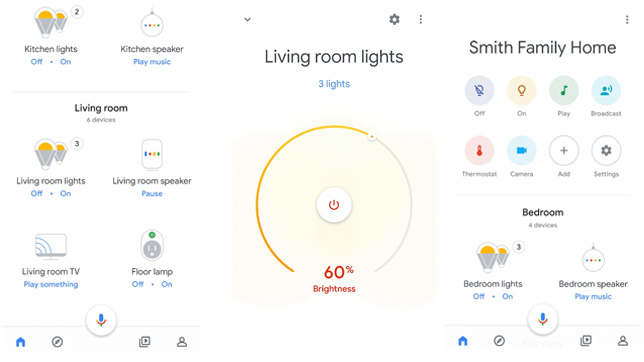
Подключение Google Home к сети Wi-Fi: шаг за шагом
Вот важнейшие этапы этого процесса:
1. приложение
Первое, что вам нужно сделать, это открыть приложение Google Home на устройстве iOS или Android.
2. аккаунт Google
Затем введите или выберите учетную запись Google, которую вы хотите подключить к Google Home. Затем, если приложение позволяет, включите Bluetooth.
3. Признание
Смотрите также: Почему мой Sony Blu-ray не подключается к Wifi?После выбора учетной записи приложение Google Home распознает новый элемент Google Home, который вы пытаетесь настроить.
4. Уведомление
После распознавания динамик воспроизведет звук. Нажмите "Да", как только услышите это звуковое уведомление.
Смотрите также: Как пользоваться международным WiFi от ATT5. Местонахождение
Теперь вам нужно будет выбрать местоположение комнаты, где будет храниться ваше устройство.
6. Дайте своему устройству имя
Это время, когда вы даете своему динамику Google Home уникальное имя.
7. подключение к сети Wi-Fi
Теперь на экране появится список сетей. Сначала нужно выбрать сеть Wi-Fi, к которой вы хотите подключить динамик Google Home, а затем нажать кнопку "Далее".
8. установите пароль
После выбора сети Wi-Fi, к которой вы хотите подключиться, введите пароль этой сети Wi-Fi, чтобы установить соединение.
Теперь вы должны быть подключены к WiFi через динамик Google Home.
Что делать, если Google Home не подключается к беспроводной сети
Выполнив описанные выше действия, вы успешно подключите колонку Google Home к беспроводной сети. Тем не менее, технологии иногда могут быть хитрыми. Поэтому, если ваша колонка Google Home не подключается к беспроводной сети, вот несколько действий, которые вы можете предпринять, чтобы исправить ситуацию.
Перезапустите маршрутизатор и динамик Google Home Speaker
Самым простым решением любой проблемы с подключением к WiFi является перезапуск устройств. Например, перезапуск динамика Google Home и маршрутизатора может немедленно решить проблему. Для перезапуска элемента Google Home можно использовать приложение Google Home.
Вот как это сделать:
- В приложении Google Home нажмите на устройство, которое вы хотите перезапустить
- Затем выберите настройки
- Выберите меню "Три точки
- Нажмите пункт Перезагрузка.
Убедитесь, что у вас безопасное подключение Wi-Fi.
Одна из самых распространенных проблем, с которой сталкиваются многие люди при использовании Интернета, - установление стабильного и безопасного соединения Wi-Fi. Например, вы должны знать, что ваша колонка Google Home не будет работать, если вы вручную не подключите устройство к Wi-Fi через приложение Google Home.
Итак, если вы еще не установили приложение Google Home на свой телефон Android или iOS, сделайте это немедленно! Приложение доступно в App Store для устройств iOS и Google Play для устройств Android.
Проверьте информацию о Wi-Fi
Это может показаться ошибкой новичка, но это распространенная проблема при подключении устройства Google к Wi-Fi. Вам необходимо убедиться, что введенный вами пароль Wi-Fi верен.
Если вы хотите убедиться, что используете правильный пароль Wi-Fi, попробуйте подключить другое устройство к той же сети Wi-Fi с паролем, который вы использовали при попытке подключить устройство Google Home к Wi-Fi. Если пароль работает с другим устройством, проблема не в этом.
Переместите устройство Google Home ближе к маршрутизатору
Вы, вероятно, уже знаете, что маршрутизатор является посредником между Интернетом и вашим устройством Google Home, если вы читаете эту статью. Поэтому важно убедиться, что маршрутизатор находится достаточно близко, чтобы установить надежное и безопасное соединение.
Вы можете попробовать передвинуть колонку Google Home ближе к маршрутизатору, чтобы проверить, улучшилось ли соединение.
Переместите свое устройство подальше от других сетевых устройств
Это еще одно элементарное решение повторяющейся проблемы. Вы можете переместить устройство Google Home подальше от других сетевых устройств, чтобы улучшить интернет-соединение. Если к одной сети WiFi подключено несколько устройств, вы, скорее всего, столкнетесь с проблемами с подключением.
Поэтому перемещение динамика подальше от устройств, которые могут создавать сетевые помехи, может помочь решить проблему. Вы даже можете отключить другие сетевые устройства, использующие ту же сеть WiFi, чтобы повысить качество соединения.
Сброс к заводским настройкам
Если ничего не помогает, можно попробовать сброс к заводским настройкам. Сброс к заводским настройкам вернет все настройки устройства Google Home к настройкам по умолчанию.
Вот как вы можете это сделать:
- Нажмите и удерживайте кнопку сброса к заводским настройкам. Эта кнопка находится под шнуром питания в нижней части устройства Google Home.
- Теперь ваш Google Assistant покажет, что ваше устройство сбрасывает настройки.
- Помните, что вы не можете использовать приложение Google Home или свой голос для сброса настроек устройства Google Home. Вы должны сделать это вручную.
Как изменить сеть WiFi
Если вы хотите повторно подключиться к той же сети WiFi с обновленным паролем или подключиться к другой сети WiFi, вот что вам нужно сделать:
- Для начала необходимо подключить устройство к той же сети WiFi, что и устройство Google Home.
- Откройте приложение Google Home на мобильном или планшете.
- Нажмите на устройство Google для подключения к новой сети WiFi из списка, отображаемого на экране.
- Выберите Настройки'.
- После того как настройки открыты, нажмите на "WiFi".
- Нажмите кнопку "Забыть сеть".
- После того как вы забудете сеть, вы вернетесь на главный экран приложения Google Home.
- Выполните шаги, описанные в первой части этой статьи, чтобы настроить устройство Google Home с новой сетью WiFi.
Заключительные слова
Устройство Google Home - прекрасное дополнение к любому умному дому. Оно, безусловно, делает вашу жизнь проще и все намного удобнее. С помощью этого краткого руководства, мы надеемся, вы уже успешно настроили устройство Google Home.
Иногда у устройств Google Home могут возникать проблемы с подключением. Но вам больше не нужно беспокоиться об этом. С помощью нашего руководства вам не придется тратить много времени на настройку устройства. Однако если вы все еще сталкиваетесь с проблемами, посетите веб-страницу Google Настройка и помощь для получения дальнейшей помощи.
Итак, чего же вы ждете? Настраивайте устройство Google Home и наслаждайтесь!


