Tartalomjegyzék
Ön is azon sokak közé tartozik, akik vásároltak egy Google Home okoshangszórót? Ha igen, akkor valószínűleg azon gondolkodik, hogyan tudja használni a csillogó új Google Home készülékét. Ne stresszeljen! Itt vagyunk, hogy végigvezessük a beállítási folyamaton.
Mint azt valószínűleg már tudod, a Google Home egy hangvezérelt eszköz, amelyet a Google Assistant működtet. De mit tud a Google Home?
A Google Home képes csatlakozni az összes intelligens otthoni technológiához, zenét streamelni, és az interneten böngészni a forgalomról, hírekről, időjárásról és még sok másról! Szóval, mire vársz még? Olvasd el ezt a cikket, hogy megtudd, hogyan kezdheted el használni a következő generációs készüléket.
A Google Home rendszerkövetelményei
Először is beszéljünk a készülék beállításához szükséges alapvető dolgokról. Ezután vessünk egy pillantást ezekre a rendszerkövetelményekre, hogy megbizonyosodjunk arról, hogy minden szükséges eszközzel rendelkezik.
Az alapvető rendszerkövetelmények a következők:
- Google-fiók
- A Google Home alkalmazás legújabb verziója
- A Google alkalmazás legújabb verziója
- iOS vagy Android készülék
- Hozzáférés egy WiFi hálózathoz
A Google Home csatlakoztatása a WiFi-hez
A Google Home olyan kifogástalan funkciókkal rendelkezik, amelyek biztosan segíteni fogják a mindennapjaidat. Csak be kell állítanod a Google Home-ot, és csatlakoztatnod kell egy új Wi-Fi hálózathoz, hogy elkezdhesd használni ezeket a fantasztikus funkciókat!
Ha nehézségekbe ütközik a készülék beállítása, ne aggódjon: összeállítottuk ezt a rövid útmutatót, amely segít a WiFi beállítási folyamatában és az egyéb kisebb problémák kezelésében.
Ez az útmutató segít abban, hogy pillanatok alatt üzembe helyezd a készüléket! Most, hogy már ismered a Google Home beállításának alapvető követelményeit, nézzük meg, hogyan állíthatod be a készüléket!
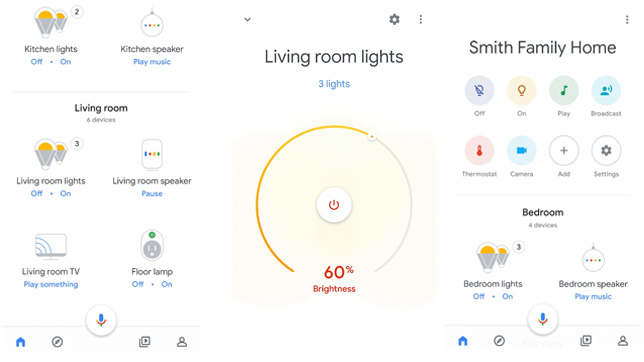
A Google Home csatlakoztatása Wi-Fi hálózathoz: lépésről lépésre
A folyamat kritikus lépései a következők:
1. Az alkalmazás
Először is meg kell nyitnia a Google Home alkalmazást az iOS vagy Android készüléken.
2. Google-fiók
Ezután adja meg vagy válassza ki azt a Google-fiókot, amelyet a Google Home-hoz szeretne csatlakoztatni. Ezután, ha az alkalmazás lehetővé teszi, engedélyezze a Bluetooth-t.
3. Elismerés
Miután kiválasztotta a fiókját, a Google Home alkalmazás felismeri a beállítani kívánt új Google Home elemet.
4. Értesítés
A felismerés után a hangszóró egy hangot fog lejátszani. Koppintson az "Igen" gombra, amint meghallja ezt a hangos értesítést.
5. Helyszín
Most ki kell választania a szoba helyét, ahol a készüléket tárolni fogja.
6. Adjon nevet az eszköznek
Ez az az időpont, amikor egyedi nevet adhat a Google Home hangszórónak.
7. Csatlakozás Wi-Fi hálózathoz
Lásd még: Sensi termosztát Wifi beállítása - Telepítési útmutatóMost a képernyőn megjelenik a hálózatok listája. Először ki kell választania azt a Wi-Fi hálózatot, amelyhez a Google Home hangszórót csatlakoztatni szeretné, majd kattintson a 'Tovább' gombra.
8. Jelszó beállítása
Miután kiválasztotta a csatlakozni kívánt Wi-Fi hálózatot, a kapcsolat létrehozásához adja meg az adott Wi-Fi hálózat jelszavát.
Most már a Google Home hangszórón keresztül csatlakoznia kell a WiFi-hez.
Mi a teendő, ha a Google Home nem csatlakozik a vezeték nélküli hálózatra
A fenti lépésekkel sikeresen csatlakoztathatja a Google Home hangszórót a vezeték nélküli hálózatához. Mindazonáltal a technológia néha trükkös lehet. Ha tehát a Google Home hangszóró nem csatlakozik a vezeték nélküli hálózatához, íme néhány dolog, amivel segíthet a helyzeten.
Indítsa újra a routert és a Google Home hangszórót.
A legalapvetőbb megoldás minden WiFi-kapcsolati problémára az eszközök újraindítása. Például a Google Home hangszóró és a router újraindítása azonnal megoldhatja a problémát. A Google Home elem újraindításához használhatja a Google Home alkalmazást.
Íme, hogyan teheti ezt meg:
- A Google Home alkalmazásban koppintson az újraindítani kívánt eszközre.
- Ezután válassza a beállításokat
- Válassza ki a Három pont menüt
- Érintse meg az Újraindítás gombot.
Győződjön meg róla, hogy biztonságos Wi-Fi-kapcsolattal rendelkezik.
Az egyik leggyakoribb probléma, amellyel sokan szembesülnek az internet használatakor, a stabil és biztonságos Wi-Fi kapcsolat létrehozása. Tudnia kell például, hogy a Google Home hangszóró nem fog működni, hacsak nem csatlakoztatja manuálisan az eszközt a Wi-Fihez a Google Home alkalmazáson keresztül.
Tehát, ha még nem telepítette a Google Home alkalmazást Android vagy iOS telefonjára, tegye ezt meg azonnal! Az alkalmazás elérhető az App Store-ban iOS eszközökhöz és a Google Play-ben Android eszközökhöz.
Ellenőrizze a Wi-Fi részleteit
Ez egy kezdő hibának tűnhet, de a Google-eszköz Wi-Fihez való csatlakoztatásakor gyakori probléma. Meg kell győződnie arról, hogy a megadott Wi-Fi jelszó helyes.
Ha meg akar győződni arról, hogy a helyes Wi-Fi jelszót használja, próbáljon meg egy másik eszközt csatlakoztatni ugyanahhoz a Wi-Fi hálózathoz azzal a jelszóval, amellyel a Google Home eszközt próbálta csatlakoztatni a Wi-Fi hálózathoz. Ha a jelszó működik a másik eszközzel, akkor nem ez a probléma.
Vigye a Google Home eszközt közelebb a routerhez
Ha ezt a cikket olvassa, valószínűleg már tudja, hogy az útválasztója a közvetítő az internet és a Google Home eszköz között. Ezért fontos, hogy az útválasztó elég közel legyen ahhoz, hogy szilárd és biztonságos kapcsolatot tudjon létrehozni.
Megpróbálhatja közelebb helyezni a Google Home hangszórót a routerhez, hogy ellenőrizze, javul-e a kapcsolat.
Távolítsa el a készüléket más hálózati eszközöktől
Ez egy másik alapvető megoldás egy visszatérő problémára. Az internetkapcsolat javítása érdekében a Google Home eszközt eltávolíthatja más hálózati eszközöktől. Ha több eszköz is csatlakozik ugyanahhoz a WiFi hálózathoz, akkor valószínűleg problémákkal fog szembesülni a kapcsolatával.
Így a hangszóró eltávolítása a hálózati interferenciát okozó eszközöktől segíthet a probléma megoldásában. A kapcsolat javítása érdekében akár ki is kapcsolhat más, ugyanazt a WiFi hálózatot használó hálózati eszközöket.
Gyári beállítások visszaállítása
Ha minden más nem sikerül, kipróbálhatja a gyári visszaállítás lehetőségét. A gyári visszaállítás a Google Home elem összes beállítását visszaállítja az alapértelmezett beállításokra.
Ezt a következőképpen teheti meg:
- Nyomja meg és tartsa lenyomva a gyári visszaállítás gombot. Ez a gomb a Google Home készülék alján, a tápkábel alatt található.
- A Google Asszisztens mostantól azt fogja mutatni, hogy a készülék visszaállítása folyamatban van.
- Kérjük, ne feledje, hogy a Google Home alkalmazással vagy a hangjával nem tudja visszaállítani a Google Home készülékét. Ezt kézzel kell elvégeznie.
A WiFi hálózat megváltoztatása
Ha frissített jelszóval szeretne újra csatlakozni ugyanahhoz a WiFi hálózathoz, vagy egy másik WiFi hálózathoz szeretne csatlakozni, a következőket kell tennie:
- Először is csatlakoztassa készülékét ugyanahhoz a WiFi hálózathoz, mint a Google Home készülékét.
- Nyissa meg a Google Home alkalmazást mobilján vagy táblagépén.
- Koppintson a Google Device-re, hogy a képernyőn megjelenő listából csatlakozhasson az új WiFi hálózathoz.
- Válassza ki a Beállítások" lehetőséget.
- Ha a beállítások megnyíltak, koppintson a "WiFi" gombra.
- Kattintson a 'Hálózat elfelejtése' gombra.
- Ha elfelejtette a hálózatot, visszakerül a Google Home alkalmazás kezdőképernyőjére.
- Kövesse a cikk első részében leírt lépéseket a Google Home eszköz új WiFi hálózatának beállításához.
Utolsó szavak
A Google Home készülék gyönyörű kiegészítője minden okosotthonnak. Minden bizonnyal egyszerűbbé teszi az életét és mindent sokkal kényelmesebbé. Reméljük, hogy e rövid útmutató segítségével most már sikeresen beállította a Google Home készülékét.
Néha előfordulhat, hogy a Google Home eszközökkel kapcsolódási problémák adódnak. De emiatt már nem kell aggódnia. Útmutatónk segítségével nem kell sok időt töltenie a készülék beállításával. Ha azonban még mindig problémái vannak, további segítségért látogasson el a Google beállítás és súgó weboldalára.
Lásd még: 5 Legjobb WiFi Deadbolt 2023-ban: Top Wi-Fi Smart Lock rendszerekSzóval, mire vársz még? Menj előre, állítsd be a Google Home eszközt és élvezd!


