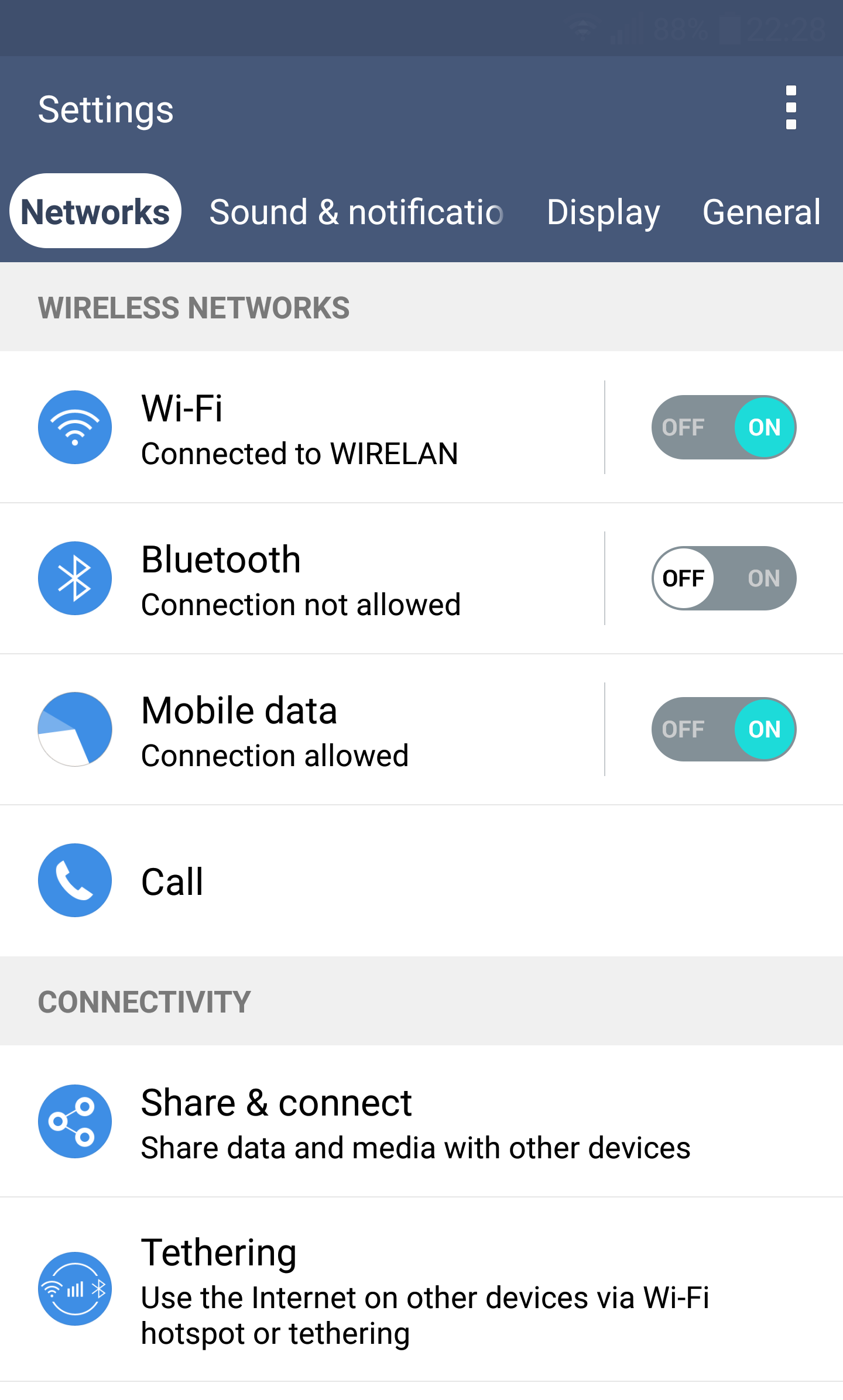Sisällysluettelo
Kaikki tietävät Bluetoothista ja WiFistä, koska älypuhelimissamme on molemmat tekniikat. Voit siis jakaa mediaa ja tiedostoja helposti ystäviesi kanssa näiden ominaisuuksien avulla. Lisäksi näiden ominaisuuksien ottaminen käyttöön ja poistaminen käytöstä on myös helppoa yhdellä napautuksella.
Mutta oletko koskaan ajatellut, että voisit käyttää WiFiä myös Bluetoothina? Kyllä, aivan oikein, voit!
Uusissa älypuhelimissa, ehkä vuoden 2012 ja sitä uudemmissa malleissa, voit jakaa WiFi-yhteyden muiden laitteiden kanssa Bluetoothin avulla. Kuulostaa vaikuttavalta.
Katsotaanpa, miten voit käyttää WiFiä Bluetoothina tietokoneessa ja android-laitteissa.
Bluetooth vs. WiFi
Tiedät jo, että Bluetooth ja WiFi pystyvät yhdistämään elektroniikkalaitteita. Epäilemättä näissä tekniikoissa on joitakin vakio-ominaisuuksia. Mutta on tärkeää tietää niiden väliset erot. Siksi opettelemme ensin, mikä ero on Bluetoothilla ja WiFillä.
Bluetooth
Bluetooth on vanha mutta menestyksekäs langaton tekniikka, joka käyttää lyhyen kantaman ja pienitehoisia radiosignaaleja muodostaakseen yhteyden lähellä oleviin laitteisiin.
Kaikissa Bluetooth-laitteissa on tietokonesiru, jonka avulla laite voi siirtyä pariliitostilaan. Siksi Bluetooth-laitteen pariliitoksen muodostaminen on pakollista ennen yhteyden muodostamista.
Bluetooth-tekniikan yleisimmät käyttökohteet ovat:
- Äänen suoratoisto
- Oheislaitteet
- Lisävarusteet muiden älylaitteiden kanssa
Lisäksi tämän yhteyden vakioalue on 10 metriä tai 10 jalkaa.
Katso myös: Tabletin liittäminen Wifiin - vaiheittainen opasWiFi-yhteys
Wireless Fidelity eli WiFi on tekniikka, joka yhdistää laitteet, kuten tietokoneet, älypuhelimet ja kannettavat tietokoneet, Internet-yhteyteen. Jos haluat langattoman Internet-verkon kotiisi, sinun on ensin otettava käyttöön modeemi.
Modeemi vastaanottaa Internet-palveluntarjoajalta (ISP) saapuvat Internet-signaalit. Tämän jälkeen tarvitset reitittimen, joka jakaa Internetin kaikkiin langallisiin ja langattomiin laitteisiisi.
Lisäksi olisi hyvä, että sinulla olisi salasana WiFi-yhteyden muodostamiseen. Lisäksi WiFi:n tavallinen kantama on 150-300 jalkaa ympäristöstä riippuen.
Katsotaanpa nyt, miten WiFiä käytetään Bluetoothina.
Jaa WiFi Bluetooth-laitteissa
Parasta olisi, jos sinulla olisi vakaa WiFi-yhteys kotona tai toimistossa. Ensin sinun on yhdistettävä puhelimesi tähän verkkoyhteyteen. Sitten puhelimesi jakaa tämän yhteyden "Bluetooth-tetheringin" avulla.
Bluetooth-tethering puhelimen kanssa
Bluetooth-tethering on samanlainen kuin puhelimen hotspot-ominaisuus. Bluetooth-tetheringin avulla voit kuitenkin jakaa internet-yhteyden muiden Bluetooth-laitteiden kanssa.
Lisäksi voit jakaa mobiilidataa Bluetooth-tetheringin avulla vain, jos sinulla on vanha Android-laite.
Seuraa näitä ohjeita, niin voit jakaa WiFin muihin laitteisiin Bluetooth-tetheringin avulla.
Ota Bluetooth käyttöön puhelimessa
- Varmista ensin, että puhelimesi on yhdistetty WiFi-verkkoon.
- Ota nyt Bluetooth käyttöön puhelimessasi: Device Connectivity> Bluetooth.
Ota Bluetooth Tethering käyttöön
Kun Bluetooth on otettu käyttöön, siirrytään kohti Bluetooth-tetheringiä:
- Avaa puhelimen asetukset.
- Valitse Langattomat ja verkot.
- Siirry kohtaan Tethering & Portable Hotspot.
- Ota Bluetooth-tethering käyttöön.
Laitteen pariliitoksen muodostaminen Bluetooth-yhteyden kautta Internet-yhteyden saamiseksi
Koska olet ottanut Bluetooth-tetheringin käyttöön, voit nyt liittää haluamasi laitteet puhelimeesi. Sinun on kuitenkin ensin muodostettava laitepari.
Lisäksi toinen laite voi olla tietokone, kannettava tietokone tai laite, joka tukee Bluetoothia.
- Ota Bluetooth käyttöön toisessa laitteessa.
- Tuo laitteet samankaltaiseen läheisyyteen.
- Etsi lähistöllä olevia Bluetooth-yhteyksiä.
- Valitse haluttu laite, jonka kanssa haluat jakaa Wi-Fi hotspotisi. Molemmat laitteet saavat vahvistuskehotteen "Bluetooth-pariliitospyyntö".
- Napauta OK.
Kun laitteiden pariliitos on onnistunut, sinun on otettava käyttöön Internet-yhteysvaihtoehto.
- Siirry Bluetooth-asetuksiin.
- Kytke Pariliitetyn laitteen osiossa Internet-yhteys päälle.
Testaa Internet-yhteys
Kun olet kytkenyt Internet-yhteyden päälle puhelimessasi, yritä avata verkkoselain. Siirry sitten verkkosivustolle testataksesi Internet-yhteyttä.
Saat nyt internet-yhteyden puhelimeesi Bluetooth-tetheringin kautta.
Katsotaan nyt, miten Android-puhelimen tetheröinti jakaa Wi-Fi-hotspot tietokoneen kanssa.
Bluetooth-tethering PC:n kanssa
Jos haluat jakaa internet-yhteyden Android-puhelimesta tietokoneeseen, varmista, että puhelin on yhdistetty vakaaseen Wi-Fi-yhteyteen. Lisäksi voit myös jakaa mobiilidataa tietokoneen kanssa.
Aktivoi puhelimen Bluetooth-tethering
- Suuntaa kohti puhelimesi Asetukset-sovellusta.
- Siirry osoitteeseen Connections.
- Napauta Mobiilihotspot ja tethering.
- Ota Bluetooth-tethering käyttöön.
Puhelimen yhdistäminen Windows-tietokoneeseen Bluetooth-sovittimen avulla
Tietokoneessasi ei ehkä ole sisäistä Bluetooth-sovitinta, joten sinun on liitettävä Bluetooth-sovitin ulkoisesti.
Tämän jälkeen tietokoneesi lataa päivitetyn ohjaimen. Tämä saattaa kestää muutaman minuutin. Tämän jälkeen sinun on ehkä käynnistettävä tietokoneesi uudelleen, jotta konfigurointi saadaan päätökseen.
Ota Bluetooth käyttöön tietokoneessa:
- Mene kohtaan Asetukset. Löydät vaihtoehdon myös tehtäväpalkista.
- Napsauta Laitteet.
- Kytke Bluetooth-kytkin päälle.
Ota nyt Bluetooth käyttöön puhelimessasi:
- Liu'uta pikailmoitusnäyttö alaspäin.
- Napauta Bluetooth.
Tietokoneen ja puhelimen yhdistäminen Bluetoothin kautta
- Etsi puhelimellasi Bluetooth-yhteydellä varustettu tietokone.
- Napauta tietokoneen Bluetooth-sovittimen nimeä. Näyttöön tulee pariliitospyynnön kehote. Tämä tarkoittaa, että Bluetooth-sovitin toimii hyvin ja normaalisti.
- Aloita pariliitosprosessi valitsemalla Kyllä.
Kun pariliitos on valmis, yhdistä tietokone ja puhelin, jotta saat Wi-Fi-yhteyden.
Liity Wi-Fi-internetiin tietokoneessa puhelimen kautta
- Avaa ohjauspaneeli.
- Siirry Verkko- ja jakamiskeskukseen.
- Valitse Hallitse verkkoyhteyksiä. Tässä vaiheessa näet ulkoisen Bluetooth-sovittimen ja tietokoneen Wi-Fi-sovittimen.
- Vie hiiri minkä tahansa edellä mainitun vaihtoehdon kohdalle ja napsauta hiiren kakkospainikkeella jotakin niistä.
- Valitse "Siltayhteydet".
Tämän jälkeen olet antanut tietokoneen liittyä Wi-Fi-internetiin puhelimen Bluetooth-yhteyden kautta.
Verkkosilta
Verkkosillan avulla puhelimesi voi lähettää ja vastaanottaa tietoja ja tietoja toiselta laitteelta. Lisäksi voit jakaa WiFi:n muiden Bluetooth-yhteensopivien laitteiden kanssa verkkosiltayhteyksien kautta.
Voit luoda verkkosillan noudattamalla seuraavia ohjeita:
- Napsauta ensin vasemmassa alakulmassa olevaa Windows-logoa.
- Avaa ohjauspaneeli.
- Valitse Näytä verkon tila ja tehtävät.
- Valitse vasemmanpuoleisessa paneelissa Muuta sovittimen asetuksia. Näet luettelon verkkoyhteyksistä.
- Valitse nyt useita verkkoja painamalla Ctrl-näppäintä ja valitsemalla haluamasi verkot.
- Napsauta hiiren kakkospainikkeella ja valitse Siltayhteydet. Tietokoneellasi saattaa kestää jonkin aikaa.
Olet onnistuneesti luonut verkkosillan. Tästä lähtien puhelimesi toimii yhteyspisteenä. Lisäksi suora yhteys tietokoneen ja puhelimen välillä saattaa parantaa internetin nopeutta.
Milloin käyttää WiFiä Bluetoothina?
Tämä menetelmä on sopiva, kun et halua paljastaa Wi-Fi-salasanaa. Sen sijaan voit ottaa puhelimessasi käyttöön Bluetooth-tetheringin ja internetyhteyden. Näin kaikki muut laitteet voivat muodostaa yhteyden matkapuhelimeesi.
Lisäksi saat laajennettua Wi-Fi-signaaleja käyttämällä WiFiä Bluetoothina.
Päätelmä
Voit käyttää WiFiä langattomien laitteiden Bluetooth-yhteytenä. Kun jokin laitteistasi ei voi aktivoida Wi-Fi-verkkoa ja Wi-Fi hotspotia samanaikaisesti, saatat tarvita sitä.
Voit siis ottaa Bluetooth-tetheringin käyttöön ja jakaa Wi-Fi-yhteyden reitittimestä muihin laitteisiin Bluetoothin kautta.
Katso myös: Kuinka lisätä Wifi-signaalia kannettavassa tietokoneessa: 21 ajoissa testattua tapaa