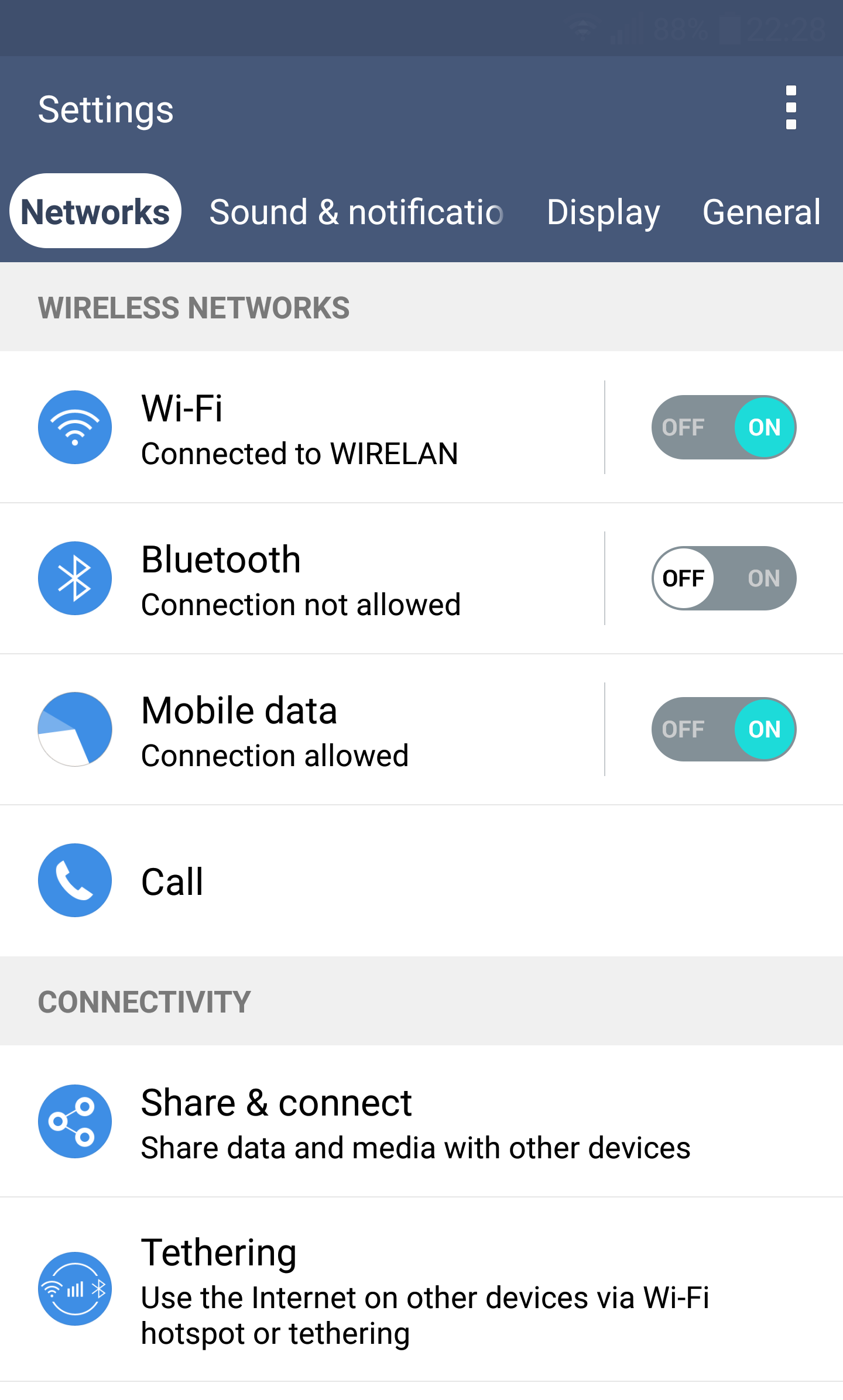අන්තර්ගත වගුව
අපේ ස්මාට් ෆෝන් වල මේ තාක්ෂන දෙකම තියෙන නිසා බ්ලූටූත් සහ වයිෆයි ගැන හැමෝම දන්නවා. එබැවින් ඔබට මෙම විශේෂාංග සමඟ ඔබේ මිතුරන් සමඟ පහසුවෙන් මාධ්ය සහ ගොනු බෙදා ගත හැකිය. ඊට අමතරව, මෙම විශේෂාංග සක්රීය කිරීම සහ අක්රිය කිරීම ද තනි තට්ටු කිරීමකින් කිරීම පහසුය.
නමුත් ඔබට WiFi බ්ලූටූත් ලෙසද භාවිත කළ හැකි යැයි ඔබ කවදා හෝ සිතුවාද? ඔව්, ඒක හරි, ඔබට පුළුවන්!
නව ස්මාර්ට්ෆෝන්, සමහර විට 2012 සහ පසු මාදිලි, බ්ලූටූත් භාවිතයෙන් වෙනත් උපාංග සමඟ ඔබේ WiFi සම්බන්ධතාවය බෙදා ගැනීමට ඔබට ඉඩ සලසයි. සිත් ඇදගන්නාසුළුයි.
ඔබේ පරිගණකයේ සහ android උපාංගවල Bluetooth ලෙස WiFi භාවිත කරන්නේ කෙසේදැයි බලමු.
Bluetooth vs. WiFi
ඔබ දැනටමත් දන්නවා. බ්ලූටූත් සහ වයිෆයි ඉලෙක්ට්රොනික උපාංග සම්බන්ධ කිරීමට හැකියාව ඇති බව. සැකයක් නැත, මෙම තාක්ෂණයන්හි සමහර විශේෂාංග සම්මතයන් ඇත. නමුත් ඔවුන් අතර ඇති වෙනස්කම් දැන ගැනීම අත්යවශ්ය වේ. ඒ නිසා, අපි මුලින්ම Bluetooth සහ WiFi අතර වෙනස ඉගෙන ගනිමු.
Bluetooth
Bluetooth යනු පැරණි නමුත් සාර්ථක රැහැන් රහිත තාක්ෂණයකි. අසල ඇති උපාංග සමඟ සම්බන්ධතාවක් ඇති කර ගැනීමට එය කෙටි දුර සහ අඩු බල රේඩියෝ සංඥා භාවිතා කරයි.
සියලුම බ්ලූටූත් උපාංග ඒවා තුළ පරිගණක චිපයක් අඩංගු වේ. එපමණක් නොව, මෙම චිපය උපාංගයකට යුගල කිරීමේ මාදිලියට යාමට ඉඩ සලසයි. සම්බන්ධතාවයක් ඇති කර ගැනීමට පෙර බ්ලූටූත් උපාංගයක් යුගල කිරීම අනිවාර්ය වන්නේ එබැවිනි.
බ්ලූටූත් තාක්ෂණයේ බහුලව භාවිතා වන්නේ:
- ශ්රව්ය ප්රවාහය
- පර්යන්තඋපාංග
- අනෙකුත් ස්මාර්ට් උපාංග සහිත උපාංග
ඊට අමතරව, මෙම සම්බන්ධතාවයේ සම්මත පරාසය අඩි 30 ක් හෝ මීටර් 10 කි.
WiFi සම්බන්ධතාවය
Wireless Fidelity හෝ WiFi යනු පරිගණක, ස්මාර්ට් ෆෝන් සහ ලැප්ටොප් වැනි උපාංග අන්තර්ජාල සම්බන්ධතාවයකට සම්බන්ධ කරන තාක්ෂණයකි. ඔබට ඔබගේ නිවසේ රැහැන් රහිත අන්තර්ජාල ජාලයක් අවශ්ය නම්, ඔබ මුලින්ම මොඩමයක් යෙදවිය යුතුය.
ඔබගේ අන්තර්ජාල සේවා සපයන්නාගෙන් (ISP) ලැබෙන අන්තර්ජාල සංඥා ලබා ගැනීම සඳහා මොඩමයක් වගකිව යුතුය. ඊට පසු, ඔබට ඔබගේ සියලුම රැහැන්ගත සහ රැහැන් රහිත උපාංග වෙත අන්තර්ජාලය බෙදා හරින රවුටරයක් අවශ්ය වේ.
අමතරව, WiFi සම්බන්ධතාවයකට සම්බන්ධ වීමට මුරපදයක් තිබීම වඩාත් සුදුසුය. මීට අමතරව, පරිසරය අනුව සම්මත WiFi පරාසය අඩි 150-300 වේ.
දැන් අපි බලමු WiFi බ්ලූටූත් ලෙස භාවිතා කරන්නේ කෙසේදැයි බලන්න.
Bluetooth Devices හි WiFi බෙදාගන්න
ඔබේ නිවසේ හෝ කාර්යාලයේ ස්ථාවර WiFi සම්බන්ධතාවයක් තිබේ නම් එය වඩාත් සුදුසුය. පළමුව, ඔබ ඔබේ දුරකථනය එම ජාල සම්බන්ධතාවයට සම්බන්ධ කළ යුතුය. එවිට, ඔබේ දුරකථනය “Bluetooth ටෙදරින්” භාවිතයෙන් එම සම්බන්ධතාවය බෙදා ගනී.
Bluetooth Tethering with Phone
Bluetooth ටෙදරින් ඔබේ දුරකථනයේ හොට්ස්පොට් විශේෂාංගයට සමාන වේ. කෙසේ වෙතත්, බ්ලූටූත් ටෙදරින් භාවිතා කිරීමෙන්, ඔබට වෙනත් බ්ලූටූත් උපාංග සමඟ අන්තර්ජාල සම්බන්ධතාව බෙදා ගත හැක.
තවද, ඔබට බ්ලූටූත් ටෙදරින් භාවිතයෙන් ජංගම දත්ත බෙදා ගත හැක්කේ ඔබට පැරණි එකක් නම් පමණි.Android උපාංගය.
එබැවින්, බ්ලූටූත් ටෙදරින් භාවිතයෙන් වෙනත් උපාංගවල WiFi බෙදා ගැනීමට මෙම පියවර අනුගමනය කරන්න.
ඔබගේ දුරකථනයේ බ්ලූටූත් සබල කරන්න
- පළමුවෙන්ම, ඔබගේ දුරකථනය WiFi ජාලයකට සම්බන්ධ වී ඇති බව තහවුරු කර ගන්න.
- දැන් ඔබගේ දුරකථනයේ Bluetooth ක්රියාත්මක කරන්න: උපාංග සම්බන්ධතාව > බ්ලූටූත්.
බ්ලූටූත් ටෙදරින් ක්රියාත්මක කරන්න
බ්ලූටූත් ක්රියාත්මක කිරීමෙන් පසු අපි බ්ලූටූත් ටෙදරින් වෙත යමු:
- සැකසීම් විවෘත කරන්න ඔබගේ දුරකථනය.
- රැහැන් රහිත & ජාල.
- Tethering වෙත යන්න & අතේ ගෙන යා හැකි හොට්ස්පොට්.
- බ්ලූටූත් ටෙදරින් ක්රියාත්මක කරන්න.
අන්තර්ජාල සම්බන්ධතාව ලබා ගැනීමට බ්ලූටූත් හරහා උපාංගයක් යුගල කරන්න
ඔබ බ්ලූටූත් ක්රියාත්මක කර ඇති බැවින් tethering, දැන් ඔබට ඔබගේ අවශ්ය උපාංග ඔබගේ දුරකථනයට සම්බන්ධ කළ හැක. නමුත්, පළමුව, ඔබ එම උපාංගය යුගල කළ යුතුය.
ඊට අමතරව, අනෙක් උපාංගය බ්ලූටූත් සඳහා සහය දක්වන පරිගණකයක්, ලැප්ටොප් පරිගණකයක් හෝ උපාංගයක් විය හැක.
- අනෙක් පැත්තෙන් බ්ලූටූත් ක්රියාත්මක කරන්න. උපාංගය.
- උපාංග සමාන සමීපයට ගෙන එන්න.
- අසල බ්ලූටූත් සම්බන්ධතා සඳහා පරිලෝකනය කරන්න.
- ඔබට ඔබේ Wi-Fi හොට්ස්පොට් බෙදා ගැනීමට අවශ්ය උපාංගය තෝරන්න. උපාංග දෙකටම “බ්ලූටූත් යුගල කිරීමේ ඉල්ලීම” ලෙස තහවුරු කිරීමේ විමසුමක් ලැබෙනු ඇත.
- හරි තට්ටු කරන්න.
උපාංග සාර්ථකව යුගල කිරීමෙන් පසු, ඔබ අන්තර්ජාල ප්රවේශ විකල්පය සබල කළ යුතුය.
- බ්ලූටූත් සැකසීම් වෙත යන්න.
- යුගලනය කරන ලද උපාංග කොටසේ, අන්තර්ජාලය ටොගල් කරන්නප්රවේශය.
අන්තර්ජාල සම්බන්ධතාව පරීක්ෂා කරන්න
ඔබගේ දුරකථනයේ අන්තර්ජාල ප්රවේශය ක්රියාත්මක කිරීමෙන් පසු, වෙබ් බ්රවුසරයක් විවෘත කිරීමට උත්සාහ කරන්න. ඉන්පසුව, අන්තර්ජාල සම්බන්ධතාව පරීක්ෂා කිරීමට වෙබ් අඩවියකට යන්න.
ඔබට බ්ලූටූත් ටෙදරින් හරහා දැන් ඔබගේ දුරකථනයට අන්තර්ජාල සම්බන්ධතාවය ලැබෙනු ඇත.
දැන්, අපි බලමු Android දුරකථනයක් බෙදා ගැනීමට සම්බන්ධ කරන්නේ කෙසේදැයි පරිගණකයක් සමඟ Wi-Fi හොට්ස්පොට් එකක්.
PC සමඟ Bluetooth Tethering
ඔබට ඔබේ Android දුරකථනයෙන් පරිගණකයකට අන්තර්ජාල සම්බන්ධතාවයක් බෙදා ගැනීමට අවශ්ය නම්, එය තහවුරු කර ගන්න ඔබගේ දුරකථනය ස්ථාවර Wi-Fi සම්බන්ධතාවයකට සම්බන්ධ කර ඇත. එපමණක් නොව, ඔබට ඔබේ පරිගණකය සමඟ ජංගම දත්ත බෙදා ගැනීමටද හැකිය.
දුරකථනයේ බ්ලූටූත් ටෙදරින් ක්රියාත්මක කරන්න
- ඔබගේ දුරකථනයේ සැකසීම් යෙදුම දෙසට යන්න.
- සම්බන්ධතා වෙත යන්න.
- ජංගම හොට්ස්පොට් සහ ටෙදරින් තට්ටු කරන්න.
- බ්ලූටූත් ටෙදරින් ක්රියාත්මක කරන්න.
බ්ලූටූත් හරහා ඔබේ දුරකථනය ඔබේ වින්ඩෝස් පරිගණකයට සම්බන්ධ කරන්න. ඇඩැප්ටරය
ඔබගේ පරිගණකයේ අභ්යන්තර බ්ලූටූත් ඇඩැප්ටරයක් නොතිබිය හැක. එමනිසා, ඔබට බ්ලූටූත් ඇඩැප්ටරයක් බාහිරව සම්බන්ධ කිරීමට සිදුවේ.
ඉන් පසු, ඔබේ පරිගණකය යාවත්කාලීන කළ ධාවකය බාගත කරනු ඇත. ඒ සඳහා මිනිත්තු කිහිපයක් ගත විය හැකිය. මෙය හැර, වින්යාසය සම්පූර්ණ කිරීමට ඔබට ඔබේ පරිගණකය නැවත ආරම්භ කිරීමට සිදු විය හැක.
ඔබේ පරිගණකයේ බ්ලූටූත් ක්රියාත්මක කරන්න:
- සැකසීම් වෙත යන්න. ඔබට කාර්ය තීරුවෙන් ද විකල්පය සොයාගත හැකිය.
- උපාංග මත ක්ලික් කරන්න.
- බ්ලූටූත් ස්විචය මත ටොගල් කරන්න.
දැන්, බ්ලූටූත් ක්රියාත්මක කරන්න.ඔබගේ දුරකථනය:
- ඉක්මන් දැනුම්දීම් තිරය පහළට ලිස්සා යන්න.
- බ්ලූටූත් තට්ටු කරන්න.
බ්ලූටූත් හරහා ඔබේ පරිගණකය සහ දුරකථනය යුගල කරන්න<4
- ඔබගේ දුරකථනයේ, බ්ලූටූත් සක්රීය පරිගණකයක් සොයන්න.
- ඔබේ පරිගණකයේ බ්ලූටූත් ඇඩැප්ටරයේ නම තට්ටු කරන්න. යුගල කිරීමේ ඉල්ලීම් ප්රේරකයක් පෙන්වනු ඇත. මෙයින් අදහස් වන්නේ බ්ලූටූත් ඇඩැප්ටරය හොඳින් සහ සාමාන්ය ලෙස ක්රියා කරන බවයි.
- යුගල කිරීමේ ක්රියාවලිය ආරම්භ කිරීමට ඔව් තෝරන්න.
යුගල කිරීම සම්පූර්ණ වූ පසු, දුරකථනයක් ලබා ගැනීමට ඔබේ පරිගණකය සම්බන්ධ කරන්න Wi-Fi සම්බන්ධතාවය.
දුරකථනය හරහා ඔබේ පරිගණකයේ Wi-Fi අන්තර්ජාලයට සම්බන්ධ වන්න
- පාලක පැනලය විවෘත කරන්න.
- ජාලය වෙත ගොස් සහ බෙදාගැනීමේ මධ්යස්ථානය.
- ජාල සම්බන්ධතා කළමනාකරණය තෝරන්න. මෙම පියවරේදී බාහිර බ්ලූටූත් ඇඩැප්ටරය සහ පරිගණකයේ Wi-Fi ඇඩැප්ටරය පෙනෙනු ඇත.
- ඉහත ඕනෑම විකල්පයකට මූසිකය ගෙන ගොස් ඒවායින් එකක් දකුණු-ක්ලික් කරන්න.
- “පාලම් සම්බන්ධතා” තෝරන්න. ”
එය කිරීමෙන් පසු, ඔබ ඔබේ පරිගණකයට දුරකථනයේ බ්ලූටූත් සම්බන්ධතාවය හරහා Wi-Fi අන්තර්ජාලයට සම්බන්ධ වීමට ඉඩ දී ඇත.
Network Bridge
ජාල පාලමක් ඔබගේ දුරකථනයට අනෙක් උපාංගයෙන් දත්ත සහ තොරතුරු යැවීමට සහ ලබා ගැනීමට ඉඩ සලසයි. තවද, ඔබට ජාල පාලම් සම්බන්ධතා හරහා වෙනත් බ්ලූටූත් සක්රීය උපාංග සමඟ WiFi බෙදා ගත හැක.
මෙම පියවර අනුගමනය කිරීමෙන් ඔබට ජාල පාලමක් සෑදිය හැක:
- පළමුව, Windows ලාංඡනය මත ක්ලික් කරන්න පහළ වම් කෙළවරේ.
- පාලක පැනලය විවෘත කරන්න.
- ජාලය බලන්න ක්ලික් කරන්නතත්ත්වය සහ කාර්යයන්.
- වම් පැත්තේ පැනලයේ, ඇඩැප්ටර සැකසුම් වෙනස් කරන්න ක්ලික් කරන්න. ඔබට ජාල සම්බන්ධතා ලැයිස්තුවක් පෙනෙනු ඇත.
- දැන්, බහු ජාල තෝරන්න. Ctrl යතුර එබීමෙන් සහ ඔබට අවශ්ය ජාල තේරීමෙන්, ඔබට එය කළ හැකිය.
- දකුණු-ක්ලික් කර පාලම් සම්බන්ධතා තෝරන්න. ඔබේ පරිගණකයට යම් කාලයක් ගත විය හැක.
ඔබ සාර්ථකව ජාල පාලමක් සාදා ඇත. මෙතැන් සිට, ඔබගේ දුරකථනය ප්රවේශ ස්ථානයක් ලෙස ක්රියා කරයි. එපමනක් නොව, ඔබගේ පරිගණකය සහ දුරකථනය අතර සෘජු සම්බන්ධතාවය ඔබගේ අන්තර්ජාල වේගය වැඩිදියුණු කළ හැක.
WiFi බ්ලූටූත් ලෙස භාවිතා කළ යුත්තේ කවදාද?
ඔබ නොකරන විට මෙම ක්රමය සුදුසු වේ. Wi-Fi මුරපදය හෙළි කිරීමට අවශ්යයි. ඒ වෙනුවට, ඔබට ඔබගේ දුරකථනයේ බ්ලූටූත් ටෙදරින් සහ අන්තර්ජාල ප්රවේශය ක්රියාත්මක කළ හැක. එමගින්, අනෙකුත් සියලුම උපාංගවලට ඔබගේ ජංගම දුරකථනයට සම්බන්ධ විය හැක.
තවද, WiFi බ්ලූටූත් ලෙස භාවිත කිරීමෙන් ඔබට දීර්ඝ Wi-Fi සංඥා ලැබෙනු ඇත.
බලන්න: ටෙක්සාස් ප්රාන්තයේ හෝටල් Wi-Fi සේවාව පුදුම සහගත ලෙස සාමාන්ය වේනිගමනය
ඔබගේ රැහැන් රහිත උපාංග සඳහා බ්ලූටූත් සම්බන්ධතාවයක් ලෙස ඔබට WiFi භාවිතා කළ හැක. ඔබගේ එක් උපාංගයකට Wi-Fi ජාලය සහ Wi-Fi හොට්ස්පොට් එකවිට සක්රිය කිරීමට නොහැකි වූ විට, ඔබට එය අවශ්ය විය හැක.
බලන්න: රවුටරයක වෙබ් අඩවි අවහිර කරන්නේ කෙසේද?එබැවින්, ඔබට බ්ලූටූත් ටෙදරින් ක්රියාත්මක කර Wi-Fi රවුටරයෙන් අනෙකට බෙදා ගත හැක. බ්ලූටූත් හරහා උපාංග.