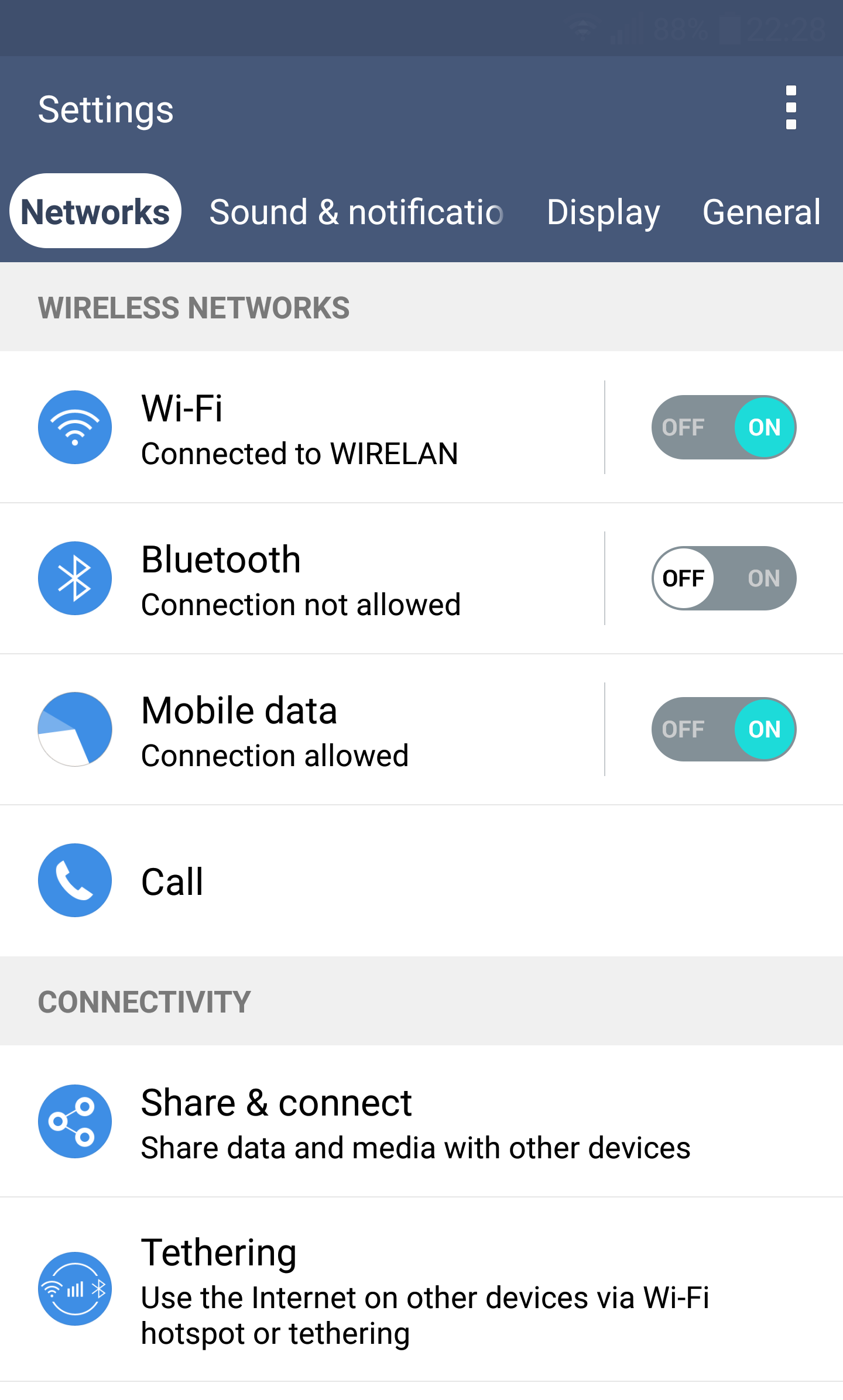目次
スマートフォンにはBluetoothとWiFiが搭載されているので、これらの機能を使えば、メディアやファイルを友人と簡単に共有することができます。 また、これらの機能を有効にしたり無効にしたりするのも、ワンタップで簡単にできます。
しかし、WiFiをBluetoothとして使うこともできると考えたことはありますか? そうです、できますよ!
新しいスマートフォン、たぶん2012年以降のモデルでは、Bluetoothを使ってWiFi接続を他の機器と共有できるようになっている。 印象的な響きだ。
それでは、パソコンやアンドロイド端末でWiFiをBluetoothとして使用する方法をご紹介します。
BluetoothとWiFiの比較
BluetoothとWiFiは、電子機器を接続するための技術であることはすでにご存知でしょう。 これらの技術には、いくつかの機能が標準装備されていることは間違いありません。 しかし、これらの違いを知ることは不可欠です。 そこで、まずBluetoothとWiFiの違いを学びましょう。
ブルートゥース
Bluetoothは、近距離・低電力の無線信号を利用して、近くにある機器との接続を確立する、古くから実績のある無線技術です。
Bluetooth機器にはコンピュータチップが搭載されており、このチップによってペアリングモードに移行することができます。 そのため、Bluetooth機器を接続する際には、必ずペアリングを行うことが必要です。
Bluetooth技術の最も一般的な使用方法は、次のとおりです:
- オーディオストリーミング
- ペリフェラルデバイス
- 他のスマートデバイスとのアクセサリー
また、この接続の標準的な範囲は、30フィートまたは10メートルです。
WiFi接続
無線LANは、パソコンやスマートフォン、ノートパソコンなどの機器をインターネットに接続する技術です。 自宅に無線LANを導入する場合、まずモデムを導入する必要があります。
モデムは、インターネットサービスプロバイダ(ISP)から送られてくるインターネット信号を受信する役割を果たし、その後、インターネットをすべての有線および無線機器に配信するルーターが必要です。
さらに、WiFi接続のためのパスワードがあるとベストでしょう。 また、WiFiの標準的な範囲は、環境にもよりますが、150~300フィートです。
では、WiFiをBluetoothとして利用する方法を紹介します。
Bluetooth端末でWiFiを共有する
ご自宅やオフィスに安定したWiFi環境があればベストですが、まずはそのネットワーク接続にスマホを接続します。 そして、"Bluetoothテザリング "を使って、スマホがその接続を共有します。
電話機とのBluetoothテザリング
Bluetoothテザリングは、携帯電話のホットスポット機能に似ていますが、Bluetoothテザリングを利用することで、他のBluetooth機器とインターネット接続を共有することができます。
また、Bluetoothテザリングによるモバイルデータの共有は、古いAndroid端末をお持ちの方のみ可能です。
そこで、以下の手順で、Bluetoothテザリングを使って他の端末でWiFiを共有することができます。
携帯電話のBluetoothを有効にする
- まず、お使いの端末がWiFiネットワークに接続されていることを確認してください。
- ここで、携帯電話のBluetoothをオンにします:デバイスの接続性> Bluetooth。
Bluetoothテザリングのスイッチオン
Bluetoothをオンにした後、Bluetoothテザリングに向けて動きましょう:
- スマホの「設定」を開きます。
- Wireless & Network」を選択します。
- テザリング&ポータブルホットスポットへ移動します。
- Bluetoothテザリングをオンにする。
Bluetoothでデバイスをペアリングしてインターネット接続を実現する
Bluetoothテザリングをオンにしたことで、必要な機器を携帯電話に接続できるようになりました。 しかし、まず、その機器をペアリングする必要があります。
そのほか、相手機器はパソコンやノートパソコンなど、Bluetoothに対応した機器であればOKです。
- 相手機器のBluetoothをONにする。
- デバイスを近接させる。
- 近くにあるBluetooth接続をスキャンします。
- Wi-Fiホットスポットを共有したい必要なデバイスを選択します。 両方のデバイスに "Bluetooth ペアリング要求" として確認のプロンプトが表示されます。
- OKをタップします。
デバイスのペアリングに成功したら、インターネットアクセスオプションを有効にする必要があります。
- Bluetoothの設定に移動します。
- ペアリングされたデバイス」セクションで、「インターネットアクセス」をオンに切り替えます。
インターネット接続のテスト
携帯電話のインターネット接続をオンにした後、ウェブブラウザーを開いてみてください。 そして、インターネット接続をテストするウェブサイトにアクセスしてみてください。
これで、Bluetoothテザリングでスマホのインターネット接続ができるようになります。
では、Android端末をテザリングして、パソコンとWi-Fiホットスポットを共有する方法を紹介します。
PCとのBluetoothテザリング
Android携帯からパソコンにインターネット接続を共有したい場合は、携帯が安定したWi-Fi回線に接続されていることを確認してください。 さらに、モバイルデータをパソコンで共有することもできます。
電話機でBluetoothテザリングを有効にする
- 携帯電話の「設定」アプリに向かいます。
- コネクションへ移動します。
- モバイルホットスポットとテザリング]をタップします。
- Bluetoothテザリングをオンにする。
BluetoothアダプターでスマホをWindows PCに接続する。
お使いのパソコンにBluetoothアダプターが内蔵されていない場合がありますので、外部にBluetoothアダプターを接続する必要があります。
関連項目: スマホでWiFiネットワークをセットアップする方法その後、PCが更新されたドライバーをダウンロードします。 これには数分かかる場合があります。 その他、設定を完了するためにPCを再起動する必要がある場合があります。
PCのBluetoothをONにする:
- 設定]に移動します。 タスクバーからオプションを見つけることもできます。
- デバイス」をクリックします。
- Bluetoothスイッチをオンにする。
ここで、携帯電話のBluetoothをオンにします:
- クイック通知画面を下にスライドさせる。
- Bluetoothをタップします。
パソコンとスマホをBluetoothでペアリングする
- スマホで、Bluetooth対応のPCを検索します。
- パソコンのBluetoothアダプターの名前をタップします。 ペアリング要求のプロンプトが表示されます。 これは、Bluetoothアダプターが問題なく、正常に動作していることを意味します。
- はい」を選択すると、ペアリングが開始されます。
ペアリングが完了したら、PCと本機を接続し、Wi-Fi接続を行います。
スマホでPCのWi-Fiインターネットに参加する
- コントロールパネルを開く。
- ネットワークと共有センター」に移動します。
- ネットワーク接続の管理」を選択します。 このステップでは、外付けのBluetoothアダプタとコンピュータのWi-Fiアダプタが表示されます。
- 上記のオプションのいずれかにマウスを合わせ、そのいずれかを右クリックします。
- "ブリッジ接続 "を選択します。
そうすると、PCが電話のBluetooth接続を介してWi-Fiインターネットに参加することを許可したことになります。
ネットワークブリッジ
ネットワークブリッジを利用することで、スマホが相手機器とデータや情報を送受信することができます。 さらに、ネットワークブリッジ接続により、他のBluetooth対応機器とWiFiを共有することができます。
以下の手順で、ネットワークブリッジを作成することができます:
- まず、左下にあるWindowsのロゴをクリックします。
- コントロールパネルを開く。
- ネットワークの状態とタスクの表示]をクリックします。
- 左側のパネルで、「アダプター設定の変更」をクリックします。 ネットワーク接続のリストが表示されます。
- ここで、複数のネットワークを選択します。 Ctrlキーを押しながら、必要なネットワークを選択することで、そのようにすることができます。
- 右クリックし、「ブリッジ接続」を選択します。 コンピュータに時間がかかる場合があります。
ネットワークブリッジの作成が完了しました。 今後は、携帯電話がアクセスポイントとして機能します。 また、PCと携帯電話を直接接続することで、インターネットの速度が向上する可能性があります。
WiFiをBluetoothとして使用するタイミングは?
この方法は、Wi-Fiのパスワードを公開したくない場合に有効です。 その代わりに、携帯電話のBluetoothテザリングとインターネットアクセスをオンにします。 そうすれば、他のすべてのデバイスがあなたの携帯電話に接続できます。
また、WiFiをBluetoothとして使用することで、Wi-Fiの電波を拡張することができます。
関連項目: 解決済み:Xfinity WifiでIPアドレスの取得に失敗しました。結論
WiFiをワイヤレスデバイスのBluetooth接続として使用することができます。 デバイスの1つがWi-FiネットワークとWi-Fiホットスポットを同時に起動できない場合、それが必要になることがあります。
そのため、Bluetoothテザリングをオンにして、ルーターからのWi-FiをBluetoothで他の機器に共有することができます。