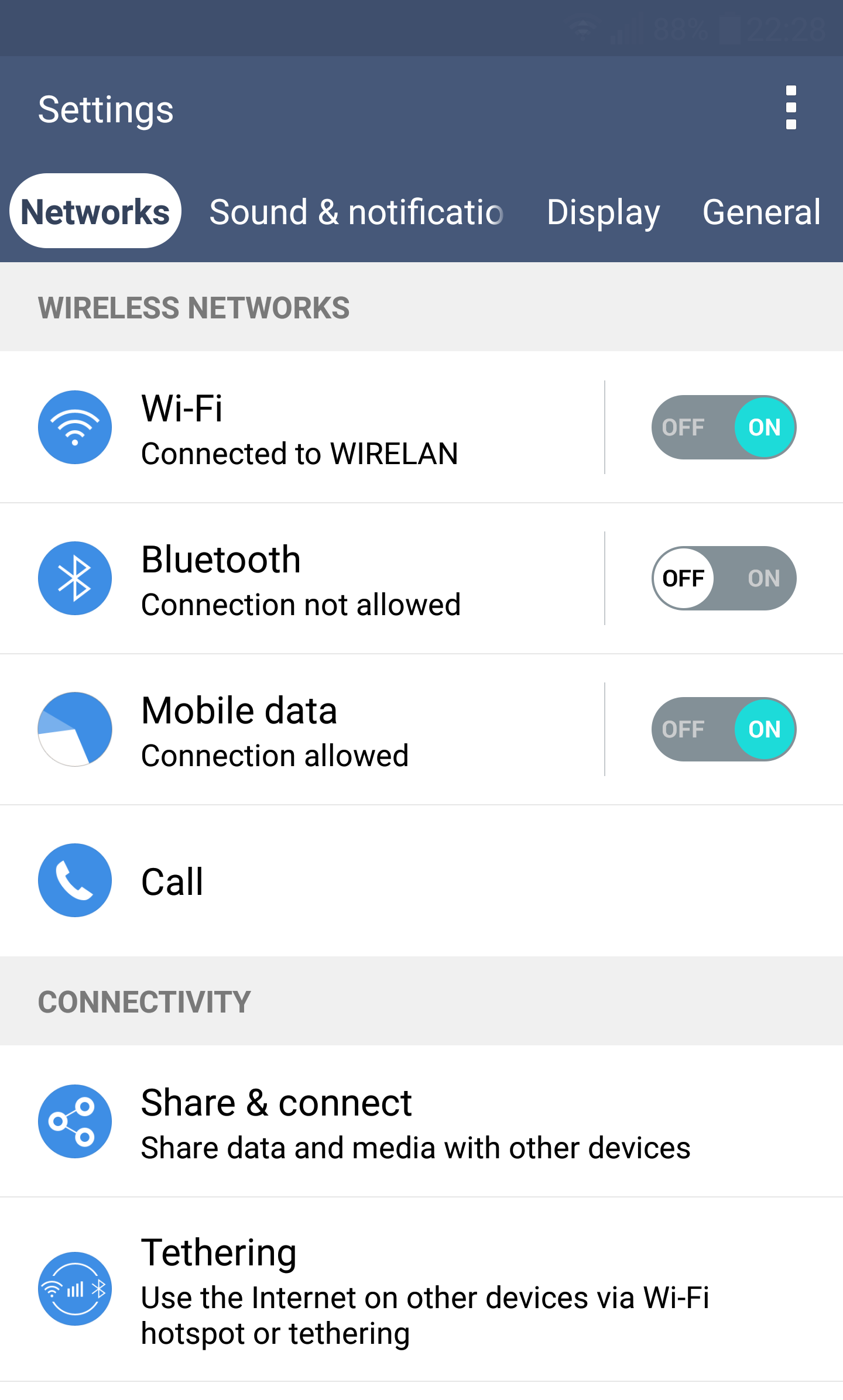Innehållsförteckning
Alla känner till Bluetooth och WiFi eftersom våra smartphones har båda dessa tekniker. Du kan enkelt dela media och filer med dina vänner med dessa funktioner. Dessutom är det lätt att aktivera och inaktivera dessa funktioner med ett enda tryck.
Men har du någonsin tänkt på att du också kan använda WiFi som Bluetooth? Ja, det stämmer, det kan du!
Nya smartphones, kanske 2012 och senare modeller, gör det möjligt att dela din WiFi-anslutning med andra enheter via Bluetooth. Det låter imponerande.
Nu ska vi se hur du kan använda WiFi som Bluetooth på din dator och dina Android-enheter.
Bluetooth vs. WiFi
Du vet redan att Bluetooth och WiFi kan ansluta elektroniska enheter. Utan tvekan finns det vissa standardfunktioner i dessa tekniker. Men det är viktigt att känna till skillnaderna mellan dem. Låt oss därför först lära oss skillnaden mellan Bluetooth och WiFi.
Bluetooth
Bluetooth är en gammal men framgångsrik trådlös teknik som använder radiosignaler med kort räckvidd och låg effekt för att upprätta en anslutning med närliggande enheter.
Alla Bluetooth-enheter innehåller ett datachip. Detta chip gör det möjligt för enheten att gå in i parningsläget. Därför är det obligatoriskt att para ihop en Bluetooth-enhet innan man gör en anslutning.
De vanligaste användningsområdena för Bluetooth-teknik är:
Se även: Kontrollera WiFi-hastighet i Windows 10- Ljudströmning
- Perifera enheter
- Tillbehör med andra smarta enheter
Dessutom är standardräckvidden för denna anslutning 10 meter eller 30 fot.
WiFi-anslutning
Wireless Fidelity eller WiFi är en teknik som ansluter enheter som datorer, smarttelefoner och bärbara datorer till en internetanslutning. Om du vill ha ett trådlöst internetnätverk i ditt hem måste du först installera ett modem.
Ett modem ansvarar för att ta emot inkommande internetsignaler från din internetleverantör (ISP). Därefter behöver du en router som distribuerar internet till alla dina trådbundna och trådlösa enheter.
Dessutom är det bäst att ha ett lösenord för att kunna ansluta till en WiFi-anslutning. Dessutom är den vanliga räckvidden för WiFi 150-300 fot, beroende på miljön.
Nu ska vi se hur du använder WiFi som Bluetooth.
Dela WiFi på Bluetooth-enheter
Det är bäst om du har en stabil WiFi-anslutning hemma eller på kontoret. Först måste du ansluta telefonen till nätverksanslutningen. Sedan delar telefonen anslutningen med hjälp av "Bluetooth tethering".
Bluetooth-tätning med telefonen
Bluetooth tethering liknar telefonens hotspot-funktion, men genom att använda Bluetooth tethering kan du dela internetanslutningen med andra Bluetooth-enheter.
Dessutom kan du bara dela mobildata med Bluetooth-tethering om du har en gammal Android-enhet.
Följ de här stegen för att dela WiFi på andra enheter med hjälp av Bluetooth-tethering.
Aktivera Bluetooth på din telefon
- Först och främst ska du se till att telefonen är ansluten till ett WiFi-nätverk.
- Aktivera nu Bluetooth på telefonen: Device Connectivity> Bluetooth.
Slå på Bluetooth Tethering
Efter att ha aktiverat Bluetooth går vi över till Bluetooth-tethering:
- Öppna Inställningar på telefonen.
- Välj Trådlöst & Nätverk.
- Gå till Tethering & Portable Hotspot.
- Slå på Bluetooth-anknytning.
Para ihop en enhet via Bluetooth för att få internetanslutning
Eftersom du har aktiverat Bluetooth-tethering kan du nu ansluta de enheter du behöver till telefonen. Men först måste du para ihop enheten.
Dessutom kan den andra enheten vara en dator, bärbar dator eller en enhet som stöder Bluetooth.
- Slå på Bluetooth på den andra enheten.
- För enheterna i samma närhet till varandra.
- Sök efter närliggande Bluetooth-anslutningar.
- Välj den enhet som du vill dela din Wi-Fi-hotspot med. Båda enheterna får en bekräftelse som "begäran om Bluetooth-parning".
- Tryck på OK.
När du har kopplat ihop enheterna måste du aktivera alternativet Internetåtkomst.
- Gå till Bluetooth-inställningar.
- Aktivera Internetåtkomst i avsnittet Parad enhet.
Testa internetanslutningen
När du har aktiverat internetåtkomst på telefonen kan du försöka öppna en webbläsare. Gå sedan till en webbplats för att testa internetanslutningen.
Nu får du internetuppkoppling på telefonen via Bluetooth-tethering.
Nu ska vi se hur du kopplar en Android-telefon för att dela en Wi-Fi-hotspot med en dator.
Se även: Hur du ansluter iPhone till Canon-skrivare via WifiBluetooth-anslutning med dator
Om du vill dela en internetanslutning från din Android-telefon till en dator måste du se till att telefonen är ansluten till en stabil Wi-Fi-anslutning. Du kan också dela mobildata med din dator.
Aktivera Bluetooth-anknytning på telefonen
- Gå till telefonens app Inställningar.
- Gå till Anslutningar.
- Tryck på Mobil hotspot och tethering.
- Slå på Bluetooth-anknytning.
Anslut din telefon till din Windows-dator via Bluetooth-adapter
Datorn kanske inte har någon intern Bluetooth-adapter. Därför måste du ansluta en extern Bluetooth-adapter.
Därefter hämtar datorn den uppdaterade drivrutinen, vilket kan ta några minuter. Det kan också hända att du måste starta om datorn för att slutföra konfigurationen.
Slå på Bluetooth på datorn:
- Gå till Inställningar. Du kan också hitta alternativet i aktivitetsfältet.
- Klicka på Enheter.
- Slå på Bluetooth-omkopplaren.
Aktivera nu Bluetooth på telefonen:
- Skjut nedåt på skärmen för snabbmeddelanden.
- Tryck på Bluetooth.
Koppla datorn och telefonen via Bluetooth
- Sök efter en Bluetooth-aktiverad dator på telefonen.
- Tryck på namnet på datorns Bluetooth-adapter. En begäran om parning visas. Det betyder att Bluetooth-adaptern fungerar bra och normalt.
- Välj Ja för att starta kopplingsprocessen.
När parningen är klar ansluter du datorn till telefonen för att få en Wi-Fi-anslutning.
Gå med i Wi-Fi Internet på din dator via telefonen
- Öppna Kontrollpanelen.
- Gå till Nätverks- och delningscenter.
- Välj Hantera nätverksanslutningar. I det här steget visas den externa Bluetooth-adaptern och datorns Wi-Fi-adapter.
- Håll musen på något av alternativen ovan och högerklicka på ett av dem.
- Välj "Bridge Connections".
När du har gjort det har du tillåtit datorn att ansluta sig till Wi-Fi-internet via telefonens Bluetooth-anslutning.
Nätverksbrygga
Med en nätverksbrygga kan telefonen skicka och ta emot data och information från den andra enheten. Dessutom kan du dela WiFi med andra Bluetooth-aktiverade enheter via nätverksbryggans anslutningar.
Du kan skapa en nätverksbrygga genom att följa de här stegen:
- Klicka först på Windows-logotypen i det nedre vänstra hörnet.
- Öppna Kontrollpanelen.
- Klicka på Visa nätverksstatus och uppgifter.
- Klicka på Ändra adapterinställningar i den vänstra panelen. En lista över nätverksanslutningar visas.
- Välj nu flera nätverk genom att trycka på Ctrl-tangenten och markera de nätverk du vill ha.
- Högerklicka och välj Bridge Connections. Datorn kan ta en stund.
Du har skapat en nätverksbrygga. Från och med nu kommer telefonen att fungera som en åtkomstpunkt. Dessutom kan den direkta anslutningen mellan datorn och telefonen förbättra din internethastighet.
När ska du använda WiFi som Bluetooth?
Den här metoden är lämplig när du inte vill avslöja Wi-Fi-lösenordet. I stället kan du aktivera Bluetooth-tethering och internetåtkomst på din telefon. På så sätt kan alla andra enheter ansluta till din mobil.
Dessutom får du utökade Wi-Fi-signaler om du använder WiFi som Bluetooth.
Slutsats
Du kan använda WiFi som en Bluetooth-anslutning för dina trådlösa enheter. När en av dina enheter inte kan aktivera Wi-Fi-nätverket och Wi-Fi-hotspot samtidigt kan du behöva det.
Därför kan du aktivera Bluetooth tethering och dela Wi-Fi från routern till andra enheter via Bluetooth.