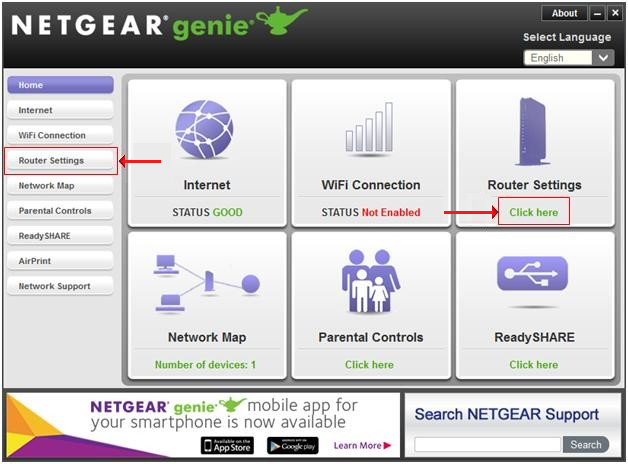Efnisyfirlit
Netgear netkerfisbúnaður er einn hraðvirkasti beini sem völ er á. Þar sem það styður nýjustu Wi-Fi 6 tæknina geturðu fengið allar gerðir af Netgear leiðarbúnaði fyrir heimili, skrifstofu og opinbera vettvang. En eitt helsta áhyggjuefni Netgear notenda er fastbúnaðaruppfærslur þess.
Vefbúnaðaruppfærsla Netgear beini gerir þér kleift að njóta nýjustu eiginleikanna. Þar að auki heldur það beininum öruggum með því að uppfæra dulkóðunartæknina.
Svo ef þú veist ekki hvernig á að uppfæra fastbúnað á Netgear bein, mun þessi færsla leiðbeina þér í gegnum auðveld skref.
Hvernig uppfæri ég fastbúnað Netgear leiðar minnar?
Það eru tvær aðferðir til að uppfæra fastbúnaðarútgáfu af Netgear beininum þínum. Við förum í gegnum báðar leiðir.
- Uppfærðu Netgear Router Firmware á Nighthawk App
- Uppfærðu Netgear Router Firmware á vefvafra
Netgear Router Firmware Update á Nighthawk appinu
Netgear Nighthawk WiFi appið er dýrmætt tæki til að stjórna þráðlausu neti þínu. Þar að auki geturðu hlaðið þessu forriti niður á Android, iOS og Windows tækjunum þínum, þar á meðal tölvunni þinni.
Þannig að til að fá nýjustu útgáfuna af fastbúnaði Netgear beinarinnar þarftu fyrst að hlaða niður Nighthawk appinu héðan .
Sjá einnig: Hvernig á að hringja úr iPad í gegnum Wi-FiEftir það skaltu fylgja þessum skrefum:
- Tengdu snjallsímann þinn við Netgear WiFi.
- Opnaðu Nighthawk appið.
- Ef þú sjáðu öryggiskvaðninguna, sláðu inn notandanafn stjórnanda og lykilorð.
- Eftirþegar þú skráir þig inn muntu sjá stjórnborð Netgear beinisins.
- Smelltu eða pikkaðu núna á mynd beinisins þíns.
- Farðu á stillingasíðu beinisins.
- Skrunaðu niður og veldu Athugaðu Fyrir uppfærslur.
- Kerfið mun leita að nýjum fastbúnaðaruppfærslum ef það er tiltækt, veldu Uppfæra.
Þegar uppfærsluferlið fastbúnaðar hefst skaltu ekki fara á netið. Slökktu heldur aldrei á beininum meðan á fastbúnaðaruppfærslu stendur.
Þegar uppfærslan er fullkomlega uppsett mun beininn sjálfkrafa endurræsa sig.
Netgear Router Firmware Update on Web Browser
Ef þú ert ekki með Nighthawk WiFi appið og vilt uppfæra fastbúnað beinsins geturðu gert það í gegnum netvafrann.
Fylgdu þessum skrefum.
- Veldu ethernet snúru og tengdu tölvuna þína við Netgear beininn.
- Opnaðu nú vefvafra.
- Í veffangastikunni skaltu slá inn routerlogin.net. Þú munt sjá innskráningargluggann fyrir beininn.
- Sláðu inn notandanafn og lykilorð stjórnandans í reitnum fyrir notandanafn. Ef þú þekkir ekki þessi skilríki skaltu prófa að slá inn „admin“ sem sjálfgefið notandanafn stjórnanda. Til að fá lykilorð skaltu slá inn „admin“ eða „password.“
- Eftir að þú hefur skráð þig inn skaltu fara í ADVANCED.
- Smelltu á Stjórnun eða Stillingar.
- Nú, farðu til stjórnunar.
- Eftir það skaltu athuga merkimiðann á beininum þínum. Gerðarnúmer beinsins er mismunandi eftir vöru.
- Smelltu á Firmware Update hnappinn. Þessi hnappur gætibirta einnig Router Update.
- Smelltu á Athuga.
- Bíddu þar til Netgear beininn leitar að nýjustu vélbúnaðarútgáfunni.
- Ef það finnur einhverjar fastbúnaðaruppfærslur skaltu smella á Já.
Þegar þú hefur staðfest það með því að smella á Já hnappinn byrjar uppfærsluferlið fastbúnaðar.
Nú skaltu ekki reyna að gera neitt á netinu. Slökktu heldur aldrei á beininum eða endurræstu hann á meðan þú setur upp fastbúnaðinn.
Þar að auki mun beininn endurræsa sig þegar uppfærslan hefst. Þess vegna þarftu ekki að endurræsa það handvirkt.
Einnig mun allt ferlið taka nokkrar mínútur. Svo farðu aftur í sætið og bíddu þar til fastbúnaðaruppfærslan er uppfærð.
Vandamál eftir uppfærslu á Netgear fastbúnaði
Eflaust eykur fastbúnaðaruppfærslan fyrir beininn afköst vörunnar og öryggið. En margir notendur kvörtuðu yfir því að Netgear beininn þeirra virkaði ekki rétt eftir fastbúnaðaruppfærsluna.
Sjá einnig: Hvernig á að auka Wifi merki á iPhoneÞeir tilkynntu um eftirfarandi vandamál:
- Svörunarlaus leið
- Léleg WiFi tenging
- Aðeins þráðlaust net en engin nettenging
- Sjálfvirk leið endurræsir
Þessi vandamál eru tímabundin og stafa af hugbúnaðarvillum. Þú verður líka að ganga úr skugga um að þú setjir upp réttan fastbúnað fyrir beininn þinn.
Þess vegna er mælt með því að athuga alltaf tegundarnúmerið áður en þú uppfærir fastbúnaðinn.
Auðvitað er til fjölbreytni í Netgear beinum. Ef þú velur viðeigandi leiðargerð geturðu aðeins fengið nýjavélbúnaðar virkar rétt.
Nú þarftu að endurstilla Netgear beininn þinn til að leysa þessi vandamál.
Þess vegna skaltu fylgja þessum leiðbeiningum um hvernig á að endurstilla Netgear beininn þinn.
Factory Endurstilla Netgear leið
Við förum í gegnum almenna endurstillingaraðferð. Þessi skref eru dæmigerð fyrir harða endurstillingarferlið beini.
- Gakktu úr skugga um að kveikt sé á beini. Þú getur athugað það með LED ljósinu á leiðinni. Ef það er grænt þýðir það að það sé kveikt á honum.
- Finndu nú endurstillingarhnappinn aftan á beininum þínum. Það gæti verið merkt sem Factory Reset Settings eða RESET.
- Taktu bréfaklemmu eða svipaðan hlut til að ýta á þann hnapp.
- Haltu inni á Factory Reset hnappinn í að minnsta kosti 10 sekúndur.
- Þegar öll LED ljós beini blikka, slepptu hnappinum.
Þú hefur endurstillt beininn þinn.
Nú þarftu hins vegar að setja upp Netgear beininn. frá grunni. Það er vegna þess að endurstilling á beini breytir öllum stillingum hans í verksmiðjustillingar.
Þess vegna er betra að uppfæra WiFi netstillingarnar fljótt.
Algengar spurningar
Uppfærir Netgear fastbúnaðinn sjálfkrafa?
Sjálfvirka uppfærslueiginleikinn fyrir fastbúnað er fáanlegur í sumum Netgear beinum. Svo það er mælt með því að skoða nýju fastbúnaðaruppfærsluna öðru hvoru.
Einnig geturðu skoðað opinberar samfélagsmiðlasíður Netgear til að fylgjast með beininum.uppfærsla.
Hvernig veit ég hvort Netgear beininn minn sé uppfærður?
Þú verður að leita handvirkt að uppfærslum með því að skrá þig inn á Nighthawk WiFi appið. Einnig geturðu skráð þig inn á stjórnunarsíðu beinsins þíns með því að nota skilríkin.
Þegar þú ert kominn í stillingar beinisins skaltu athuga hvort fastbúnaðaruppfærsla beinsins sé uppfærð.
Hvernig uppfæri ég fastbúnað beinisins míns. ?
Þú getur uppfært fastbúnað beinsins í gegnum Nighthawk WiFi appið eða vafra. Fylgdu síðan ofangreindum skref-fyrir-skref leiðbeiningum.
Ályktun
Þegar Netgear gefur út vélbúnaðaruppfærslur sínar, er mælt með því að fá nýja fastbúnaðinn fyrir beininn þinn. Það gerir WiFi beininn öruggari og eykur afköst hans.
Þess vegna skaltu uppfæra Netgear fastbúnaðinn í dag í gegnum Nighthawk WiFi appið eða vafra tölvunnar þinnar. Eftir uppfærsluna geturðu notið hraðari og öruggari internetupplifunar.