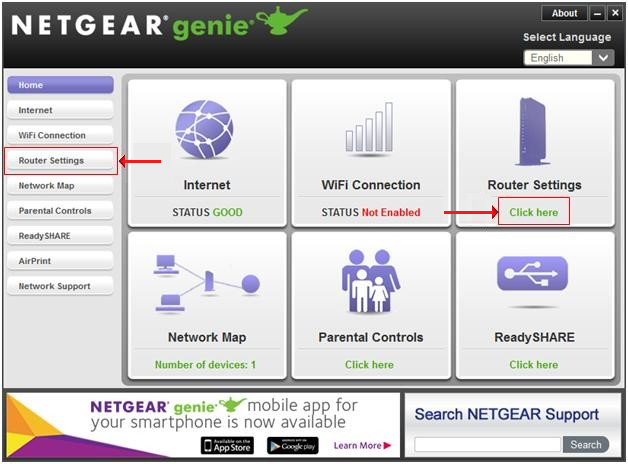မာတိကာ
Netgear ကွန်ရက်ချိတ်ဆက်မှုဟာ့ဒ်ဝဲသည် ရနိုင်သောအမြန်ဆုံးရောက်တာများထဲမှတစ်ခုဖြစ်သည်။ ၎င်းသည် နောက်ဆုံးပေါ် Wi-Fi 6 နည်းပညာကို ပံ့ပိုးပေးသောကြောင့် အိမ်၊ ရုံးနှင့် အများသူငှာ ပလက်ဖောင်းများအတွက် Netgear လမ်းပြကိရိယာ အမျိုးအစားအားလုံးကို သင်ရနိုင်သည်။ သို့သော် Netgear အသုံးပြုသူများ၏ အဓိကစိုးရိမ်မှုတစ်ခုမှာ ၎င်း၏ firmware အပ်ဒိတ်များဖြစ်သည်။
Netgear router firmware update သည် သင့်အား နောက်ဆုံးထွက်အင်္ဂါရပ်များကို ခံစားနိုင်စေပါသည်။ ထို့အပြင်၊ ၎င်းသည် ကုဒ်ဝှက်ခြင်းနည်းပညာများကို အပ်ဒိတ်လုပ်ခြင်းဖြင့် router အား လုံခြုံစေသည်။
ထို့ကြောင့် Netgear router တွင် firmware update လုပ်နည်းမသိပါက၊ ဤပို့စ်သည် သင့်အား လွယ်ကူသောအဆင့်များမှတစ်ဆင့် လမ်းညွှန်ပေးမည်ဖြစ်ပါသည်။
ကျွန်ုပ်၏ Netgear Router Firmware ကို မည်သို့ အပ်ဒိတ်လုပ်ရမည်နည်း။
သင်၏ Netgear router ၏ firmware ဗားရှင်းကို အပ်ဒိတ်လုပ်ရန် နည်းလမ်းနှစ်ခုရှိသည်။ ကျွန်ုပ်တို့သည် နည်းလမ်းနှစ်မျိုးလုံးကို ဖြတ်သန်းပါမည်။
- Nighthawk အက်ပ်တွင် Netgear Router Firmware ကို အပ်ဒိတ်လုပ်ပါ
- ဝဘ်ဘရောက်ဆာရှိ Netgear Router Firmware ကို အပ်ဒိတ်လုပ်ပါ
Netgear Router Firmware အပ်ဒိတ် Nighthawk အက်ပ်တွင်
Netgear Nighthawk WiFi အက်ပ်သည် သင့် WiFi ကွန်ရက်ကို ထိန်းချုပ်ရန်အတွက် အဖိုးတန်ကိရိယာတစ်ခုဖြစ်သည်။ ထို့အပြင်၊ သင့်ကွန်ပျူတာ အပါအဝင် သင့် Android၊ iOS နှင့် Windows စက်ပစ္စည်းများတွင် ဤအက်ပ်ကို ဒေါင်းလုဒ်လုပ်နိုင်ပါသည်။
ထို့ကြောင့် သင့် Netgear router ၏ firmware နောက်ဆုံးဗားရှင်းကို ရယူရန်၊ Nighthawk အက်ပ်ကို ဤနေရာမှ ဦးစွာဒေါင်းလုဒ်လုပ်ရပါမည်။ .
ထို့နောက်၊ ဤအဆင့်များကို လိုက်နာပါ-
- သင့်စမတ်ဖုန်းကို သင်၏ Netgear WiFi သို့ ချိတ်ဆက်ပါ။
- Nighthawk အက်ပ်ကိုဖွင့်ပါ။
- အကယ်၍သင် လုံခြုံရေးအမှာစာအားကြည့်ပါ၊ စီမံခန့်ခွဲသူအသုံးပြုသူအမည်နှင့် စကားဝှက်ကို ရိုက်ထည့်ပါ။
- ပြီးနောက်လက်မှတ်ထိုးဝင်ပါ၊ သင်သည် Netgear router ဒက်ရှ်ဘုတ်ကို မြင်ရပါမည်။
- ယခု၊ သင့် router ၏ပုံကို နှိပ်ပါ သို့မဟုတ် နှိပ်ပါ။
- router ဆက်တင်များ စာမျက်နှာသို့ သွားပါ။
- အောက်သို့ ဆင်းပြီး Check ကို ရွေးပါ အပ်ဒိတ်များအတွက်။
- တစ်ခုရရှိနိုင်ပါက firmware အပ်ဒိတ်အသစ်များကို စနစ်ကရှာဖွေမည်ဖြစ်ပြီး၊ အပ်ဒိတ်ကိုရွေးချယ်ပါ။
ဖမ်ဝဲအပ်ဒိတ်လုပ်ငန်းစဉ်စတင်သည်နှင့်၊ အွန်လိုင်းမတက်ပါနှင့်။ ထို့အပြင်၊ Firmware အပ်ဒိတ်လုပ်နေစဉ်အတွင်း Router ကို ဘယ်တော့မှ မပိတ်ပါနှင့်။
အပ်ဒိတ်ကို အပြီးအပိုင် ထည့်သွင်းပြီးသည်နှင့်၊ router သည် အလိုအလျောက် ပြန်လည်စတင်ပါမည်။
Web Browser ရှိ Netgear Router Firmware Update
သင့်တွင် Nighthawk WiFi အက်ပ်မရှိပါက router ၏ firmware ကို အပ်ဒိတ်လုပ်လိုပါက အင်တာနက်ဘရောက်ဆာမှတစ်ဆင့် ၎င်းကို ပြုလုပ်နိုင်ပါသည်။
ဤအဆင့်များကို လိုက်နာပါ။
- အီသာနက်ကြိုးကို ရွေးပါ။ သင့်ကွန်ပျူတာကို Netgear router သို့ ချိတ်ဆက်ပါ။
- ယခု၊ ဝဘ်ဘရောက်ဆာတစ်ခုကို ဖွင့်ပါ။
- လိပ်စာဘားတွင်၊ routerlogin.net ကို ရိုက်ထည့်ပါ။ သင်ရောက်တာဝင်ရောက်ခြင်းဝင်းဒိုးကို သင်တွေ့လိမ့်မည်။
- အသုံးပြုသူအမည်အကွက်တွင်၊ စီမံခန့်ခွဲသူ၏အသုံးပြုသူအမည်နှင့် စကားဝှက်ကို ရိုက်ထည့်ပါ။ ဤအထောက်အထားများကို သင်မသိပါက၊ မူရင်း စီမံခန့်ခွဲသူ အသုံးပြုသူအမည်အဖြစ် "admin" ကို ထည့်သွင်းကြည့်ပါ။ စကားဝှက်အတွက်၊ “admin” သို့မဟုတ် “password” ကိုရိုက်ထည့်ပါ။
- သင်အောင်မြင်စွာဝင်ရောက်ပြီးပါက၊ အဆင့်မြှင့်တင်ခြင်းသို့သွားပါ။
- စီမံခန့်ခွဲရေး သို့မဟုတ် ဆက်တင်များကို နှိပ်ပါ။
- ယခု၊ သွားပါ။ စီမံခန့်ခွဲရေးသို့။
- ထို့နောက်၊ သင့် router ရှိ အညွှန်းကို စစ်ဆေးပါ။ router မော်ဒယ်နံပါတ်သည် ထုတ်ကုန်တစ်ခုနှင့်တစ်ခု ကွဲပြားပါသည်။
- Firmware Update ခလုတ်ကို နှိပ်ပါ။ ဒီခလုတ်ဖြစ်နိုင်တယ်။Router အပ်ဒိတ်ကိုလည်း ပြသပါသည်။
- စစ်ဆေးရန် ကိုနှိပ်ပါ။
- Netgear router သည် နောက်ဆုံးထွက် firmware ဗားရှင်းကို ရှာဖွေသည့်အချိန်အထိ စောင့်ပါ။
- ၎င်းသည် မည်သည့် firmware အပ်ဒိတ်များကိုမဆို တွေ့ရှိပါက Yes ကိုနှိပ်ပါ။
Yes ခလုတ်ကိုနှိပ်ခြင်းဖြင့် အတည်ပြုပြီးသည်နှင့်၊ firmware အပ်ဒိတ်လုပ်ငန်းစဉ် စတင်ပါမည်။
ယခု၊ မည်သည့်အွန်လိုင်းလုပ်ဆောင်ချက်ကိုမျှ လုပ်ဆောင်ရန် မကြိုးစားပါနှင့်။ ထို့အပြင်၊ ဆော့ဖ်ဝဲကို ထည့်သွင်းစဉ် router ကို ပါဝါပိတ်ပါ သို့မဟုတ် ၎င်းကို ပြန်လည်စတင်ခြင်းမပြုပါနှင့်။
ထို့ပြင်၊ အပ်ဒိတ်စတင်သည်နှင့် router သည် ပြန်လည်စတင်မည်ဖြစ်သည်။ ထို့ကြောင့်၊ သင်ကိုယ်တိုင် ၎င်းကို ပြန်လည်စတင်ရန် မလိုအပ်ပါ။
ထို့အပြင်၊ လုပ်ငန်းစဉ်တစ်ခုလုံးသည် မိနစ်အနည်းငယ်ကြာပါမည်။ ထို့ကြောင့် နောက်ထိုင်ခုံကိုယူ၍ firmware အပ်ဒိတ်များအထိစောင့်ပါ။
ပြဿနာများ Netgear Firmware အဆင့်မြှင့်ပြီးနောက်
သံသယမရှိပါ၊ router firmware အပ်ဒိတ်သည် ထုတ်ကုန်စွမ်းဆောင်ရည်နှင့် လုံခြုံရေးကို မြှင့်တင်ပေးပါသည်။ သို့သော် အသုံးပြုသူအများအပြားက ၎င်းတို့၏ Netgear router သည် firmware အပ်ဒိတ်ပြီးနောက် မှန်ကန်စွာအလုပ်မလုပ်ကြောင်း စောဒကတက်ခဲ့ကြသည်။
၎င်းတို့သည် အောက်ပါပြဿနာများကို အစီရင်ခံခဲ့သည်-
- တုံ့ပြန်မှုမဲ့ Router
- ညံ့ဖျင်းသော WiFi ချိတ်ဆက်မှု
- WiFi သာဖြစ်သော်လည်း အင်တာနက်ချိတ်ဆက်မှု မရှိပါ
- အလိုအလျောက် Router ပြန်လည်စတင်ခြင်း
ဤပြဿနာများသည် ယာယီဖြစ်ပြီး ဆော့ဖ်ဝဲလ်ချွတ်ယွင်းမှုများကြောင့် ဖြစ်ပေါ်လာခြင်းဖြစ်သည်။ ထို့အပြင်၊ သင့် router အတွက် မှန်ကန်သော firmware ကို ထည့်သွင်းရန် သေချာစေရမည်။
ထို့ကြောင့် ၎င်း၏ firmware ကို မွမ်းမံခြင်းမပြုမီ သင့် router ၏ မော်ဒယ်နံပါတ်ကို အမြဲစစ်ဆေးရန် အကြံပြုအပ်ပါသည်။
ကြည့်ပါ။: အကောင်းဆုံး WiFi ကင်မရာ အပြင်ဘက် - ထိပ်တန်း အဆင့်သတ်မှတ်ခံထားရသော ကင်မရာဟုတ်ပါတယ်၊ Netgear router များတွင် အမျိုးမျိုးရှိသည်။ သင့်လျော်သော router မော်ဒယ်ကို ရွေးချယ်ပါက၊ သင်သည် အသစ်သာ ရရှိနိုင်သည်။Firmware မှန်ကန်စွာ အလုပ်လုပ်ပါသည်။
ယခု ဤပြဿနာများကိုဖြေရှင်းရန်အတွက် သင်၏ Netgear router ကို ပြန်လည်သတ်မှတ်ရပါမည်။
ထို့ကြောင့် သင့် Netgear ရောက်တာအား ပြန်လည်သတ်မှတ်နည်းအတွက် ဤညွှန်ကြားချက်များကို လိုက်နာပါ။
စက်ရုံ၊ Netgear Router ကို ပြန်လည်သတ်မှတ်ပါ
ကျွန်ုပ်တို့သည် ယေဘူယျ router ပြန်လည်သတ်မှတ်ခြင်းနည်းလမ်းကို ဖြတ်သန်းပါမည်။ ဤအဆင့်များသည် router hard reset လုပ်ငန်းစဉ်အတွက် ပုံမှန်ဖြစ်သည်။
- သင်၏ router ကို ပါဝါဖွင့်ထားကြောင်း သေချာပါစေ။ Router ၏ ပါဝါ LED မီးဖြင့် စစ်ဆေးနိုင်သည်။ စိမ်းနေပါက၊ ၎င်းသည် ပါဝါဖွင့်ထားသည်ဟု ဆိုလိုသည်။
- ယခု၊ သင်၏ router နောက်ကျောရှိ ပြန်လည်သတ်မှတ်ခလုတ်ကို ရှာပါ။ ၎င်းကို Factory Reset Settings သို့မဟုတ် RESET ဟု တံဆိပ်တပ်ထားနိုင်သည်။
- ထိုခလုတ်ကိုနှိပ်ရန် စက္ကူညှပ်တစ်ခု သို့မဟုတ် အလားတူအရာတစ်ခုကို ယူပါ။
- စက်ရုံပြန်သတ်မှတ်ခြင်းခလုတ်ကို အနည်းဆုံး 10 စက္ကန့်ကြာ ဆက်နှိပ်ပါ။
- Router ၏ LED မီးလုံးများ ဖလက်ရှ်မီးများ အားလုံးပြီးသည်နှင့် ခလုတ်ကို လွှတ်လိုက်ပါ။
သင့် router ကို အောင်မြင်စွာ ပြန်လည်သတ်မှတ်နိုင်ပါပြီ။
ကြည့်ပါ။: ဖြေရှင်းထားသည်- Wifi တွင် မှန်ကန်သော IP ဖွဲ့စည်းမှု မရှိပါ။သို့သော် ယခု သင်သည် Netgear router ကို စနစ်ထည့်သွင်းရန် လိုအပ်ပါသည်။ အစကနေ။ router ကို ပြန်လည်သတ်မှတ်ခြင်းသည် ၎င်း၏ဆက်တင်များအားလုံးကို စက်ရုံထုတ်ပုံသေများအဖြစ် ပြောင်းလဲပေးသောကြောင့်ဖြစ်သည်။
ထို့ကြောင့်၊ WiFi ကွန်ရက်ဆက်တင်များကို မြန်မြန်ဆန်ဆန် အပ်ဒိတ်လုပ်ခြင်းက ပိုကောင်းပါတယ်။
FAQs
Netgear သည် ဖမ်ဝဲကို အလိုအလျောက် အပ်ဒိတ်လုပ်ပါသလား။
အလိုအလျောက် Firmware အပ်ဒိတ်အင်္ဂါရပ်ကို Netgear router အချို့တွင် ရနိုင်ပါသည်။ ထို့ကြောင့် ဖိုင်းဝဲအပ်ဒိတ်အသစ်ကို ခဏတစ်ဖြုတ်စစ်ဆေးရန် အကြံပြုအပ်ပါသည်။
ထို့အပြင် Router နှင့်ပတ်သက်ပြီး သင့်ကိုယ်သင်ထိန်းသိမ်းထားရန် Netgear ၏တရားဝင်လူမှုမီဒီယာစာမျက်နှာများကို စစ်ဆေးနိုင်ပါသည်။အပ်ဒိတ်။
ကျွန်ုပ်၏ Netgear Router သည် ခေတ်မီနေပါက မည်သို့သိနိုင်မည်နည်း။
Nighthawk WiFi အက်ပ်သို့ အကောင့်ဝင်ခြင်းဖြင့် အပ်ဒိတ်များကို ကိုယ်တိုင်စစ်ဆေးရပါမည်။ ထို့အပြင်၊ သင်သည် အထောက်အထားများကို အသုံးပြု၍ သင့် router ၏ စီမံခန့်ခွဲရေးစာမျက်နှာသို့ လော့ဂ်အင်ဝင်နိုင်သည်။
သင်ရောက်တာဆက်တင်များတွင် ရောက်သည်နှင့်၊ Router ၏ firmware အပ်ဒိတ်အတွက် စစ်ဆေးပါ။
ကျွန်ုပ်၏ Routers ဖိုင်မ်ဝဲကို မည်သို့မွမ်းမံရမည်နည်း။ ?
သင် Nighthawk WiFi အက်ပ် သို့မဟုတ် ဝဘ်ဘရောက်ဆာမှတစ်ဆင့် router ၏ firmware ကို အပ်ဒိတ်လုပ်နိုင်ပါသည်။ ထို့နောက် အထက်ဖော်ပြပါ အဆင့်ဆင့်လမ်းညွှန်ချက်ကို လိုက်နာပါ။
နိဂုံးချုပ်
Netgear သည် ၎င်း၏ ဖာမ်းဝဲလ်အပ်ဒိတ်များကို ထုတ်ပြန်သောအခါတွင်၊ သင့် router အတွက် firmware အသစ်ကို ရယူရန် အကြံပြုအပ်ပါသည်။ ၎င်းသည် WiFi router ကို ပိုမိုလုံခြုံစေပြီး ၎င်း၏စွမ်းဆောင်ရည်ကို မြှင့်တင်ပေးပါသည်။
ထို့ကြောင့် Nighthawk WiFi အက်ပ် သို့မဟုတ် သင့်ကွန်ပျူတာ၏ ဝဘ်ဘရောက်ဆာမှတစ်ဆင့် ယနေ့ Netgear firmware ကို အပ်ဒိတ်လုပ်ပါ။ အပ်ဒိတ်ပြီးနောက်၊ သင်သည် ပိုမိုမြန်ဆန်ပြီး လုံခြုံသောအင်တာနက်အတွေ့အကြုံကို ခံစားနိုင်သည်။