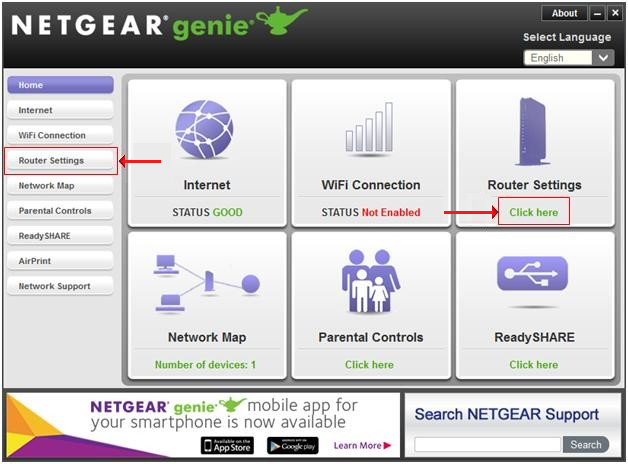ສາລະບານ
ຮາດແວເຄືອຂ່າຍ Netgear ແມ່ນໜຶ່ງໃນເຣົາເຕີທີ່ໄວທີ່ສຸດທີ່ມີຢູ່. ເນື່ອງຈາກມັນສະຫນັບສະຫນູນເຕັກໂນໂລຊີ Wi-Fi 6 ຫລ້າສຸດ, ທ່ານສາມາດໄດ້ຮັບທຸກປະເພດຂອງອຸປະກອນ Netgear routing ສໍາລັບເຮືອນ, ຫ້ອງການ, ແລະເວທີສາທາລະນະ. ແຕ່ຄວາມກັງວົນຫຼັກອັນໜຶ່ງຂອງຜູ້ໃຊ້ Netgear ແມ່ນການອັບເດດເຟີມແວຂອງມັນ. ຍິ່ງໄປກວ່ານັ້ນ, ມັນຮັກສາ router ໃຫ້ປອດໄພໂດຍການອັບເດດເຕັກນິກການເຂົ້າລະຫັດ.
ດັ່ງນັ້ນຖ້າທ່ານບໍ່ຮູ້ວິທີການອັບເດດເຟີມແວໃນເຣົາເຕີ Netgear, ຂໍ້ຄວາມນີ້ຈະແນະນໍາທ່ານຜ່ານຂັ້ນຕອນງ່າຍໆ.
ຂ້ອຍຈະອັບເດດເຟີມແວ Netgear Router ຂອງຂ້ອຍໄດ້ແນວໃດ?
ມີສອງວິທີທີ່ຈະອັບເດດເວີຊັ່ນເຟີມແວຂອງເຣົາເຕີ Netgear ຂອງທ່ານ. ພວກເຮົາຈະຜ່ານທັງສອງວິທີ.
- ອັບເດດເຟີມແວ Netgear Router ໃນແອັບ Nighthawk
- ອັບເດດເຟີມແວ Netgear Router ໃນເວັບບຣາວເຊີ
ອັບເດດເຟີມແວ Netgear Router ໃນແອັບ Nighthawk
ແອັບ Netgear Nighthawk WiFi ເປັນເຄື່ອງມືທີ່ມີຄຸນຄ່າສຳລັບການຄວບຄຸມເຄືອຂ່າຍ WiFi ຂອງທ່ານ. ຍິ່ງໄປກວ່ານັ້ນ, ທ່ານສາມາດດາວໂຫຼດແອັບນີ້ຢູ່ໃນອຸປະກອນ Android, iOS, ແລະ Windows ຂອງທ່ານ, ລວມທັງຄອມພິວເຕີຂອງທ່ານ.
ດັ່ງນັ້ນ, ເພື່ອເອົາເຟີມແວຂອງ Netgear router ລຸ້ນລ້າສຸດ, ທ່ານຕ້ອງດາວໂຫຼດແອັບ Nighthawk ຈາກບ່ອນນີ້ກ່ອນ. .
ຫຼັງຈາກນັ້ນ, ໃຫ້ເຮັດຕາມຂັ້ນຕອນເຫຼົ່ານີ້:
- ເຊື່ອມຕໍ່ໂທລະສັບສະຫຼາດຂອງທ່ານກັບ Netgear WiFi ຂອງທ່ານ.
- ເປີດແອັບ Nighthawk.
- ຖ້າທ່ານ ເບິ່ງການເຕືອນຄວາມປອດໄພ, ໃສ່ຊື່ຜູ້ໃຊ້ ແລະລະຫັດຜ່ານຂອງຜູ້ເບິ່ງແຍງລະບົບ.
- ຫຼັງຈາກການເຂົ້າສູ່ລະບົບ, ທ່ານຈະເຫັນແຜງໜ້າປັດຂອງເຣົາເຕີ Netgear.
- ດຽວນີ້, ຄລິກ ຫຼືແຕະຮູບຂອງເຣົາເຕີຂອງທ່ານ.
- ໄປທີ່ໜ້າການຕັ້ງຄ່າເຣົາເຕີ.
- ເລື່ອນລົງ ແລະເລືອກກວດສອບ. ສຳລັບການອັບເດດ.
- ລະບົບຈະຊອກຫາການອັບເດດເຟີມແວໃໝ່ ຖ້າມີອັນໜຶ່ງທີ່ມີຢູ່, ເລືອກອັບເດດ.
ເມື່ອຂະບວນການອັບເດດເຟີມແວເລີ່ມຕົ້ນ, ຢ່າໄປອອນລາຍ. ນອກຈາກນັ້ນ, ຢ່າປິດເຣົາເຕີໃນລະຫວ່າງການອັບເດດເຟີມແວ.
ເມື່ອການອັບເດດຖືກຕິດຕັ້ງຢ່າງສົມບູນແລ້ວ, ເຣົາເຕີຈະປິດເປີດໃໝ່ໂດຍອັດຕະໂນມັດ.
ອັບເດດເຟີມແວ Netgear Router ໃນໂປຣແກຣມທ່ອງເວັບ
ຖ້າທ່ານບໍ່ມີແອັບ Nighthawk WiFi ແລະຕ້ອງການອັບເດດເຟີມແວຂອງເຣົາເຕີ, ທ່ານສາມາດເຮັດແນວນັ້ນຜ່ານບຼາວເຊີອິນເຕີເນັດໄດ້.
ເຮັດຕາມຂັ້ນຕອນເຫຼົ່ານີ້.
- ເລືອກສາຍອີເທີເນັດ. ແລະເຊື່ອມຕໍ່ຄອມພິວເຕີຂອງທ່ານກັບເຣົາເຕີ Netgear.
- ດຽວນີ້, ເປີດຕົວທ່ອງເວັບ.
- ຢູ່ໃນແຖບທີ່ຢູ່, ພິມ routerlogin.net. ທ່ານຈະເຫັນໜ້າຈໍເຂົ້າສູ່ລະບົບ router.
- ໃນຊ່ອງຊື່ຜູ້ໃຊ້, ພິມຊື່ຜູ້ໃຊ້ ແລະລະຫັດຜ່ານຂອງຜູ້ເບິ່ງແຍງລະບົບ. ຖ້າທ່ານບໍ່ຮູ້ຂໍ້ມູນປະຈໍາຕົວເຫຼົ່ານີ້, ໃຫ້ລອງໃສ່ "admin" ເປັນຊື່ຜູ້ເບິ່ງແຍງລະບົບເລີ່ມຕົ້ນ. ສໍາລັບລະຫັດຜ່ານ, ພິມ “admin” ຫຼື “password.”
- ຫຼັງຈາກທີ່ທ່ານເຂົ້າສູ່ລະບົບສຳເລັດແລ້ວ, ໃຫ້ໄປທີ່ ADVANCED.
- ຄລິກທີ່ Administration ຫຼື Settings.
- ດຽວນີ້, ໄປ ຕໍ່ກັບການບໍລິຫານ.
- ຫຼັງຈາກນັ້ນ, ໃຫ້ກວດເບິ່ງປ້າຍກຳກັບຢູ່ໃນເຣົາເຕີຂອງທ່ານ. ໝາຍເລກຕົວແບບຂອງເຣົາເຕີແຕກຕ່າງກັນໄປໃນແຕ່ລະຜະລິດຕະພັນ.
- ຄລິກທີ່ປຸ່ມອັບເດດເຟີມແວ. ປຸ່ມນີ້ອາດຈະສະແດງການອັບເດດເຣົາເຕີນຳ.
- ຄລິກກວດສອບ.
- ລໍຖ້າຈົນກ່ວາເຣົາເຕີ Netgear ຄົ້ນຫາເຟີມແວເວີຊັນຫຼ້າສຸດ.
- ຖ້າມັນພົບການອັບເດດເຟີມແວ, ຄລິກແມ່ນແລ້ວ.
ເມື່ອທ່ານຢືນຢັນໂດຍການຄລິກທີ່ປຸ່ມ Yes, ຂະບວນການອັບເດດເຟີມແວຈະເລີ່ມຕົ້ນ.
ຕອນນີ້, ຢ່າພະຍາຍາມເຮັດກິດຈະກໍາອອນໄລນ໌ໃດໆ. ນອກຈາກນັ້ນ, ຢ່າປິດ router ຫຼື reboot ມັນໃນຂະນະທີ່ຕິດຕັ້ງເຟີມແວ.
ນອກຈາກນັ້ນ, router ຈະ restart ເມື່ອການອັບເດດເລີ່ມຕົ້ນ. ດັ່ງນັ້ນ, ທ່ານບໍ່ຈຳເປັນຕ້ອງຣີສະຕາດມັນດ້ວຍຕົນເອງ.
ເບິ່ງ_ນຳ: Mediacom WiFi - ບໍລິການອິນເຕີເນັດທີ່ມີປະສິດທິພາບນອກຈາກນັ້ນ, ຂະບວນການທັງໝົດຈະໃຊ້ເວລາສອງສາມນາທີ. ດັ່ງນັ້ນ, ເອົາບ່ອນນັ່ງກັບຄືນໄປບ່ອນແລະລໍຖ້າຈົນກ່ວາການອັບເດດເຟີມແວ. ແຕ່ຜູ້ໃຊ້ຫຼາຍຄົນຈົ່ມວ່າເຣົາເຕີ Netgear ຂອງເຂົາເຈົ້າເຮັດວຽກບໍ່ຖືກຕ້ອງຫຼັງຈາກການອັບເດດເຟີມແວ.
ເບິ່ງ_ນຳ: ຈະເຮັດແນວໃດຖ້າລະຫັດຜ່ານ CenturyLink WiFi ບໍ່ເຮັດວຽກ?ພວກເຂົາລາຍງານບັນຫາຕໍ່ໄປນີ້:
- ເຣົາເຕີທີ່ບໍ່ຕອບສະໜອງ
- ການເຊື່ອມຕໍ່ WiFi ບໍ່ດີ
- ພຽງແຕ່ WiFi ແຕ່ບໍ່ມີການເຊື່ອມຕໍ່ອິນເຕີເນັດ
- ເປີດ Router ອັດຕະໂນມັດ
ບັນຫາເຫຼົ່ານີ້ແມ່ນຊົ່ວຄາວ ແລະເກີດມາຈາກຂໍ້ຜິດພາດຂອງຊອບແວ. ນອກຈາກນັ້ນ, ທ່ານຕ້ອງໃຫ້ແນ່ໃຈວ່າທ່ານຕິດຕັ້ງເຟີມແວທີ່ຖືກຕ້ອງສໍາລັບເຣົາເຕີຂອງທ່ານ.
ນັ້ນແມ່ນເຫດຜົນທີ່ມັນແນະນໍາໃຫ້ກວດເບິ່ງຈໍານວນຕົວແບບຂອງເຣົາເຕີຂອງທ່ານສະເຫມີກ່ອນທີ່ຈະອັບເດດເຟີມແວຂອງມັນ.
ແນ່ນອນ, ມີ ຫລາກຫລາຍໃນ routers Netgear. ຖ້າທ່ານເລືອກຮູບແບບ router ທີ່ເຫມາະສົມ, ທ່ານພຽງແຕ່ສາມາດໄດ້ຮັບໃຫມ່ເຟີມແວເຮັດວຽກໄດ້ຢ່າງຖືກຕ້ອງ.
ຕອນນີ້, ທ່ານຕ້ອງຣີເຊັດເຣົາເຕີ Netgear ຂອງທ່ານເພື່ອແກ້ໄຂບັນຫາເຫຼົ່ານີ້.
ດັ່ງນັ້ນ, ປະຕິບັດຕາມຄໍາແນະນໍາເຫຼົ່ານີ້ກ່ຽວກັບວິທີການຕັ້ງເຣົາເຕີ Netgear ຂອງທ່ານຄືນໃໝ່.
ໂຮງງານ. ຣີເຊັດເຣົາເຕີ Netgear
ພວກເຮົາຈະໄປຜ່ານວິທີການຣີເຊັດເຣົາເຕີທົ່ວໄປ. ຂັ້ນຕອນເຫຼົ່ານີ້ແມ່ນປົກກະຕິສໍາລັບຂະບວນການຣີເຊັດເຣົາເຕີ. ທ່ານສາມາດກວດສອບໄດ້ໂດຍໄຟ LED ຂອງ router. ຖ້າມັນເປັນສີຂຽວ, ນັ້ນໝາຍຄວາມວ່າມັນເປີດແລ້ວ.
ທ່ານໄດ້ຣີເຊັດເຣົາເຕີຂອງທ່ານສຳເລັດແລ້ວ.
ຢ່າງໃດກໍຕາມ, ຕອນນີ້ທ່ານຕ້ອງຕັ້ງຄ່າເຣົາເຕີ Netgear. ຈາກ scratch. ມັນເປັນຍ້ອນວ່າການຣີເຊັດເຣົາເຕີປ່ຽນການຕັ້ງຄ່າທັງໝົດຂອງມັນໃຫ້ເປັນຄ່າເລີ່ມຕົ້ນຈາກໂຮງງານ.
ສະນັ້ນ, ມັນດີກວ່າທີ່ຈະອັບເດດການຕັ້ງຄ່າເຄືອຂ່າຍ WiFi ຢ່າງໄວວາ.
FAQs
Netgear ອັບເດດເຟີມແວອັດຕະໂນມັດບໍ?
ຄຸນສົມບັດການອັບເດດເຟີມແວອັດຕະໂນມັດແມ່ນມີຢູ່ໃນບາງເຣົາເຕີ Netgear. ສະນັ້ນ, ຂໍແນະນຳໃຫ້ກວດເບິ່ງການອັບເດດເຟີມແວໃໝ່ທຸກໆຄັ້ງ.
ນອກຈາກນັ້ນ, ທ່ານສາມາດກວດເບິ່ງໜ້າສື່ສັງຄົມທີ່ເປັນທາງການຂອງ Netgear ເພື່ອຮັກສາຕົວທ່ານເອງກ່ຽວກັບເຣົາເຕີ.ອັບເດດ.
ຂ້ອຍຈະຮູ້ໄດ້ແນວໃດວ່າ Netgear Router ຂອງຂ້ອຍອັບເດດແລ້ວບໍ?
ທ່ານຕ້ອງກວດສອບການອັບເດດດ້ວຍຕົນເອງໂດຍການເຂົ້າສູ່ລະບົບແອັບ Nighthawk WiFi. ນອກຈາກນັ້ນ, ທ່ານສາມາດເຂົ້າສູ່ລະບົບໄປຫາຫນ້າ admin ຂອງ router ຂອງທ່ານໂດຍການໃຊ້ຂໍ້ມູນປະຈໍາຕົວ.
ເມື່ອທ່ານຢູ່ໃນການຕັ້ງຄ່າ router, ກວດເບິ່ງການອັບເດດເຟີມແວຂອງ router.
ຂ້ອຍຈະອັບເດດເຟີມແວເຣົາເຕີຂອງຂ້ອຍໄດ້ແນວໃດ. ?
ທ່ານສາມາດອັບເດດເຟີມແວຂອງເຣົາເຕີໄດ້ຜ່ານແອັບ Nighthawk WiFi ຫຼືໂປຣແກຣມທ່ອງເວັບ. ຈາກນັ້ນ, ປະຕິບັດຕາມຄຳແນະນຳເທື່ອລະຂັ້ນຕອນທີ່ກ່າວມາຂ້າງເທິງ.
ສະຫຼຸບ
ເມື່ອ Netgear ປ່ອຍອັບເດດເຟີມແວຂອງມັນ, ແນະນຳໃຫ້ເອົາເຟີມແວໃໝ່ສຳລັບເຣົາເຕີຂອງເຈົ້າ. ມັນເຮັດໃຫ້ເຣົາເຕີ WiFi ມີຄວາມປອດໄພຫຼາຍຂຶ້ນ ແລະເພີ່ມປະສິດທິພາບການເຮັດວຽກຂອງມັນ.
ດັ່ງນັ້ນ, ອັບເດດເຟີມແວ Netgear ໃນມື້ນີ້ຜ່ານແອັບ Nighthawk WiFi ຫຼືຕົວທ່ອງເວັບຂອງຄອມພິວເຕີຂອງທ່ານ. ຫຼັງຈາກການປັບປຸງ, ທ່ານສາມາດມີຄວາມສຸກປະສົບການອິນເຕີເນັດໄວຂຶ້ນແລະປອດໄພກວ່າ.