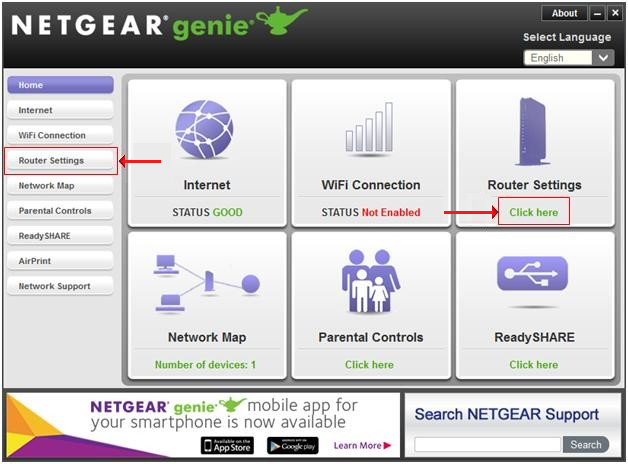สารบัญ
ฮาร์ดแวร์เครือข่าย Netgear เป็นหนึ่งในเราเตอร์ที่เร็วที่สุดที่มีอยู่ เนื่องจากรองรับเทคโนโลยี Wi-Fi 6 ล่าสุด คุณจึงสามารถรับอุปกรณ์กำหนดเส้นทาง Netgear ได้ทุกประเภทสำหรับบ้าน สำนักงาน และแพลตฟอร์มสาธารณะ แต่ข้อกังวลหลักประการหนึ่งของผู้ใช้ Netgear คือการอัปเดตเฟิร์มแวร์
การอัปเดตเฟิร์มแวร์เราเตอร์ Netgear ช่วยให้คุณเพลิดเพลินไปกับคุณสมบัติล่าสุด นอกจากนี้ยังทำให้เราเตอร์ปลอดภัยด้วยการอัปเดตเทคนิคการเข้ารหัส
ดังนั้นหากคุณไม่ทราบวิธีอัปเดตเฟิร์มแวร์บนเราเตอร์ Netgear โพสต์นี้จะแนะนำขั้นตอนง่ายๆ ให้คุณ
ฉันจะอัปเดตเฟิร์มแวร์เราเตอร์ Netgear ได้อย่างไร
มีสองวิธีในการอัปเดตเวอร์ชันเฟิร์มแวร์ของเราเตอร์ Netgear ของคุณ เราจะดำเนินการทั้งสองวิธี
- อัปเดตเฟิร์มแวร์เราเตอร์ Netgear บนแอพ Nighthawk
- อัปเดตเฟิร์มแวร์เราเตอร์ Netgear บนเว็บเบราว์เซอร์
อัปเดตเฟิร์มแวร์เราเตอร์ Netgear บนแอป Nighthawk
แอป Netgear Nighthawk WiFi เป็นเครื่องมือที่มีประโยชน์สำหรับการควบคุมเครือข่าย WiFi ของคุณ นอกจากนี้ คุณสามารถดาวน์โหลดแอปนี้บนอุปกรณ์ Android, iOS และ Windows รวมถึงคอมพิวเตอร์ของคุณ
ดังนั้น หากต้องการรับเฟิร์มแวร์เราเตอร์ Netgear เวอร์ชันล่าสุด คุณต้องดาวน์โหลดแอป Nighthawk จากที่นี่ก่อน .
หลังจากนั้น ให้ทำตามขั้นตอนต่อไปนี้:
- เชื่อมต่อสมาร์ทโฟนของคุณกับ Netgear WiFi
- เปิดแอป Nighthawk
- หากคุณ ดูข้อความแจ้งความปลอดภัย ป้อนชื่อผู้ใช้และรหัสผ่านของผู้ดูแลระบบ
- หลังจากนั้นลงชื่อเข้าใช้ คุณจะเห็นแดชบอร์ดเราเตอร์ Netgear
- ตอนนี้ คลิกหรือกดเลือกรูปภาพเราเตอร์ของคุณ
- ไปที่หน้าการตั้งค่าเราเตอร์
- เลื่อนลงและเลือกตรวจสอบ สำหรับการอัปเดต
- ระบบจะค้นหาการอัปเดตเฟิร์มแวร์ใหม่ หากมี ให้เลือกอัปเดต
เมื่อกระบวนการอัปเดตเฟิร์มแวร์เริ่มต้นขึ้น อย่าออนไลน์ นอกจากนี้ อย่าปิดเราเตอร์ระหว่างการอัปเดตเฟิร์มแวร์
เมื่อติดตั้งการอัปเดตเสร็จสมบูรณ์ เราเตอร์จะรีสตาร์ทโดยอัตโนมัติ
อัปเดตเฟิร์มแวร์เราเตอร์ Netgear บนเว็บเบราว์เซอร์
หากคุณไม่มีแอป Nighthawk WiFi และต้องการอัปเดตเฟิร์มแวร์ของเราเตอร์ คุณสามารถทำได้ผ่านอินเทอร์เน็ตเบราว์เซอร์
ดูสิ่งนี้ด้วย: การแก้ไข Droid Turbo จะไม่เชื่อมต่อกับปัญหา WiFiทำตามขั้นตอนเหล่านี้
- เลือกสายอีเธอร์เน็ต และเชื่อมต่อคอมพิวเตอร์ของคุณกับเราเตอร์ Netgear
- ตอนนี้ เปิดเว็บเบราว์เซอร์
- ในแถบที่อยู่ ให้พิมพ์ routerlogin.net คุณจะเห็นหน้าต่างล็อกอินของเราเตอร์
- ในช่องชื่อผู้ใช้ ให้พิมพ์ชื่อผู้ใช้และรหัสผ่านของผู้ดูแลระบบ หากคุณไม่ทราบข้อมูลประจำตัวเหล่านี้ ให้ลองป้อน "admin" เป็นชื่อผู้ใช้เริ่มต้นของผู้ดูแลระบบ สำหรับรหัสผ่าน ให้พิมพ์ “admin” หรือ “password”
- หลังจากที่คุณเข้าสู่ระบบเรียบร้อยแล้ว ให้ไปที่ขั้นสูง
- คลิกที่การดูแลระบบหรือการตั้งค่า
- ตอนนี้ ไป ไปที่การดูแลระบบ
- หลังจากนั้น ตรวจสอบฉลากบนเราเตอร์ของคุณ หมายเลขรุ่นเราเตอร์แตกต่างกันไปในแต่ละผลิตภัณฑ์
- คลิกที่ปุ่มอัพเดตเฟิร์มแวร์ ปุ่มนี้อาจแสดงการอัปเดตเราเตอร์ด้วย
- คลิกตรวจสอบ
- รอจนกระทั่งเราเตอร์ Netgear ค้นหาเฟิร์มแวร์เวอร์ชันล่าสุด
- หากพบการอัปเดตเฟิร์มแวร์ ให้คลิกใช่
เมื่อคุณยืนยันโดยคลิกปุ่ม ใช่ กระบวนการอัปเดตเฟิร์มแวร์จะเริ่มต้นขึ้น
ตอนนี้ อย่าพยายามทำกิจกรรมออนไลน์ใดๆ นอกจากนี้ ห้ามปิดเราเตอร์หรือรีบูตเครื่องขณะติดตั้งเฟิร์มแวร์
ยิ่งไปกว่านั้น เราเตอร์จะรีสตาร์ทเมื่อการอัปเดตเริ่มต้นขึ้น ดังนั้น คุณจึงไม่ต้องรีสตาร์ทด้วยตนเอง
นอกจากนี้ กระบวนการทั้งหมดจะใช้เวลาไม่กี่นาที ดังนั้น นั่งเบาะหลังและรอจนกว่าจะมีการอัปเดตเฟิร์มแวร์
ปัญหาหลังจากการอัปเกรดเฟิร์มแวร์ของ Netgear
ไม่ต้องสงสัยเลยว่า การอัปเดตเฟิร์มแวร์เราเตอร์จะช่วยเพิ่มประสิทธิภาพและความปลอดภัยของผลิตภัณฑ์ แต่ผู้ใช้หลายคนบ่นว่าเราเตอร์ Netgear ทำงานไม่ถูกต้องหลังจากอัปเดตเฟิร์มแวร์
พวกเขารายงานปัญหาต่อไปนี้:
- เราเตอร์ไม่ตอบสนอง
- การเชื่อมต่อ WiFi ไม่ดี
- เฉพาะ WiFi แต่ไม่มีการเชื่อมต่ออินเทอร์เน็ต
- รีสตาร์ทเราเตอร์อัตโนมัติ
ปัญหาเหล่านี้เกิดขึ้นชั่วคราวและเกิดจากข้อบกพร่องของซอฟต์แวร์ นอกจากนี้ คุณต้องแน่ใจว่าคุณติดตั้งเฟิร์มแวร์ที่ถูกต้องสำหรับเราเตอร์ของคุณ
นั่นเป็นเหตุผลที่แนะนำให้ตรวจสอบหมายเลขรุ่นของเราเตอร์ของคุณเสมอก่อนที่จะอัปเดตเฟิร์มแวร์
แน่นอนว่ามี ความหลากหลายในเราเตอร์ Netgear หากคุณเลือกรุ่นเราเตอร์ที่เหมาะสม คุณจะได้รับเฉพาะรุ่นใหม่เท่านั้นเฟิร์มแวร์ทำงานอย่างถูกต้อง
ตอนนี้ คุณต้องรีเซ็ตเราเตอร์ Netgear เพื่อแก้ปัญหาเหล่านี้
ดังนั้น ให้ทำตามคำแนะนำเหล่านี้เกี่ยวกับวิธีรีเซ็ตเราเตอร์ Netgear ของคุณ
โรงงาน รีเซ็ตเราเตอร์ Netgear
เราจะดำเนินการตามวิธีการรีเซ็ตเราเตอร์ทั่วไป ขั้นตอนเหล่านี้เป็นเรื่องปกติสำหรับกระบวนการฮาร์ดรีเซ็ตเราเตอร์
- ตรวจสอบให้แน่ใจว่าเราเตอร์ของคุณเปิดอยู่ คุณสามารถตรวจสอบได้จากไฟ LED ของเราเตอร์ หากเป็นสีเขียว แสดงว่าเปิดอยู่
- ตอนนี้ ค้นหาปุ่มรีเซ็ตที่ด้านหลังเราเตอร์ของคุณ อาจมีป้ายกำกับว่า Factory Reset Settings หรือ RESET
- ใช้คลิปหนีบกระดาษหรือวัตถุที่คล้ายกันเพื่อกดปุ่มนั้น
- กดปุ่ม Factory Reset ค้างไว้อย่างน้อย 10 วินาที
- เมื่อไฟ LED ทั้งหมดของเราเตอร์กะพริบ ให้ปล่อยปุ่ม
คุณรีเซ็ตเราเตอร์เรียบร้อยแล้ว
อย่างไรก็ตาม ตอนนี้คุณต้องตั้งค่าเราเตอร์ Netgear ตั้งแต่เริ่มต้น เป็นเพราะการรีเซ็ตเราเตอร์จะเปลี่ยนการตั้งค่าทั้งหมดเป็นค่าเริ่มต้นจากโรงงาน
ดังนั้นจึงควรอัปเดตการตั้งค่าเครือข่าย WiFi อย่างรวดเร็วจะดีกว่า
คำถามที่พบบ่อย
Netgear อัปเดตเฟิร์มแวร์โดยอัตโนมัติหรือไม่
คุณลักษณะการอัปเดตเฟิร์มแวร์อัตโนมัติมีอยู่ในเราเตอร์ Netgear บางรุ่น ดังนั้น ขอแนะนำให้ตรวจสอบการอัปเดตเฟิร์มแวร์ใหม่เป็นระยะๆ
นอกจากนี้ คุณยังสามารถตรวจสอบหน้าโซเชียลมีเดียอย่างเป็นทางการของ Netgear เพื่อรับทราบข้อมูลเกี่ยวกับเราเตอร์อัปเดต
ฉันจะทราบได้อย่างไรว่าเราเตอร์ Netgear ของฉันเป็นรุ่นล่าสุดแล้ว
คุณต้องตรวจสอบการอัปเดตด้วยตนเองโดยเข้าสู่ระบบแอป Nighthawk WiFi นอกจากนี้ คุณสามารถลงชื่อเข้าใช้หน้าผู้ดูแลระบบของเราเตอร์ได้โดยใช้ข้อมูลประจำตัว
เมื่อคุณอยู่ในการตั้งค่าเราเตอร์ ให้ตรวจหาการอัปเดตเฟิร์มแวร์ของเราเตอร์
ฉันจะอัปเดตเฟิร์มแวร์เราเตอร์ของฉันได้อย่างไร ?
คุณสามารถอัปเดตเฟิร์มแวร์ของเราเตอร์ผ่านแอป Nighthawk WiFi หรือเว็บเบราว์เซอร์ จากนั้น ทำตามคำแนะนำทีละขั้นตอนที่กล่าวถึงข้างต้น
ดูสิ่งนี้ด้วย: เมนบอร์ด AMD ที่ดีที่สุดพร้อม Wifiสรุป
เมื่อ Netgear เผยแพร่การอัปเดตเฟิร์มแวร์ ขอแนะนำให้รับเฟิร์มแวร์ใหม่สำหรับเราเตอร์ของคุณ ทำให้เราเตอร์ WiFi มีความปลอดภัยมากขึ้นและเพิ่มประสิทธิภาพ
ดังนั้น อัปเดตเฟิร์มแวร์ Netgear วันนี้ผ่านแอป Nighthawk WiFi หรือเว็บเบราว์เซอร์ของคอมพิวเตอร์ของคุณ หลังจากการอัปเดต คุณสามารถเพลิดเพลินกับประสบการณ์อินเทอร์เน็ตที่รวดเร็วและปลอดภัยยิ่งขึ้น