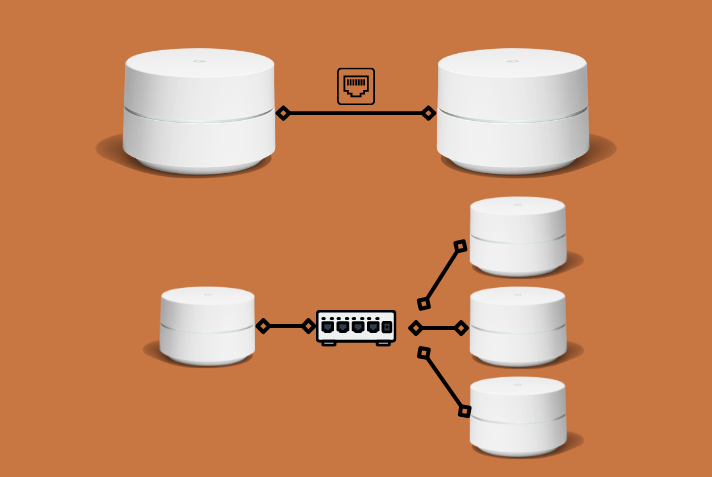តារាងមាតិកា
អតិថិជនភាគច្រើនចូលចិត្តប្រព័ន្ធ mesh wifi ដូចជា Google wifi សម្រាប់មុខងារទំនើបៗ និងប្រព័ន្ធដំឡើងឥតខ្សែរបស់ពួកគេ។ យើងទាំងអស់គ្នាអាចយល់ស្របថាបច្ចេកវិទ្យាដំឡើងឥតខ្សែនៃរ៉ោតទ័រទាំងនេះគឺជាចំណុចលក់ចម្បងរបស់ពួកគេ។
នេះពន្យល់ពីមូលហេតុដែលអ្នកប្រើប្រាស់ជាច្រើនមិនដឹងពីការភ្ជាប់ Google Wifi រឹង។ ដោយសារ Google ខ្លួនវាណែនាំឲ្យប្រើ Google wifi ជាមួយបច្ចេកវិទ្យាឥតខ្សែ អតិថិជនមិនដឹងពីរបៀបភ្ជាប់ Google Wifi ទេ។
ប្រសិនបើអ្នកចង់ប្តូរការកំណត់ Google Wifi របស់អ្នកពីឥតខ្សែទៅជា hardwire សូមបន្តអានការបង្ហោះខាងក្រោម។
តើខ្ញុំអាច Hardwire Google Wifi បានទេ?
បាទ/ចាស អ្នកអាចរឹង Google Wifi បាន។
ប្រសិនបើអ្នករំលងសៀវភៅណែនាំ និងការណែនាំរបស់ Google Wifi អ្នកនឹងសន្មតថាការដំឡើងវាតាមរយៈអ៊ីសឺរណិតគឺពិបាក។ នេះមិនមែនជាករណីនោះទេ ទោះបីជាវាជាការពិតដែល Google មិនណែនាំអោយដំឡើងប្រព័ន្ធរ៉ោតទ័រ Mesh របស់ខ្លួន។
យោងទៅតាម Google អ្នកគួរតែដំឡើងចំណុចចូលប្រើចម្បងដោយប្រើខ្សែ/អ៊ីសឺរណិត ហើយដំណើរការចំណុចចូលប្រើផ្សេងទៀតដោយឥតខ្សែទាំងស្រុង។ . ទុកក្នុងចិត្ត; នេះគឺជាការកំណត់/ការរៀបចំដែលពេញចិត្តដែលស្នើដោយ Google។
ជាសំណាងល្អ ប្រព័ន្ធដែលអាចប្រើប្រាស់បានរបស់ Google Wifi អនុញ្ញាតឱ្យអ្នកដំឡើងចំណុចចូលប្រើប្រាស់បន្ថែមទាំងអស់តាមរយៈប្រព័ន្ធអ៊ីសឺរណិត។
លើសពីនេះទៀត អ្នកនឹងទទួលបាននូវដំណើរការកាន់តែប្រសើរឡើងជា ចំណុចនឹងទំនាក់ទំនងតាមរយៈការតភ្ជាប់អ៊ីសឺរណិត ជីហ្គាបៃ ជាជាងឥតខ្សែ។
ការភ្ជាប់ Google Wifi រឹងអាចមានប្រយោជន៍ ដែលចម្ងាយរវាងចំណុចសំខាន់ និងចំណុចចូលដំណើរការមានទំហំធំពេក។
ក្នុងស្ថានភាពបែបនេះ ប្រសិនបើអ្នកបរាជ័យក្នុងការភ្ជាប់ប្រព័ន្ធរ៉ោតទ័រ Mesh របស់អ្នក នោះភាពខ្លាំងនៃសញ្ញានឹងខ្សោយ ហើយត្រូវការជាចាំបាច់។
និយាយឱ្យខ្លី ការតខ្សែ Google wifi រឹងនឹងមាន ផលប៉ះពាល់ជាវិជ្ជមាន និងបង្កើនល្បឿនការតភ្ជាប់ជាអតិបរមា។
របៀប Hardwire Google Wifi?
Google Wifi និង Google Nest Wifi មានភាពល្បីល្បាញដោយសារជារ៉ោតទ័រ wifi mesh ឥតខ្សែ។ សំណាងហើយ អ្នកអាចកែតម្រូវការកំណត់របស់រ៉ោតទ័រទាំងនេះ ហើយភ្ជាប់វាដោយខ្លួនអ្នកផ្ទាល់។
អនុវត្តតាមជំហានដែលបានផ្តល់ឱ្យទាំងនេះ ដើម្បីភ្ជាប់ Google Wifi និង Google Nest Wifi រឹង៖
សូមមើលផងដែរ: របៀបស្ទាក់ចាប់ទិន្នន័យ Wifiភ្ជាប់ Google Nest Wifi ឬ Google Wifi Points ច្រើនជាមួយគ្នា
ដោយប្រើជំហានទាំងនេះ អ្នកអាចភ្ជាប់ចំណុចវ៉ាយហ្វាយ Google ជាច្រើនជាមួយអ៊ីសឺរណិតមានខ្សែ៖
- ភ្ជាប់ច្រក LAN របស់ម៉ូដឹមរបស់អ្នកទៅច្រកចូលរបស់ចំណុចសំខាន់ Google Wifi តាមរយៈអ៊ីសឺរណិតមានខ្សែ។
- ភ្ជាប់ច្រក LAN របស់ចំណុចសំខាន់ Google Wifi ទៅច្រក WAN ឬ LAN របស់ Google Wifi តាមរយៈអ៊ីសឺរណិតមានខ្សែ។
បន្ថែមកុងតាក់ចុះក្រោមនៃរ៉ោតទ័រ Google Nest Wifi ឬចំណុច Wifi ចម្បង
កុងតាក់ គឺជាឧបករណ៍បណ្តាញដែលអនុញ្ញាតឱ្យឧបករណ៍ដូចជាម៉ាស៊ីនបោះពុម្ព កុំព្យូទ័រដើម្បីភ្ជាប់។ កុងតាក់ទាំងនេះមានមុខងារជាឧបករណ៍បញ្ជា និងអនុញ្ញាតឱ្យឧបករណ៍ជាច្រើនប្រាស្រ័យទាក់ទងគ្នា ខណៈពេលកំពុងប្រើការតភ្ជាប់អ៊ីនធឺណិតដូចគ្នា។
សូមចងចាំថា អ្នកអាចប្តូរឧបករណ៍បញ្ជាដោយខ្សែរឹង និងចំណុចវ៉ាយហ្វាយ Google តាមលំដាប់ណាមួយ។ ស្រដៀងគ្នានេះដែរ អ្នកមិនត្រូវភ្លេចបញ្ចូលចំណុចខាងក្រោមទេ ព្រោះវាអនុញ្ញាតឱ្យចំណុច wifi ចម្បងរបស់ Google ដើម្បីគ្រប់គ្រងចំណុចវ៉ាយហ្វាយពីលើអ៊ីសឺរណិតមានខ្សែ។
ប្រើជំហានខាងក្រោមដើម្បីបន្ថែមកុងតាក់ចុះក្រោម៖
- ភ្ជាប់ច្រក LAN របស់ម៉ូដឹមទៅច្រក WAN របស់ចំណុច Google Wifi ចម្បងតាមរយៈអ៊ីសឺរណិតមានខ្សែ។
- តំណភ្ជាប់ ច្រក LAN របស់ចំណុច wifi ចម្បងជាមួយ WAN របស់កុងតាក់ ឬភ្ជាប់ច្រកតាមរយៈអ៊ីសឺរណិតមានខ្សែ។
- ភ្ជាប់ច្រក LAN របស់កុងតាក់ជាមួយច្រក WAN របស់ Google ចំណុច wifi តាមរយៈអ៊ីសឺរណិតមានខ្សែ។
អ្នកអាចកំណត់ការតភ្ជាប់នេះបាន នៅក្នុងការបញ្ជាទិញទាំងនេះ(–>មានន័យថាភ្ជាប់តាមរយៈអ៊ីសឺរណិតដែលមានខ្សែ):
- ម៉ូដឹម–>រ៉ោតទ័រវ៉ាយហ្វាយ Google Nest ឬចំណុចសំខាន់ Google Wifi–>ប្ដូរ–>ចំណុច Google Wifi ។
- ម៉ូដឹម–>រ៉ោតទ័រវ៉ាយហ្វាយ Google Nest ឬចំណុចចម្បង Google Wifi–>ប្ដូរ–>រ៉ោតទ័រវ៉ាយហ្វាយ Google Nest ឬចំណុចចម្បង Google Wifi
- ម៉ូដឹម–>រ៉ោតទ័រវ៉ាយហ្វាយ Google Nest ឬ Google Wifi ចំណុចសំខាន់–>Google Wifi point–>Switch–>Google Wifi point–>Google Wifi point។
បន្ថែមរ៉ោតទ័រភាគីទីបីខាងលើនៃចំណុច Wifi ចម្បង
អ្នកក៏អាច hardwire រ៉ោតទ័រភាគីទីបីជា switch បានផងដែរ។ វានឹងជួយសន្សំសំចៃអ្នកក្នុងការចំណាយលើការទិញកុងតាក់ថ្មី។
ប្រើជំហានខាងក្រោមដើម្បីរឹងរ៉ោតទ័រភាគីទីបីជាកុងតាក់៖
- ភ្ជាប់ច្រក LAN របស់ម៉ូដឹមទៅភាគីទីបី ច្រក WAN តាមរយៈអ៊ីសឺរណិតមានខ្សែ។
- ភ្ជាប់ច្រក LAN របស់ភាគីទីបីទៅនឹងច្រក WAN របស់ចំណុច Wifi ចម្បងតាមរយៈអ៊ីសឺរណិតមានខ្សែ។
- ភ្ជាប់ច្រក LAN របស់ Google Wifi ទៅច្រក WAN របស់ Google Wifi តាមរយៈអ៊ីសឺរណិតមានខ្សែ .
ការរៀបចំនេះអាចនឹងធ្វើឱ្យមានកប្រព័ន្ធ NAT ទ្វេដែលអាចបណ្តាលឱ្យមានបញ្ហាមួយចំនួន។
ដើម្បីដោះស្រាយបញ្ហាទាំងនេះ អ្នកគួរតែកំណត់រ៉ោតទ័រភាគីទីបីរបស់អ្នកទៅជារបៀបស្ពាន ហើយបិទ wifi នៃរ៉ោតទ័រភាគីទីបី។
កំហុស ដើម្បីជៀសវាង
ដើម្បី Hardwire Google Wifi ដោយជោគជ័យ អ្នកគួរតែជៀសវាងកំហុសដូចខាងក្រោម៖
ភ្ជាប់ Google Wifi Primary Point ទៅកាន់ចំណុចផ្សេងទៀតក្នុង Switch ដូចគ្នា
ដើម្បីធ្វើ Mesh របស់អ្នក មានមុខងារ អ្នកគួរតែរក្សាចំណុច Google Wifi នៅលើបណ្តាញរងអាសយដ្ឋានបណ្តាញចម្បងរបស់រ៉ោតទ័រ។ និយាយឱ្យសាមញ្ញ ចំណុច wifi គួរតែត្រូវភ្ជាប់ខ្សែពីខាងក្រោម។
សូមមើលផងដែរ: តើកម្រិតបញ្ជូនវ៉ាយហ្វាយគឺជាអ្វី? ទាំងអស់អំពីល្បឿនបណ្តាញប្រព័ន្ធ Mesh ខាងក្រោមនឹងមិនដំណើរការទេ ដោយសារចំនុច Google Wifi បរាជ័យក្នុងការទទួលបានអាសយដ្ឋាន IP ពីរ៉ោតទ័រចម្បង។
រ៉ោតទ័រចម្បង និងដុំ Wifi ទទួលបានអាសយដ្ឋាន IP ពីម៉ូដឹមខាងលើ ដែលបណ្តាលឱ្យមានបញ្ហាសម្រាប់ប្រព័ន្ធ Mesh។
Modem–>Switch–>Router ឬចំណុច Wifi ចម្បង–>ចំណុច Google Wifi
ម៉ូដឹម–>រ៉ោតទ័រភាគីទីបី–>ប្ដូរ–>Google Nest Wifi ឬចំណុច wifi ចម្បង–>Google Wifi Point
សម្រាប់ការកំណត់ត្រឹមត្រូវ ដុំ Wifi ចម្បងរបស់អ្នកគួរតែត្រូវបានដោតនៅចន្លោះ ម៉ូដឹម និងកុងតាក់។ ស្រដៀងគ្នានេះដែរ អ្នកអាចដោតដុំ Wifi នៅខាងក្រោមនៃរ៉ោតទ័រ ឬដុំ Wifi ចម្បង។
ម៉ូដឹម–>Google Nest Wifi ឬដុំ Wifi ចម្បង–>ប្ដូរ–>ចំណុច Google Wifi ។
ម៉ូដឹម–>ប្ដូរ–>រ៉ោតទ័រ ឬចំណុចវ៉ាយហ្វាយចម្បង–>ចំណុច Google Wifi។
ភ្ជាប់រ៉ោតទ័រភាគីទីបីចុះក្រោមនៃGoogle Primary Wifi Point
ប្រសិនបើអ្នក hardwire រ៉ោតទ័រភាគីទីបីដែលមិននៅក្នុងរបៀបស្ពាន នោះចំនុច Google Wifi របស់អ្នកនឹងបរាជ័យក្នុងការទាក់ទងជាមួយរ៉ោតទ័រចម្បង។
វានឹងកើតឡើងដោយសារតែ រ៉ោតទ័រភាគីទីបី NAT នឹងបង្កើតបណ្តាញរងដាច់ដោយឡែកមួយ។
ដើម្បីទទួលបានលទ្ធផលល្អបំផុត អ្នកគួរតែកំណត់រ៉ោតទ័រភាគីទីបីទៅជារបៀបស្ពាន ឬជំនួសវាដោយកុងតាក់ ឬដកវាចេញពីប្រព័ន្ធ។
សូមក្រឡេកមើលដ្យាក្រាមខាងក្រោម ដើម្បីយល់កាន់តែច្បាស់អំពីការដំឡើងត្រឹមត្រូវ៖
ម៉ូដឹម–>Google Nest Wifi ឬចំណុច Wifi ចម្បង–>ចំណុច Google Wifi ។
ម៉ូដឹម–>Google Nest Wifi ឬដុំ Wifi ចម្បង–>Switch–> Google Wifi Point
Wiring Points ចូលទៅក្នុង Router ភាគីទីបីដូចគ្នា
Modem–>Third-router–>Google Nest Wifi Router ឬដុំ Wifi ចម្បង–>Google Wifi point
ប្រសិនបើអ្នក hardwire ចំណុច wifi ចម្បង និងចំណុច wifi របស់ Google ផ្សេងទៀតចូលទៅក្នុង router ភាគីទីបីដូចគ្នា (ដូចបង្ហាញក្នុងដ្យាក្រាមខាងលើ) ការតភ្ជាប់របស់អ្នកនឹងបរាជ័យ។
ជំនួសមកវិញ អ្នកគួរតែដោត ចំណុច Google Wifi គឺនៅខាងក្រោមនៃរ៉ោតទ័រ Nest Wifi ឬចំណុច wifi បឋម។
សូមមើលដ្យាក្រាមខាងក្រោមដើម្បីយល់ពីការកំណត់ត្រឹមត្រូវ៖
ម៉ូដឹម–>រ៉ោតទ័រភាគីទីបី–> ;Google Nest Wifi Router ឬ Primary Wifi point–>Google Wifi point
សេចក្តីសន្និដ្ឋាន
ទោះបីជាការពង្រឹងប្រព័ន្ធសំណាញ់ប្រកបដោយភាពច្នៃប្រឌិតដូចជា Google Wifi អាចស្តាប់ទៅចម្លែកក៏ដោយ វានឹងនៅតែជំរុញដំណើរការប្រព័ន្ធអ៊ីនធឺណិតនៅផ្ទះរបស់អ្នក។ លើសពីនេះទៀត វាអាចជាដំណោះស្រាយដ៏ល្អបំផុតចំពោះបញ្ហាការតភ្ជាប់របស់អ្នកទាំងអស់ ជាពិសេសប្រសិនបើអ្នករស់នៅក្នុងផ្ទះធំមួយ។