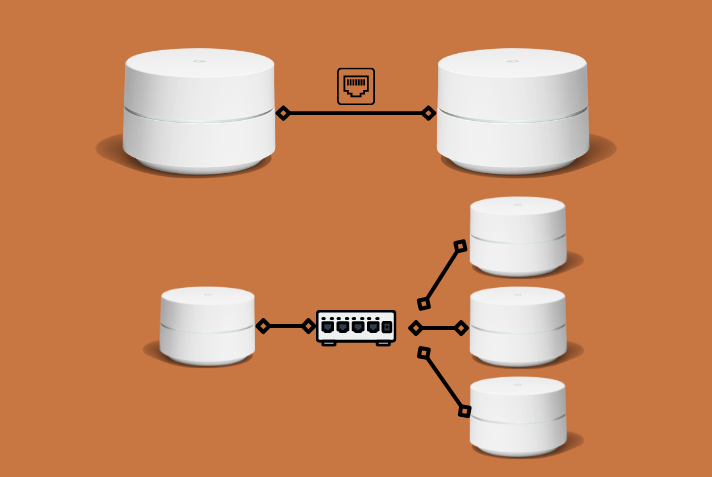අන්තර්ගත වගුව
පාරිභෝගිකයින් ප්රධාන වශයෙන් ඔවුන්ගේ නවීන විශේෂාංග සහ රැහැන් රහිත සැකසුම් පද්ධතිය සඳහා Google wifi වැනි wifi පද්ධති දැල් කිරීමට කැමැත්තක් දක්වයි. මෙම රවුටරවල රැහැන් රහිත සැකසුම් තාක්ෂණය ඔවුන්ගේ ප්රධාන විකුණුම් ලක්ෂ්යය බව අප සැමට එකඟ විය හැකිය.
මෙය පැහැදිලි කරන්නේ බොහෝ පරිශීලකයින් Google Wifi දෘඪ රැහැන්ගත කිරීම ගැන නොදැන සිටින්නේ මන්දැයි යන්නයි. Google විසින්ම රැහැන් රහිත තාක්ෂණය සමඟ Google wifi භාවිතා කිරීම නිර්දේශ කරන බැවින්, පාරිභෝගිකයන් Google Wifi දෘඪ රැහැන්ගත කරන්නේ කෙසේදැයි නොදනී.
ඔබට ඔබගේ Google Wifi සැකසීම් රැහැන් රහිත සිට Hardwire වෙත මාරු කිරීමට අවශ්ය නම්, පහත පළ කිරීම දිගටම කියවන්න.
මට Google Wifi Hardwire කළ හැකිද?
ඔව්, ඔබට Google Wifi දෘඪ රැහැන්ගත කළ හැක.
ඔබ Google Wifi හි අත්පොත සහ උපදෙස් හරහා ගමන් කරන්නේ නම්, එය ඊතර්නෙට් හරහා පිහිටුවීම අපහසු යැයි ඔබ උපකල්පනය කරනු ඇත. Google එහි දැල් රවුටර පද්ධති දෘඪ රැහැන්ගත කිරීම නිර්දේශ නොකරන බව සත්ය වුවද මෙය එසේ නොවේ.
Google ට අනුව, ඔබ ප්රාථමික ප්රවේශ ලක්ෂ්යය කේබල්/ඊතර්නෙට් සමඟින් සකසා අනෙකුත් ප්රවේශ ස්ථාන සම්පූර්ණයෙන්ම රැහැන් රහිතව ධාවනය කළ යුතුය. . මතක තබා ගන්න; මෙය Google විසින් යෝජනා කරන ලද වඩාත් කැමති සැකසුම/විධිවිධානයයි.
වාසනාවකට මෙන්, Google Wifi හි බහුකාර්ය පද්ධතිය මඟින් ඔබට ඊතර්නෙට් පද්ධතියක් හරහා සියලුම අමතර ප්රවේශ ස්ථාන පිහිටුවීමට ඉඩ සලසයි.
අමතරව, ඔබට වඩා හොඳ ප්රතිදානයක් ලැබෙනු ඇත. ලක්ෂ්ය රැහැන් රහිතව නොව ගිගාබයිට් ඊතර්නෙට් සම්බන්ධතාවයක් හරහා සන්නිවේදනය කරනු ඇත.
ප්රධාන ලක්ෂ්යය අතර දුර සහ Google Wifi Hardwiring ප්රයෝජනවත් විය හැක.ප්රවේශ ලක්ෂ්ය ඉතා විශාලය.
එවැනි අවස්ථා වලදී, ඔබ ඔබේ දැල් රවුටර පද්ධතිය දෘඪ රැහැන්ගත කිරීමට අපොහොසත් වුවහොත්, සංඥා ප්රබලතාවය දුර්වල සහ අවශ්ය වනු ඇත.
කෙටියෙන් කිවහොත්, Hardwiring Google wifi සතුව ඇත. ධනාත්මක බලපෑම් සහ සම්බන්ධතා වේගය උපරිම කරන්න.
Google Wifi Hardwire කරන්නේ කෙසේද?
Google Wifi සහ Google Nest Wifi රැහැන් රහිත දැල් wifi රවුටර සඳහා ප්රසිද්ධය. වාසනාවකට මෙන්, ඔබට මෙම රවුටරවල සැකසුම් සකස් කර ඒවා ඔබම දෘඪ රැහැන්ගත කළ හැක.
Google Wifi සහ Google Nest Wifi දෘඪ රැහැන් කිරීමට මෙම ලබා දී ඇති පියවර අනුගමනය කරන්න:
බහු Google Nest Wifi හෝ Google Wifi Points එකට සම්බන්ධ කරන්න
මෙම පියවර භාවිතා කිරීමෙන්, ඔබට විවිධ Google wifi ලක්ෂ්ය රැහැන්ගත ඊතර්නෙට් සමඟ සම්බන්ධ කළ හැක:
බලන්න: Disney Plus Wifi මත ක්රියා නොකරයි - දෝශ නිරාකරණ මාර්ගෝපදේශය- ඔබේ මොඩමයේ LAN තොට Google Wifi ප්රාථමික ලක්ෂ්යයේ ප්රවේශ තොටට රැහැන්ගත ඊතර්නෙට් හරහා සම්බන්ධ කරන්න.
- Google Wifi ප්රාථමික ලක්ෂ්යයේ LAN තොට Google Wifi හි WAN හෝ LAN port වෙත රැහැන්ගත ඊතර්නෙට් හරහා සම්බන්ධ කරන්න.
Google Nest Wifi Router හෝ Primary Wifi Point හි පහළට මාරුවීමක් එක් කරන්න
ස්විචයන් මුද්රණ යන්ත්ර, පරිගණක වැනි උපාංගවලට සම්බන්ධ වීමට ඉඩ සලසන ජාලකරණ උපාංග වේ. මෙම ස්විචයන් පාලකයන් ලෙස ක්රියා කරන අතර එකම අන්තර්ජාල සබැඳුම භාවිතා කරන අතරතුර විවිධ උපාංගවලට සන්නිවේදනය කිරීමට ඉඩ සලසයි.
ඔබට ඕනෑම අනුපිළිවෙලකට දෘඪ වයර් ස්විච සහ Google wifi ලක්ෂ්ය කළ හැකි බව මතක තබා ගන්න. ඒ හා සමානව, එය ප්රාථමික Google wifi ලක්ෂ්යවලට wifi ලක්ෂ්ය කළමනාකරණය කිරීමට ඉඩ දෙන බැවින් පහළට එක් කිරීමට ඔබ අමතක නොකළ යුතුයරැහැන්ගත ඊතර්නෙට්.
පහළට ස්විචයක් එක් කිරීමට පහත පියවර භාවිතා කරන්න:
- මොඩමයේ LAN තොට ප්රාථමික Google Wifi ලක්ෂ්යයේ WAN තොටට රැහැන්ගත ඊතර්නෙට් හරහා සම්බන්ධ කරන්න.
- සබැඳිය ස්විචයේ WAN සමඟ ප්රාථමික wifi ලක්ෂ්යයේ LAN පෝට් එක හෝ රැහැන්ගත ඊතර්නෙට් හරහා තොට උඩුගත කරන්න.
- Google wifi ලක්ෂ්යයේ WAN තොට සමඟ ස්විචයේ LAN තොට රැහැන්ගත ඊතර්නෙට් හරහා සම්බන්ධ කරන්න.
ඔබට මෙම සම්බන්ධතාවය සැකසිය හැක මෙම ඇණවුම්වල (–> යනු රැහැන්ගත ඊතර්නෙට් හරහා සම්බන්ධ වීම):
- Modem–>Google Nest wifi router හෝ Google Wifi ප්රාථමික ලක්ෂ්යය–>Switch–>Google Wifi ලකුණු.
- Modem–>Google Nest wifi router හෝ Google Wifi ප්රාථමික ලක්ෂ්යය–>Switch–>Google Nest wifi router හෝ Google Wifi මූලික ලක්ෂ්යය
- Modem–>Google Nest wifi router හෝ Google Wifi ප්රාථමික ලක්ෂ්යය–>Google Wifi ලක්ෂ්යය–>Switch–>Google Wifi ලක්ෂ්යය–>Google Wifi ලක්ෂ්යය.
ප්රාථමික Wifi ලක්ෂ්යයේ ඉහළට තුන්වන පාර්ශ්ව රවුටරයක් එක් කරන්න
ඔබට ස්විචයක් ලෙස තෙවන පාර්ශවීය රවුටරයක් දෘඩ රැහැන්ගත කළ හැක; මෙය ඔබට නව ස්විචයක් මිලදී ගැනීමේ පිරිවැය ඉතිරි කරයි.
තෙවන පාර්ශ්ව රවුටරයක් ස්විචයක් ලෙස දෘඪ වයර් කිරීමට පහත පියවර භාවිතා කරන්න:
- මොඩමයේ LAN තොට තෙවන පාර්ශවයට සම්බන්ධ කරන්න රැහැන්ගත ඊතර්නෙට් හරහා WAN තොට.
- වයර්ගත ඊතර්නෙට් හරහා තෙවන පාර්ශ්වයේ LAN තොට ප්රාථමික Wifi ලක්ෂ්යයේ WAN තොටට සම්බන්ධ කරන්න.
- Google Wifi හි LAN port ඕනෑම Google Wifi හි WAN තොටකට රැහැන්ගත ඊතර්නෙට් හරහා සම්බන්ධ කරන්න .
මෙම විධිවිධානය හේතු විය හැකද්විත්ව NAT පද්ධතිය සමහර ගැටළු ඇති කළ හැක.
මෙම ගැටළු නිරාකරණය කිරීමට, ඔබ ඔබේ තෙවන පාර්ශවීය රවුටරය පාලම් ප්රකාරයට සකසා තෙවන පාර්ශවීය රවුටරයේ wifi අක්රිය කළ යුතුය.
වැරදි
සාර්ථකව Google Wifi Hardwire කිරීමට, ඔබ පහත වැරදි මඟ හැරිය යුතුය:
බලන්න: ඔබගේ WiFi වෙත සම්බන්ධිත උපාංග පාලනය කරන්නේ කෙසේදGoogle Wifi Primary Point to the other points to the Switch
ඔබේ දැල් ලක්ෂ්යය කිරීමට ක්රියාකාරී, ඔබ Google Wifi ලක්ෂ්යය මූලික රවුටරයේ ජාල ලිපින උපජාලයේ තබා ගත යුතුය. සරලව කිවහොත්, wifi ලක්ෂ්යය ප්රාථමිකයේ සිට පහළට රැහැන්ගත කළ යුතුය.
Google Wifi ලක්ෂ්යය ප්රාථමික රවුටරයෙන් IP ලිපිනයක් ලබා ගැනීමට අපොහොසත් වන බැවින් පහත දැල් පද්ධතිය ක්රියා නොකරනු ඇත.
ප්රාථමික රවුටරය සහ Wifi ලක්ෂ්යය දැල් පද්ධතියට ගැටලු ඇති කරන උඩුගං මොඩමයෙන් IP ලිපින ලබා ගනී.
Modem–>Switch–>Router හෝ Prime Wifi point–>Google Wifi point
Modem–>තෙවන පාර්ශවීය රවුටරය–>Switch–>Google Nest Wifi හෝ මූලික wifi ලක්ෂ්යය–>Google Wifi Point
නිවැරදි සැකසීම සඳහා, ඔබේ මූලික Wifi ලක්ෂ්යය පේනුගත කළ යුතුය මෝඩමය සහ ස්විචය. එලෙසම, ඔබට රවුටරයේ පහළට Wifi ලක්ෂ්යය හෝ ප්රාථමික Wifi ලක්ෂ්යය පේනුගත කළ හැක.
Modem–>Google Nest Wifi හෝ මූලික Wifi ලක්ෂ්යය–>Switch–>Google Wifi ලක්ෂ්යය.
0>මොඩමය–>Switch–>රවුටරය හෝ ප්රාථමික wifi ලක්ෂ්යය–>Google Wifi ලක්ෂ්යය.
තුන්වන පාර්ශ්ව රවුටරයක් පහළට රැහැන් කිරීමGoogle Primary Wifi Point
ඔබ පාලම් ප්රකාරයේ නොමැති තුන්වන පාර්ශ්ව රවුටරයක් දෘඪගත කළහොත්, ඔබගේ Google Wifi ලක්ෂ්ය ප්රාථමික රවුටරය සමඟ සන්නිවේදනය කිරීමට අපොහොසත් වනු ඇත.
මෙය සිදු වන්නේ තෙවන පාර්ශවීය රවුටරය NAT විසින් වෙනම උපජාලයක් සාදනු ඇත.
හොඳම ප්රතිඵල ලබා ගැනීම සඳහා, ඔබ තෙවන පාර්ශවීය රවුටරය පාලම් ප්රකාරයට සැකසීමට හෝ ස්විචයක් මඟින් එය ප්රතිස්ථාපනය කිරීමට හෝ පද්ධතියෙන් ඉවත් කිරීමට අවශ්ය වේ.
නිවැරදි සැකසුම පිළිබඳ වඩා හොඳ අදහසක් ලබා ගැනීමට පහත රූප සටහන දෙස බලන්න:
Modem–>Google Nest Wifi හෝ මූලික Wifi ලක්ෂ්යය–>Google Wifi ලක්ෂ්යය.
Modem–>Google Nest Wifi හෝ මූලික Wifi ලක්ෂ්යය–>Switch–> Google Wifi Point
Wifi ලක්ෂ්ය එකම තෙවන පාර්ශවීය රවුටරයට රැහැන්ගත කිරීම
Modem–>තෙවන පාර්ශවීය රවුටරය–>Google Nest Wifi Router හෝ මූලික Wifi ලක්ෂ්යය–>Google Wifi ලක්ෂ්යය
ඔබ ප්රාථමික wifi ලක්ෂ්යය සහ අනෙකුත් Google wifi ලක්ෂ්ය එකම තෙවන පාර්ශ්ව රවුටරය තුළට තද කළහොත් (ඉහත රූප සටහනේ පෙන්වා ඇති පරිදි), ඔබේ සම්බන්ධතාවය අසාර්ථක වනු ඇත.
ඒ වෙනුවට, ඔබ පේනුගත කළ යුතුය Google Wifi ලක්ෂ්යය Nest Wifi රවුටරයේ හෝ ප්රාථමික wifi ලක්ෂ්යයේ පහළ ය.
නිවැරදි සැකසුම තේරුම් ගැනීමට පහත රූප සටහන බලන්න:
Modem–>Third-Party router–> ;Google Nest Wifi රවුටරය හෝ ප්රාථමික Wifi ලක්ෂ්යය–>Google Wifi ලක්ෂ්යය
නිගමනය
Google Wifi වැනි නව්ය දැල් පද්ධතියක් දෘඪ රැහැන්ගත කිරීම අමුතු දෙයක් විය හැකි නමුත්, එය තව දුරටත් වැඩි වනු ඇතඔබගේ නිවසේ අන්තර්ජාල පද්ධතියේ කාර්ය සාධනය. මීට අමතරව, එය ඔබගේ සියලු සම්බන්ධතා ගැටළු සඳහා හොඳම විසඳුම විය හැකිය, විශේෂයෙන් ඔබ විශාල නිවසක ජීවත් වන්නේ නම්.