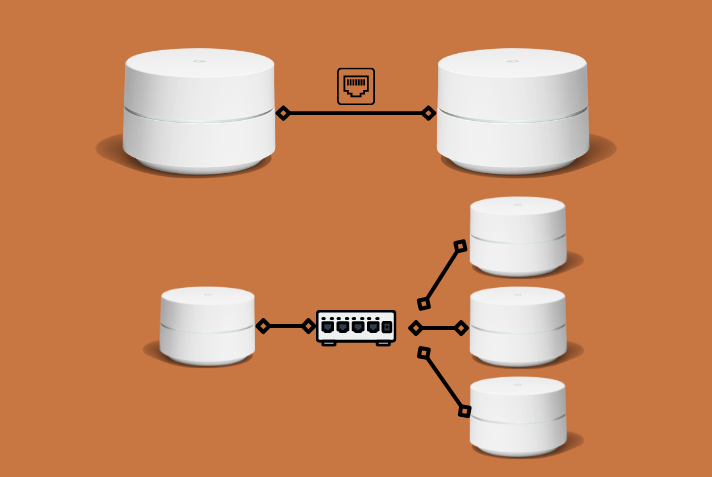Оглавление
Клиенты в основном предпочитают такие системы mesh wifi, как Google wifi, за их современные функции и систему беспроводной настройки. Мы все можем согласиться, что технология беспроводной настройки этих маршрутизаторов является их основным преимуществом.
Это объясняет, почему многие пользователи не знают о жестком подключении Google Wifi. Поскольку сама компания Google рекомендует использовать Google wifi с беспроводной технологией, клиенты не знают, как жестко подключить Google Wifi.
Если вы хотите изменить настройки Google Wifi с беспроводных на жесткие, продолжайте читать следующую статью.
Можно ли подключить Google Wifi жестко?
Да, вы можете жестко подключить Google Wifi.
Если просмотреть руководство и инструкции Google Wifi, можно предположить, что настроить его через ethernet очень сложно. Это не так, хотя Google не рекомендует подключать свои системы сетчатых маршрутизаторов жестко.
Смотрите также: Решение: Шлюз по умолчанию недоступен, Windows 10Согласно Google, основную точку доступа следует подключить к кабелю/розетке, а остальные точки доступа должны быть полностью беспроводными. Имейте в виду, что это предпочтительная настройка/расположение, предложенная Google.
К счастью, универсальная система Google Wifi позволяет настроить все дополнительные точки доступа через систему Ethernet.
Кроме того, вы получите лучшую пропускную способность, поскольку точки будут взаимодействовать через гигабитное Ethernet-соединение, а не по беспроводной сети.
Жесткое подключение Google Wifi может быть полезно в тех случаях, когда расстояние между основной точкой и точками доступа слишком велико.
В таких ситуациях, если вы не подключите свою систему сетчатого маршрутизатора жестко, то сила сигнала будет слабой и недостаточной.
Одним словом, жесткое подключение Google wifi окажет положительное влияние и обеспечит максимальную скорость соединения.
Как подключить Google Wifi?
Google Wifi и Google Nest Wifi известны тем, что являются беспроводными сетчатыми wifi-маршрутизаторами. К счастью, вы можете самостоятельно настроить параметры этих маршрутизаторов и подключить их к сети.
Выполните следующие шаги, чтобы подключить Google Wifi и Google Nest Wifi:
Соедините несколько точек Google Nest Wifi или Google Wifi вместе
Используя эти шаги, вы можете соединить различные точки Google wifi с проводной сетью Ethernet:
- Подключите порт LAN модема к порту доступа основной точки Google Wifi через проводную сеть Ethernet.
- Подключите порт LAN первичной точки Google Wifi к порту WAN или LAN Google Wifi через проводную сеть Ethernet.
Добавьте переключатель вниз по потоку от маршрутизатора Google Nest Wifi или основной точки Wifi
Коммутаторы - это сетевые устройства, которые позволяют подключать такие устройства, как принтеры и компьютеры. Эти коммутаторы работают как контроллеры и позволяют нескольким устройствам взаимодействовать, используя одно и то же интернет-соединение.
Помните, что вы можете подключать коммутаторы и точки Google wifi в любом порядке. Не забудьте также добавить нисходящий поток, поскольку он позволяет основным точкам Google wifi управлять точками wifi через проводной Ethernet.
Выполните следующие действия, чтобы добавить коммутатор вниз по течению:
- Подключите порт LAN модема к порту WAN основной точки Google Wifi через проводную сеть Ethernet.
- Свяжите порт LAN основной точки Wi-Fi с портом WAN коммутатора или подключите порт через проводную сеть Ethernet.
- Соедините порт LAN коммутатора с портом WAN точки Google wifi через проводной Ethernet.
Вы можете установить это соединение в этих порядках (->означает подключение через проводную сеть ethernet):
- Модем->Google Nest wifi роутер или Google Wifi основная точка->Коммутатор->Google Wifi точки.
- Модем->Google Nest wifi роутер или основная точка Google Wifi->Коммутатор->Google Nest wifi роутер или основная точка Google Wifi
- Модем->-;Google Nest wifi роутер или Google Wifi основная точка->-;Google Wifi точка->-;Коммутатор->-;Google Wifi точка->-;Google Wifi точка.
Добавьте сторонний маршрутизатор выше по течению от основной точки Wi-Fi
Вы также можете подключить маршрутизатор стороннего производителя в качестве коммутатора; это позволит вам сэкономить на покупке нового коммутатора.
Чтобы подключить маршрутизатор стороннего производителя в качестве коммутатора, выполните следующие действия:
- Подключите LAN-порт модема к WAN-порту стороннего производителя через проводную сеть Ethernet.
- Подключите порт LAN стороннего устройства к порту WAN основной точки Wifi через проводную сеть Ethernet.
- Подключите порт LAN Google Wifi к любому порту WAN Google Wifi через проводную сеть Ethernet.
Такое расположение может привести к двойной системе NAT, что может вызвать некоторые проблемы.
Чтобы устранить эти проблемы, необходимо перевести сторонний маршрутизатор в режим моста и отключить Wi-Fi стороннего маршрутизатора.
Ошибки, которых следует избегать
Чтобы успешно подключить Google Wifi, следует избегать следующих ошибок:
Подключение первичной точки Google Wifi к другим точкам в том же коммутаторе
Чтобы точка сетки работала, необходимо, чтобы точка Google Wifi находилась в подсети сетевых адресов основного маршрутизатора. Проще говоря, точка Wi-Fi должна быть подключена ниже по течению от основного маршрутизатора.
Следующая сетчатая система не будет работать, поскольку точка Google Wifi не может получить IP-адрес от основного маршрутизатора.
Основной маршрутизатор и точка Wifi получают IP-адреса от вышестоящего модема, что создает проблемы для ячеистой системы.
Модем->Коммутатор->Маршрутизатор или основная точка Wi-Fi ->Точка Google Wifi
Модем->сторонний маршрутизатор->коммутатор->Google Nest Wifi или основная точка Wi-Fi ->точка Google Wifi
Для правильной настройки основная точка Wifi должна быть подключена между модемом и коммутатором. Аналогично, вы можете подключить точку Wifi ниже по течению от маршрутизатора или основной точки Wifi.
Модем->Google Nest Wifi или основная точка Wifi ->Выключатель->Google Wifi точка.
Смотрите также: Как запретить автоматическое включение WiFi на iPhoneМодем->-;Коммутатор->-;Маршрутизатор или основная точка Wi-Fi ->-;Точка Google Wifi.
Подключение стороннего маршрутизатора к основной точке Wi-Fi Google
Если вы жестко подключите сторонний маршрутизатор, который не находится в режиме моста, ваши точки Google Wifi не смогут установить связь с основным маршрутизатором.
Это произойдет потому, что NAT стороннего маршрутизатора образует отдельную подсеть.
Для достижения наилучших результатов следует перевести сторонний маршрутизатор в режим моста, заменить его коммутатором или удалить из системы.
Посмотрите на следующую схему, чтобы получить представление о правильной настройке:
Модем->-;Google Nest Wifi или основная Wifi точка->-;Google Wifi точка.
Модем->Google Nest Wifi или основная точка Wifi ->Выключатель-> Google Wifi точка
Подключение точек Wi-Fi к одному и тому же маршрутизатору стороннего производителя
Модем->-;сторонний маршрутизатор->-;Google Nest Wifi Router или основная Wifi точка->-;Google Wifi точка
Если вы подключите основную точку Wi-Fi и другие точки Google Wi-Fi к одному и тому же маршрутизатору стороннего производителя (как показано на схеме выше), соединение не установится.
Вместо этого следует подключить точку Google Wifi ниже по течению от маршрутизатора Nest Wifi или точки Primary wifi.
Посмотрите на следующую схему, чтобы понять правильность настройки:
Модем->-;сторонний маршрутизатор->-;Google Nest Wifi Router или основная Wifi точка->-;Google Wifi точка
Заключение
Хотя жесткое подключение инновационной системы сетки, такой как Google Wifi, может показаться странным, оно все же повысит производительность вашей домашней интернет-системы. Кроме того, это может стать лучшим решением всех ваших проблем с подключением, особенно если вы живете в большом доме.