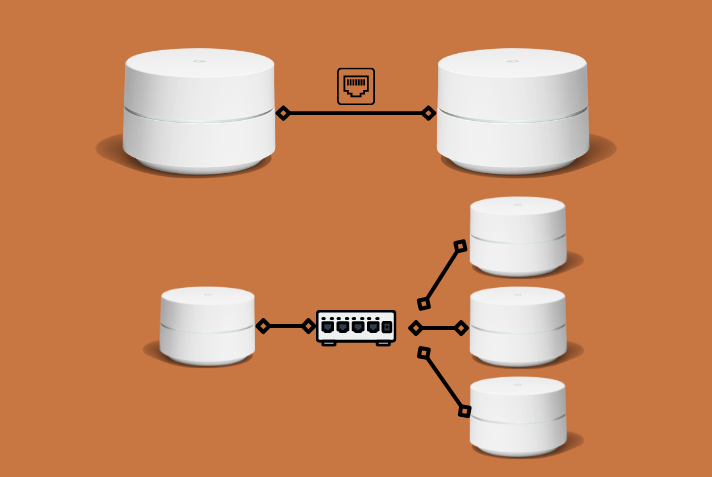Inhaltsverzeichnis
Die Kunden bevorzugen Mesh-WiFi-Systeme wie Google WiFi wegen ihrer modernen Funktionen und des drahtlosen Einrichtungssystems. Wir sind uns alle einig, dass die drahtlose Einrichtungstechnologie dieser Router ihr Hauptverkaufsargument ist.
Das erklärt, warum viele Nutzer nicht wissen, wie sie Google Wifi fest verkabeln können. Da Google selbst die Verwendung von Google Wifi mit drahtloser Technologie empfiehlt, wissen die Kunden nicht, wie sie Google Wifi fest verkabeln können.
Wenn Sie Ihre Google Wifi-Einstellungen von drahtlos auf festverdrahtet umstellen möchten, lesen Sie den folgenden Beitrag weiter.
Kann ich Google Wifi fest verkabeln?
Ja, Sie können Google Wifi fest verkabeln.
Wenn man das Handbuch und die Anleitungen von Google Wifi überfliegt, könnte man annehmen, dass die Einrichtung über Ethernet schwierig ist. Das ist nicht der Fall, obwohl es stimmt, dass Google nicht empfiehlt, seine Mesh-Router-Systeme fest zu verkabeln.
Laut Google sollten Sie den primären Zugangspunkt mit Kabel/Ethernet einrichten und die anderen Zugangspunkte vollständig drahtlos betreiben. Beachten Sie, dass dies die von Google vorgeschlagene bevorzugte Einstellung/Anordnung ist.
Glücklicherweise können Sie mit dem vielseitigen System von Google Wifi alle zusätzlichen Zugangspunkte über ein Ethernet-System einrichten.
Außerdem erhalten Sie einen besseren Durchsatz, da die Punkte über eine Gigabyte-Ethernet-Verbindung und nicht drahtlos kommunizieren.
Die feste Verkabelung von Google Wifi kann hilfreich sein, wenn die Entfernung zwischen dem Hauptpunkt und den Zugangspunkten zu groß ist.
Wenn Sie Ihr Mesh-Router-System in solchen Situationen nicht fest verdrahten, wird die Signalstärke schwach und unzureichend sein.
Kurz gesagt, die Festverdrahtung von Google wifi wird sich positiv auswirken und die Verbindungsgeschwindigkeit maximieren.
Wie kann man Google Wifi fest verkabeln?
Google Wifi und Google Nest Wifi sind als drahtlose Mesh-Wifi-Router bekannt. Glücklicherweise können Sie die Einstellungen dieser Router anpassen und sie selbst fest verkabeln.
Folgen Sie diesen Schritten, um Google Wifi und Google Nest Wifi fest zu verkabeln:
Verbinden Sie mehrere Google Nest Wifi oder Google Wifi Points miteinander
Mit diesen Schritten können Sie verschiedene Google-WiFi-Punkte mit kabelgebundenem Ethernet verbinden:
- Verbinden Sie den LAN-Anschluss Ihres Modems mit dem Zugriffsanschluss des primären Google Wifi-Punkts über kabelgebundenes Ethernet.
- Verbinden Sie den LAN-Anschluss des primären Google Wifi-Punkts mit dem WAN- oder LAN-Anschluss von Google Wifi über kabelgebundenes Ethernet.
Hinzufügen eines Schalters nach dem Google Nest Wifi Router oder primären Wifi-Punkt
Switches sind Netzwerkgeräte, die den Anschluss von Geräten wie Druckern und Computern ermöglichen. Diese Switches fungieren als Controller und ermöglichen die Kommunikation mehrerer Geräte über dieselbe Internetverbindung.
Denken Sie daran, dass Sie Switches und Google WiFi-Points in beliebiger Reihenfolge fest verkabeln können. Ebenso dürfen Sie nicht vergessen, Downstream hinzuzufügen, da dies den primären Google WiFi-Points ermöglicht, WiFi-Points über kabelgebundenes Ethernet zu verwalten.
Gehen Sie wie folgt vor, um einen Switch downstream hinzuzufügen:
- Verbinden Sie den LAN-Anschluss des Modems über kabelgebundenes Ethernet mit dem WAN-Anschluss des primären Google Wifi-Points.
- Verbinden Sie den LAN-Port des primären WLAN-Punkts mit dem WAN des Switches oder stellen Sie einen Uplink des Ports über kabelgebundenes Ethernet her.
- Verbinden Sie den LAN-Anschluss des Switches über kabelgebundenes Ethernet mit dem WAN-Anschluss des Google WiFi-Points.
Sie können diese Verbindung in diesen Aufträgen einstellen (->bedeutet eine Verbindung über kabelgebundenes Ethernet):
- Modem->Google Nest wifi router oder Google Wifi primary point->Switch->Google Wifi points.
- Modem->Google Nest wifi router oder Google Wifi primary point->Switch->Google Nest wifi router oder Google Wifi primary point
- Modem->Google Nest wifi router oder Google Wifi primary point->Google Wifi point->Switch->Google Wifi point->Google Wifi point.
Hinzufügen eines Drittanbieter-Routers vor dem primären Wifi-Punkt
Sie können auch einen Router eines Drittanbieters als Switch fest verdrahten; so sparen Sie die Kosten für einen neuen Switch.
Gehen Sie wie folgt vor, um einen Router eines Drittanbieters als Switch fest zu verkabeln:
Siehe auch: WiFi-Passwort von iPhone zu iPhone freigeben- Verbinden Sie den LAN-Anschluss des Modems mit dem WAN-Anschluss des Drittanbieters über ein kabelgebundenes Ethernet.
- Verbinden Sie den LAN-Anschluss des Drittanbieters über kabelgebundenes Ethernet mit dem WAN-Anschluss des primären Wifi-Points.
- Verbinden Sie den LAN-Anschluss von Google Wifi mit einem beliebigen WAN-Anschluss von Google Wifi über kabelgebundenes Ethernet.
Diese Anordnung kann zu einem doppelten NAT-System führen, das einige Probleme verursachen kann.
Um diese Probleme zu beheben, sollten Sie Ihren Drittanbieter-Router in den Bridge-Modus versetzen und das WLAN des Drittanbieter-Routers ausschalten.
Zu vermeidende Fehler
Um Google Wifi erfolgreich fest zu verkabeln, sollten Sie die folgenden Fehler vermeiden:
Verkabelung des primären Google Wifi-Punkts mit anderen Punkten desselben Schalters
Damit Ihr Mesh-Punkt funktioniert, sollten Sie den Google Wifi-Punkt im Netzwerkadressen-Subnetz des primären Routers halten. Einfach ausgedrückt: Der Wifi-Punkt sollte dem primären Router nachgeschaltet sein.
Das folgende Mesh-System wird nicht funktionieren, da der Google Wifi-Punkt keine IP-Adresse vom primären Router erhält.
Der primäre Router und der Wifi-Punkt erhalten IP-Adressen vom Upstream-Modem, was zu Problemen im Mesh-System führt.
Modem->Schalter->Router oder primärer Wifi-Punkt->Google Wifi-Punkt
Modem->Router eines Drittanbieters->Schalter->Google Nest Wifi oder primärer Wifi-Punkt->Google Wifi-Punkt
Für die korrekte Einstellung sollte Ihr primärer Wifi-Punkt zwischen Modem und Switch angeschlossen werden. Ebenso können Sie den Wifi-Punkt hinter dem Router oder dem primären Wifi-Punkt anschließen.
Modem->Google Nest Wifi oder primärer Wifi-Punkt->Schalter->Google Wifi-Punkt.
Modem->Switch->Router oder primärer Wifi-Punkt->Google Wifi-Punkt.
Verkabelung eines Routers eines Drittanbieters nach dem primären Wifi-Punkt von Google
Wenn Sie einen Router eines Drittanbieters fest verkabeln, der sich nicht im Bridge-Modus befindet, können Ihre Google Wifi Points nicht mit dem primären Router kommunizieren.
Dies geschieht, weil das NAT des Drittanbieter-Routers ein separates Subnetz bildet.
Um die besten Ergebnisse zu erzielen, sollten Sie den Router eines Drittanbieters in den Bridge-Modus versetzen, ihn durch einen Switch ersetzen oder ihn aus dem System entfernen.
Schauen Sie sich das folgende Diagramm an, um eine bessere Vorstellung vom richtigen Aufbau zu bekommen:
Modem->Google Nest Wifi oder primärer Wifi-Punkt->Google Wifi-Punkt.
Modem->Google Nest Wifi oder primärer Wifi-Punkt->Schalter-> Google Wifi-Punkt
Siehe auch: Behebung: IP-Kamera verbindet sich nicht mit dem WiFiVerkabelung von WLAN-Punkten mit demselben Router eines Drittanbieters
Modem->Drittanbieter-Router->Google Nest Wifi Router oder primärer Wifi-Punkt->Google Wifi-Punkt
Wenn Sie den primären WLAN-Punkt und andere Google-WLAN-Punkte fest mit demselben Router eines Drittanbieters verbinden (wie im obigen Diagramm dargestellt), wird Ihre Verbindung fehlschlagen.
Stattdessen sollten Sie den Google Wifi-Punkt hinter dem Nest Wifi-Router oder dem primären Wifi-Punkt anschließen.
Schauen Sie sich das folgende Diagramm an, um die richtige Einstellung zu verstehen:
Modem->Router eines Drittanbieters->Google Nest Wifi Router oder primärer Wifi-Punkt->Google Wifi-Punkt
Schlussfolgerung
Auch wenn die Festverdrahtung eines innovativen Mesh-Systems wie Google Wifi seltsam klingen mag, so wird sie doch die Leistung Ihres Heim-Internetsystems steigern und könnte die beste Lösung für all Ihre Verbindungsprobleme sein, vor allem wenn Sie in einem großen Haus wohnen.