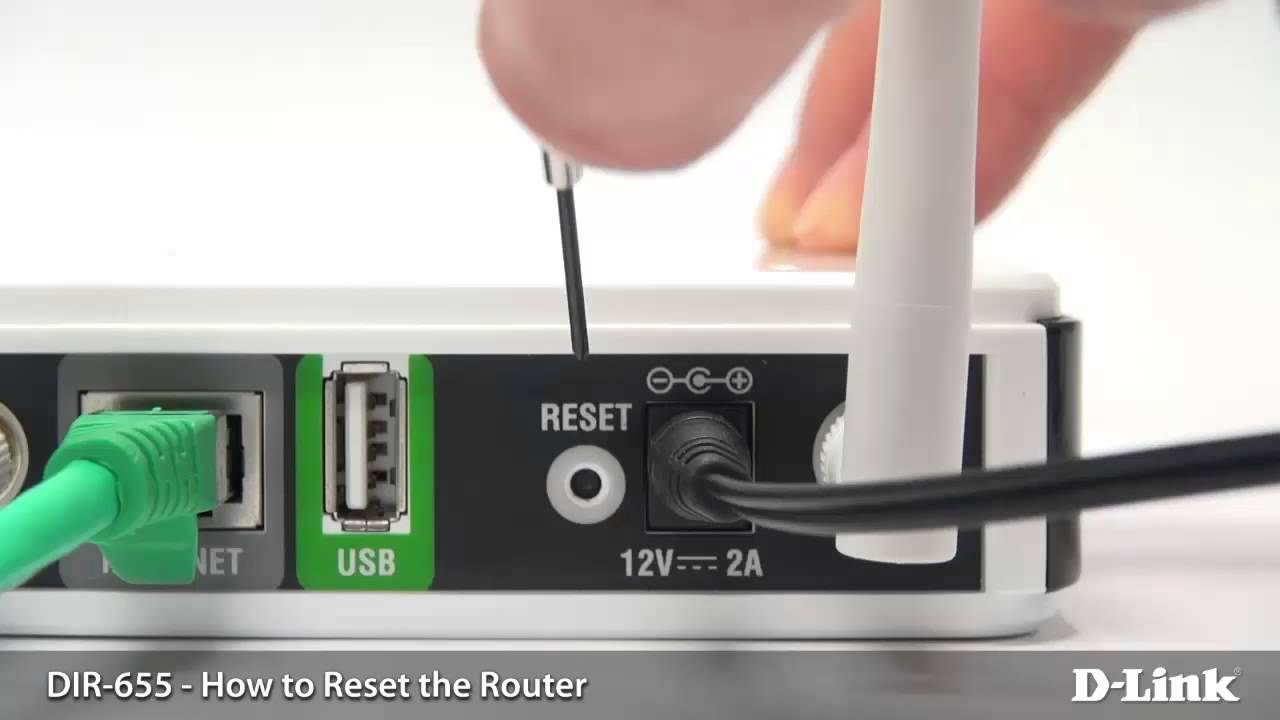ಪರಿವಿಡಿ
ಒಮ್ಮೆ ನಾವು ನಮ್ಮ ಹೋಮ್ ರೂಟರ್ ಅನ್ನು ಹೊಂದಿಸಿದರೆ, ನಾವು ಸಾಮಾನ್ಯವಾಗಿ ಅದರ ಬಗ್ಗೆ ಗಮನ ಹರಿಸುವುದಿಲ್ಲ-ಕನಿಷ್ಠ ನಮ್ಮ ಇಂಟರ್ನೆಟ್ನಲ್ಲಿ ಏನಾದರೂ ತಪ್ಪಾಗುವವರೆಗೆ. ನೀವು ಯಾವ ರೀತಿಯ ಸಮಸ್ಯೆಯನ್ನು ಹೊಂದಿದ್ದರೂ, ರೂಟರ್ ಮರುಹೊಂದಿಸುವಿಕೆಯು ಪರಿಣಾಮಕಾರಿ ಅಲ್ಪಾವಧಿಯ ಪರಿಹಾರವಾಗಿದೆ. ಮಾಲ್ವೇರ್ನೊಂದಿಗೆ ವ್ಯವಹರಿಸಲು ಇದು ಒಂದು ಗೋ-ಟು ವಿಧಾನವಾಗಿದೆ.
ನಿಮ್ಮ ರೂಟರ್ ಅನ್ನು ಮರುಹೊಂದಿಸುವ ಮೊದಲು ಅದು ನಿಮಗೆ ಸೂಕ್ತವಾಗಿದೆಯೇ ಎಂದು ನಿರ್ಧರಿಸಿ. ನಿಮ್ಮ ರೂಟರ್ ಅನ್ನು ಮರುಹೊಂದಿಸುವುದು ಹೇಗೆ ಮತ್ತು ಈ ಪೋಸ್ಟ್ನ ನಂತರ ಮತ್ತೆ ಪ್ರಾರಂಭಿಸುವುದು ಹೇಗೆ ಎಂಬುದರ ಕುರಿತು ನಾವು ಸಲಹೆಯನ್ನು ಸೇರಿಸುತ್ತೇವೆ.
ವಿಷಯಗಳ ಪಟ್ಟಿ
- ರೂಟರ್ ಎಂದರೇನು?
- ರೂಟರ್ನ ಸೂಚಕಗಳು ಕಾರ್ಯನಿರ್ವಹಿಸುತ್ತಿಲ್ಲ
- ವೈರ್ಲೆಸ್ ರೂಟರ್ ಅನ್ನು ರೀಬೂಟ್ ಮಾಡುವುದು ಹೇಗೆ
- ರೂಟರ್ ಅನ್ನು ರೀಬೂಟ್ ಮಾಡಲು ಹಂತಗಳನ್ನು ಅನುಸರಿಸಿ:
- ನಿಮ್ಮ ಇಂಟರ್ನೆಟ್ ಸಂಪರ್ಕವನ್ನು ಪರೀಕ್ಷಿಸುವುದು ಹೇಗೆ
- ವೈಫೈ ರೂಟರ್ ಅನ್ನು ಮರುಹೊಂದಿಸುವುದು ಹೇಗೆ
- ಫ್ಯಾಕ್ಟರಿ ಡೀಫಾಲ್ಟ್ ಸೆಟ್ಟಿಂಗ್ಗಳನ್ನು ಮರುಸ್ಥಾಪಿಸಲು ನಿಮ್ಮ ರೂಟರ್ ಅನ್ನು ಮರುಹೊಂದಿಸಲು ಹಂತಗಳನ್ನು ಅನುಸರಿಸಿ:
- ರೂಟರ್ ಅನ್ನು ಮರುಹೊಂದಿಸಿದ ನಂತರ ಏನು ಮಾಡಬೇಕು.
- ನಿಮ್ಮ ರೂಟರ್ನ ಭದ್ರತೆ
- ನಿಮ್ಮ ರೂಟರ್ ಅನ್ನು ಸುರಕ್ಷಿತಗೊಳಿಸಲು ಹಂತಗಳನ್ನು ಅನುಸರಿಸಿ:
ರೂಟರ್ ಎಂದರೇನು?
ರೌಟರ್ ಎನ್ನುವುದು ಕಂಪ್ಯೂಟರ್ ನೆಟ್ವರ್ಕ್ಗಳ ನಡುವಿನ ಮಾಧ್ಯಮವಾಗಿದ್ದು ಅದು ಡೇಟಾವನ್ನು ಸ್ವೀಕರಿಸುತ್ತದೆ ಮತ್ತು ಕಳುಹಿಸುತ್ತದೆ. ಸಾಧನಗಳು ರೂಟರ್ಗೆ ಡೇಟಾ ಪ್ಯಾಕೆಟ್ಗಳನ್ನು ಕಳುಹಿಸುತ್ತವೆ, ಇದು ಪ್ಯಾಕೆಟ್ಗಳನ್ನು ಗಮ್ಯಸ್ಥಾನಕ್ಕೆ ದಾರಿ ಮಾಡುತ್ತದೆ. ಮಾಹಿತಿಗಾಗಿ ಎಲ್ಲಿ ನೋಡಬೇಕೆಂದು ತಿಳಿಯಲು ರೂಟರ್ಗಳು ಆಗಾಗ್ಗೆ IP ವಿಳಾಸಗಳನ್ನು ಬಳಸುತ್ತವೆ; ನೆಟ್ವರ್ಕ್ ನಿರ್ವಾಹಕರು ಟ್ರೇಸೆರೂಟ್ ಎಂಬ ನೆಟ್ವರ್ಕ್ ಉಪಕರಣವನ್ನು ಸಹ ಬಳಸುತ್ತಾರೆ, ಪ್ಯಾಕೆಟ್ ತನ್ನ ಗಮ್ಯಸ್ಥಾನವನ್ನು ತಲುಪಲು ತೆಗೆದುಕೊಂಡ ಹಾಪ್ಗಳ ಸಂಖ್ಯೆಯನ್ನು ಪತ್ತೆಹಚ್ಚಲು ಬಳಸಲಾಗುವ ಕಮಾಂಡ್ ಲೈನ್.
ನಿಮ್ಮ ಕಂಪ್ಯೂಟರ್ಗಳು ಸಂಪರ್ಕಿಸಲು ರೂಟರ್ಗಳನ್ನು ಬಳಸಬಹುದುಇಂಟರ್ನೆಟ್ಗೆ ಮತ್ತು ಸರ್ವರ್ಗಳಿಂದ ಫೈಲ್ಗಳನ್ನು ಡೌನ್ಲೋಡ್ ಮಾಡಿ. ಹೆಚ್ಚುವರಿಯಾಗಿ, ಮಾಹಿತಿಯು ಮೂಲ ವಿನಂತಿಸುವವರಿಗೆ ಹಿಂತಿರುಗುತ್ತದೆ ಎಂದು ಖಚಿತಪಡಿಸುತ್ತದೆ.
ರೂಟರ್ ಕಾರ್ಯನಿರ್ವಹಿಸುತ್ತಿಲ್ಲ ಎಂದು ಸೂಚಕಗಳು
ರೂಟರ್ ಅನ್ನು ಮರುಹೊಂದಿಸುವ ಮೊದಲು ರೂಟರ್ನ ಪ್ರಾಥಮಿಕ ಮೌಲ್ಯಮಾಪನವನ್ನು ಮಾಡುವುದು ಮೊದಲ ಹಂತವಾಗಿದೆ. ರೂಟರ್ ಕೆಲಸ ಮಾಡುವುದನ್ನು ತಡೆಯುವುದನ್ನು ನಾವು ನಿರ್ಧರಿಸಬೇಕಾಗಿದೆ.
ಸಹ ನೋಡಿ: ವೈಫೈಗೆ ಸಂಪರ್ಕಗೊಳ್ಳದ ಕಿಂಡಲ್ ಅನ್ನು ಹೇಗೆ ಸರಿಪಡಿಸುವುದುರೂಟರ್ನ ಸೂಚಕಗಳು ಕಾರ್ಯನಿರ್ವಹಿಸುವುದನ್ನು ನಿಲ್ಲಿಸಿದೆಯೇ ಎಂದು ಪರಿಶೀಲಿಸಲು ಇಂಟರ್ನೆಟ್ ಲೈಟ್ ಅನ್ನು ವೀಕ್ಷಿಸುವುದು. ಇಂಟರ್ನೆಟ್ ಲೈಟ್ ಸತತವಾಗಿ ಮಿಟುಕಿಸುತ್ತಿದ್ದರೆ, ಇಂಟರ್ನೆಟ್ನಲ್ಲಿ ಸಮಸ್ಯೆ ಇದೆ, ಇದು Wi-Fi ಸಿಗ್ನಲ್ನಲ್ಲಿ ಅಡ್ಡ ಪರಿಣಾಮವನ್ನು ಬೀರುತ್ತದೆ. ಇದಲ್ಲದೆ, ನಾವು ಪವರ್ ಲೈಟ್ ಮತ್ತು ರೂಟರ್ ಮಿಟುಕಿಸುತ್ತಿದ್ದರೆ ಅಥವಾ ಕೆಂಪು ಬಣ್ಣದಲ್ಲಿದ್ದರೆ ವಿದ್ಯುತ್ ಸ್ವೀಕರಿಸುತ್ತಿಲ್ಲ ಎಂದು ತೋರಿಸುವ ಸೂಚಕಗಳನ್ನು ವೀಕ್ಷಿಸಬೇಕಾಗಿದೆ.
ವೈರ್ಲೆಸ್ ರೂಟರ್ ಅನ್ನು ರೀಬೂಟ್ ಮಾಡುವುದು ಹೇಗೆ
ನೀವು ಏನಾದರೂ ನಂಬಿದರೆ ನಿಮ್ಮ ನೆಟ್ವರ್ಕ್ನಲ್ಲಿ ತಪ್ಪಾಗಿದೆ, ನಿಮ್ಮ ರೂಟರ್ ಅನ್ನು ಮರುಪ್ರಾರಂಭಿಸಿ. ಬಹುಶಃ ನಿಮ್ಮ ಮೆಚ್ಚಿನ ಅಪ್ಲಿಕೇಶನ್ ಮಧ್ಯದಲ್ಲಿ ವಿರಾಮಗೊಳಿಸುತ್ತದೆ, ವೆಬ್ ಪುಟಗಳು ಲೋಡ್ ಆಗುವುದಿಲ್ಲ ಅಥವಾ ನಿಮ್ಮ ಸ್ಮಾರ್ಟ್ ಸ್ಪೀಕರ್ಗಳು ಸಂಗೀತವನ್ನು ಪ್ಲೇ ಮಾಡುವುದನ್ನು ಥಟ್ಟನೆ ನಿಲ್ಲಿಸಬಹುದು. ಮರುಪ್ರಾರಂಭಿಸಿದ ನಂತರ ರೂಟರ್ ತಣ್ಣಗಾಗಬಹುದು ಮತ್ತು ಅದರ ಮೆಮೊರಿಯನ್ನು ತೆರವುಗೊಳಿಸಬಹುದು.
ರೂಟರ್ ಅನ್ನು ರೀಬೂಟ್ ಮಾಡಲು ಹಂತಗಳನ್ನು ಅನುಸರಿಸಿ:
- ರೂಟರ್, ಮೋಡೆಮ್ ಅಥವಾ ಸ್ವಿಚ್ಗಳಂತಹ ಯಾವುದೇ ಇತರ ನೆಟ್ವರ್ಕ್ ಸಾಧನವನ್ನು ಅನ್ಪ್ಲಗ್ ಮಾಡಿ , ಪವರ್ ಔಟ್ಲೆಟ್ನಿಂದ.
- ಕನಿಷ್ಠ 30 ಸೆಕೆಂಡುಗಳ ಕಾಲ ನಿರೀಕ್ಷಿಸಿ. ಇದು ಸಂಗ್ರಹವನ್ನು ರಿಫ್ರೆಶ್ ಮಾಡಲು ಮತ್ತು ಸ್ವಚ್ಛಗೊಳಿಸಲು ಸಾಧನವನ್ನು ಅನುಮತಿಸುತ್ತದೆ, ಇದನ್ನು ಸಾಮಾನ್ಯವಾಗಿ ಪವರ್ ಸೈಕಲ್ ಎಂದು ಕರೆಯಲಾಗುತ್ತದೆ.
- ಮೋಡೆಮ್ ಅನ್ನು ಮತ್ತೆ ಪ್ಲಗ್ ಇನ್ ಮಾಡಲಾಗಿದೆಯೇ ಎಂದು ಖಚಿತಪಡಿಸಿಕೊಳ್ಳಿ ಮತ್ತು ವಿದ್ಯುತ್ ತೋರಿಸದಿದ್ದರೆ, ಪವರ್ ಅನ್ನು ಒತ್ತಿರಿಬಟನ್.
- ಒಮ್ಮೆ ಮೋಡೆಮ್ ಅನ್ನು ಪ್ಲಗ್ ಇನ್ ಮಾಡಿದ ನಂತರ, 1 ನಿಮಿಷ ನಿರೀಕ್ಷಿಸಿ; ನಂತರ, ನೀವು ರೂಟರ್ ಅನ್ನು ಪ್ಲಗ್ ಇನ್ ಮಾಡಬಹುದು.
- ಎರಡು ನಿಮಿಷಗಳ ಕಾಲ ನಿರೀಕ್ಷಿಸಿ. ಪರಿಣಾಮವಾಗಿ, ರೂಟರ್ ಅನ್ನು ಪ್ರಾರಂಭಿಸಲು ಸಮಯವಿದೆ. ಹೆಚ್ಚುವರಿಯಾಗಿ, ಹೊಸದಾಗಿ ನಿಯೋಜಿಸಲಾದ IP ವಿಳಾಸಗಳನ್ನು PC ಗಳು, ಸ್ಮಾರ್ಟ್ಫೋನ್ಗಳು ಮತ್ತು ಇನ್ನೊಂದು ನೆಟ್ವರ್ಕ್-ಸಂಪರ್ಕಿತ ಸಾಧನಕ್ಕೆ ರೂಟರ್ನ DHCP ಸೇವೆಯ ಮೂಲಕ ಹಂಚಲು ಸಮಯವನ್ನು ನೀಡುತ್ತದೆ.
- ನಿಮ್ಮ ಇಂಟರ್ನೆಟ್ ಸಂಪರ್ಕವನ್ನು ಪರಿಶೀಲಿಸುವ ಮೊದಲು, ನಿಮ್ಮ ಎಲ್ಲಾ ಪ್ಯಾನಲ್ ಲೈಟ್ಗಳು ನಿಮ್ಮ ಮೇಲೆ ಇರುವವರೆಗೆ ನಿರೀಕ್ಷಿಸಿ ಕೇಬಲ್ ಮೋಡೆಮ್ ಹಸಿರು ಬಣ್ಣಕ್ಕೆ ತಿರುಗುತ್ತದೆ.
ನಿಮ್ಮ ಇಂಟರ್ನೆಟ್ ಸಂಪರ್ಕವನ್ನು ಹೇಗೆ ಪರೀಕ್ಷಿಸುವುದು
- ನಿಮ್ಮ IP ವಿಳಾಸದಲ್ಲಿ ಪಿಂಗ್ ಪರೀಕ್ಷೆಯನ್ನು ಮಾಡುವ ಮೂಲಕ ನಿಮ್ಮ ಇಂಟರ್ನೆಟ್ ಸಂಪರ್ಕದ ಸಂಪರ್ಕವನ್ನು ನೀವು ಮತ್ತಷ್ಟು ಪರೀಕ್ಷಿಸಬಹುದು website.
- ನಿಮ್ಮ ಹೋಮ್ ನೆಟ್ವರ್ಕ್ನ ವೇಗ ಪರೀಕ್ಷೆಯನ್ನು ಮಾಡುವ ಮೂಲಕ ನೀವು ಹೆಚ್ಚಿನ ಪರೀಕ್ಷೆಗಳನ್ನು ಮಾಡಬಹುದು. ನಿಮ್ಮ ಇಂಟರ್ನೆಟ್ ಸೇವಾ ಪೂರೈಕೆದಾರರಿಂದ (ISP) ನೀವು ಎಷ್ಟು ಪಡೆಯುತ್ತಿರುವಿರಿ ಮತ್ತು ನಿಮ್ಮ ವೈರ್ಲೆಸ್ ನೆಟ್ವರ್ಕ್ನ ಬಲವನ್ನು ಇದು ಸೂಚಿಸುತ್ತದೆ.
ನಿಮ್ಮ ಹೋಮ್ ನೆಟ್ವರ್ಕ್ನಲ್ಲಿ ನೀವು ಇನ್ನೂ ಸಮಸ್ಯೆಗಳನ್ನು ಹೊಂದಿದ್ದರೆ, ನಿಮ್ಮ ಇಂಟರ್ನೆಟ್ ಅನ್ನು ಸಂಪರ್ಕಿಸುವುದು ಸೂಕ್ತವಾಗಿದೆ ಸೇವಾ ಪೂರೈಕೆದಾರರು (ISP), ನಿಮ್ಮ ನೆಟ್ವರ್ಕ್ ಸಮಸ್ಯೆಗಳಲ್ಲಿ ನಿಮಗೆ ಸಹಾಯ ಮಾಡುವವರು; ಅವರು ಬಲವಾದ ವೈ ಫೈ ಸಿಗ್ನಲ್ನೊಂದಿಗೆ ರೂಟರ್ನೊಂದಿಗೆ ಬದಲಿಯನ್ನು ನೀಡಬಹುದು.
ವೈಫೈ ರೂಟರ್ ಅನ್ನು ಮರುಹೊಂದಿಸುವುದು ಹೇಗೆ
ಈಗ, ರೀಸೆಟ್ ಮತ್ತು ರೀಬೂಟ್ ನಡುವೆ ವ್ಯತ್ಯಾಸವಿದೆ. ರೀಬೂಟ್ ರೂಟರ್ ಮತ್ತು ಮೋಡೆಮ್ ಅನ್ನು ಮಾತ್ರ ಮರುಪ್ರಾರಂಭಿಸುತ್ತದೆ ಮತ್ತು ಯಾವುದೇ ಸೆಟ್ಟಿಂಗ್ಗಳನ್ನು ಬದಲಾಯಿಸಲಾಗುವುದಿಲ್ಲ. ಇದಕ್ಕೆ ವ್ಯತಿರಿಕ್ತವಾಗಿ, ಮರುಹೊಂದಿಸುವ ರೂಟರ್ ಎಂದರೆ ರೂಟರ್ ಸಂಪೂರ್ಣವಾಗಿ ಅಳಿಸಿಹೋಗುತ್ತದೆ ಎಂದು ಅರ್ಥ.
ಆದ್ದರಿಂದ ಮೂಲಭೂತವಾಗಿ, ಇದು ನಿಮ್ಮ ರೂಟರ್ನ ಫ್ಯಾಕ್ಟರಿ ರೀಸೆಟ್ ಆಗಿದೆ, ಅದು ಅಳಿಸಿಹೋಗುತ್ತದೆನಿಮ್ಮ ಎಲ್ಲಾ ಕಸ್ಟಮೈಸ್ ಮಾಡಿದ ಸೆಟ್ಟಿಂಗ್ಗಳು; ನಿಮ್ಮ ನೆಟ್ವರ್ಕ್ ಹೆಸರು ಮತ್ತು ಪಾಸ್ವರ್ಡ್ ಅನ್ನು ಫ್ಯಾಕ್ಟರಿ ಸೆಟ್ಟಿಂಗ್ಗಳಿಗೆ ಮರುಹೊಂದಿಸಲಾಗುತ್ತದೆ, ನೆಟ್ವರ್ಕ್ ಹೆಸರುಗಳು ಮತ್ತು ನೀವು ರಚಿಸಿದ ಪಾಸ್ವರ್ಡ್ ಸೇರಿದಂತೆ ಉಳಿಸಿದ ವೈ ಫೈ ಸೆಟ್ಟಿಂಗ್ಗಳನ್ನು ಅಳಿಸಲಾಗುತ್ತದೆ ಮತ್ತು ನಿಮ್ಮ ರೂಟರ್ ಅನ್ನು ಮರು-ಕಾನ್ಫಿಗರ್ ಮಾಡುವವರೆಗೆ ನಿಮ್ಮ ವೈಫೈ ನೆಟ್ವರ್ಕ್ ಪ್ರವೇಶಿಸಲಾಗುವುದಿಲ್ಲ.
ನಿಮ್ಮ ಪಾಸ್ವರ್ಡ್ ಅನ್ನು ನೀವು ಮರೆತಾಗ, ರೂಟರ್ ಅನ್ನು ಪ್ರವೇಶಿಸಲು ಸಾಧ್ಯವಾಗದಿದ್ದಾಗ ಅಥವಾ ಮೊದಲಿನಿಂದ ಪ್ರಾರಂಭಿಸಲು ಬಯಸಿದಾಗ ಮಾತ್ರ ನಿಮ್ಮ ರೂಟರ್ ಅನ್ನು ಫ್ಯಾಕ್ಟರಿ ಡೀಫಾಲ್ಟ್ ಸೆಟ್ಟಿಂಗ್ಗಳಿಗೆ ಮರುಹೊಂದಿಸಲು ನೀವು ಬಯಸುತ್ತೀರಿ.
ಸಹ ನೋಡಿ: ಐಫೋನ್ನಲ್ಲಿ ಪಾಸ್ವರ್ಡ್ ಇಲ್ಲದೆ ವೈಫೈಗೆ ಹೇಗೆ ಸಂಪರ್ಕಿಸುವುದುಫ್ಯಾಕ್ಟರಿ ಡೀಫಾಲ್ಟ್ ಅನ್ನು ಮರುಸ್ಥಾಪಿಸಲು ನಿಮ್ಮ ರೂಟರ್ ಅನ್ನು ಮರುಹೊಂದಿಸಲು ಹಂತಗಳನ್ನು ಅನುಸರಿಸಿ ಸೆಟ್ಟಿಂಗ್ಗಳು:
- ರೂಟರ್ ಆನ್ ಆಗಿದೆಯೇ ಎಂದು ಖಚಿತಪಡಿಸಿಕೊಳ್ಳಿ ಮತ್ತು ಮರುಹೊಂದಿಸುವ ಬಟನ್ಗಾಗಿ ರೂಟರ್ನ ಬದಿಯನ್ನು ಪರಿಶೀಲಿಸಿ. ಮರುಹೊಂದಿಸುವ ಬಟನ್ ಹಿಂಭಾಗದಲ್ಲಿ ಅಥವಾ ಕೆಳಭಾಗದಲ್ಲಿರುತ್ತದೆ.
- ಮರುಹೊಂದಿಸುವ ಬಟನ್ ಅನ್ನು 30 ಸೆಕೆಂಡುಗಳ ಕಾಲ ಹಿಡಿದುಕೊಳ್ಳಿ.
- ಮರುಹೊಂದಿಸುವ ಬಟನ್ ಅನ್ನು ಬಿಡುಗಡೆ ಮಾಡಿ ಮತ್ತು ರೂಟರ್ ಸಂಪೂರ್ಣವಾಗಿ ಮರುಹೊಂದಿಸಲು ಮತ್ತು ಮತ್ತೆ ಪವರ್ ಆನ್ ಆಗುವವರೆಗೆ ಕಾಯಿರಿ.
ರೂಟರ್ ಅನ್ನು ಮರುಹೊಂದಿಸಿದ ನಂತರ ಏನು ಮಾಡಬೇಕು.
- ನಿಮ್ಮ ಇಂಟರ್ನೆಟ್ ಸೇವಾ ಪೂರೈಕೆದಾರರನ್ನು ಅವಲಂಬಿಸಿ, ನಿಮ್ಮ ರೂಟರ್ನ IP ವಿಳಾಸವನ್ನು ಹುಡುಕಿ. ಇಂಟರ್ನೆಟ್ ಸೇವಾ ಪೂರೈಕೆದಾರರ IP ವಿಳಾಸವನ್ನು ಹುಡುಕುವ ಮೂಲಕ ನೀವು ಆನ್ಲೈನ್ನಲ್ಲಿ ಪರಿಶೀಲಿಸಬಹುದು.
- ನಿಮ್ಮ ರೂಟರ್ನ ಬಳಕೆದಾರಹೆಸರು ಮತ್ತು ಪಾಸ್ವರ್ಡ್ ಅನ್ನು ಹುಡುಕಿ; ನಿಮ್ಮ ರೂಟರ್ನ ಹಿಂಭಾಗದಿಂದ ನೀವು ವಿವರಗಳನ್ನು ಪತ್ತೆ ಮಾಡಬಹುದು.
- ವೆಬ್ ಬ್ರೌಸರ್ನಲ್ಲಿ IP ವಿಳಾಸವನ್ನು ಟೈಪ್ ಮಾಡಿ
- ನಿಮ್ಮ ರೂಟರ್ನ ಬಳಕೆದಾರಹೆಸರು ಮತ್ತು ಪಾಸ್ವರ್ಡ್ ಅನ್ನು ನಮೂದಿಸಿ.
- ನಂತರ ನೀವು ಲಾಗ್ ಆಗುತ್ತೀರಿ ನಿರ್ವಾಹಕ ಪುಟದಲ್ಲಿ ಮತ್ತು ನಿಮ್ಮ ರೂಟರ್ನ ಕಸ್ಟಮ್ ಸೆಟ್ಟಿಂಗ್ಗಳನ್ನು ಮರು-ಕಾನ್ಫಿಗರ್ ಮಾಡಲಾಗಿದೆ, ಫರ್ಮ್ವೇರ್ ನವೀಕೃತವಾಗಿದೆ ಮತ್ತು ವೈರ್ಲೆಸ್ ಅನ್ನು ವೀಕ್ಷಿಸಿಸೆಟ್ಟಿಂಗ್ಗಳು.
ನಿಮ್ಮ ರೂಟರ್ನ ಭದ್ರತೆ
ರೂಟರ್ನ ಸುರಕ್ಷತೆಯು ನಿಮ್ಮ ಅತ್ಯಂತ ಆದ್ಯತೆಯಾಗಿರುವುದು ಮುಖ್ಯ. ಸ್ಥಳದಲ್ಲಿ ಯಾವುದೇ ಭದ್ರತೆ ಇಲ್ಲದಿದ್ದರೆ, ರೂಟರ್ ಅಪರಾಧಿಗಳಿಂದ ಸೈಬರ್ ದಾಳಿಗೆ ಗುರಿಯಾಗಬಹುದು.
ನಿಮ್ಮ ರೂಟರ್ ಅನ್ನು ಸುರಕ್ಷಿತವಾಗಿರಿಸಲು ಹಂತಗಳನ್ನು ಅನುಸರಿಸಿ:
- ನಿಮ್ಮ ರೂಟರ್ಗಾಗಿ ನೀವು ನೋಡುತ್ತಿರುವಿರಿ ಎಂದು ಖಚಿತಪಡಿಸಿಕೊಳ್ಳಿ ಫರ್ಮ್ವೇರ್ ಅಪ್ಡೇಟ್ ಮಾಡುತ್ತದೆ ಮತ್ತು ನಿಮ್ಮ ರೂಟರ್ನ ಫರ್ಮ್ವೇರ್ ಅನ್ನು ನಿಯಮಿತವಾಗಿ ನವೀಕರಿಸುತ್ತದೆ, ಏಕೆಂದರೆ ಇದು ರೂಟರ್ನಲ್ಲಿ ಯಾವುದೇ ಹಿಂದಿನ ದೋಷಗಳನ್ನು ತೇಪೆ ಮಾಡುತ್ತದೆ.
- ನಿಮ್ಮ ರೂಟರ್ನ ಪಾಸ್ವರ್ಡ್ ಪಾಸ್ವರ್ಡ್ ಭದ್ರತಾ ಮಾರ್ಗಸೂಚಿಯನ್ನು ಅನುಸರಿಸುತ್ತದೆ ಎಂದು ಖಚಿತಪಡಿಸಿಕೊಳ್ಳಿ, ಇದು 12 ಅಕ್ಷರಗಳು, ದೊಡ್ಡ ಅಕ್ಷರಗಳ ಸಂಯೋಜನೆ, ಸಣ್ಣ ಅಕ್ಷರಗಳು, ಸಂಖ್ಯೆಗಳು ಮತ್ತು ಚಿಹ್ನೆಗಳು, ಮತ್ತು ಸಾಮಾನ್ಯ ಪದವಲ್ಲ.
- ವೈರ್ಲೆಸ್ ರೂಟರ್ಗಳಿಗಾಗಿ ಸಾಮಾನ್ಯವಾಗಿ ಬಳಸುವ ನೆಟ್ವರ್ಕ್ ಭದ್ರತಾ ತಂತ್ರಜ್ಞಾನವಾದ WPA2 ಅನ್ನು ಬಳಸಿ.
ಈ ಲೇಖನವು ನಿಮಗೆ ಸಹಾಯಕವಾಗಿದೆಯೆಂದು ನೀವು ಕಂಡುಕೊಂಡಿದ್ದರೆ, ದಯವಿಟ್ಟು ವಿತರಿಸಲಾದ ಇತ್ತೀಚಿನ ತಂತ್ರಜ್ಞಾನ ಸುದ್ದಿಗಳಿಗಾಗಿ ಟ್ಯೂನ್ ಮಾಡಿ.