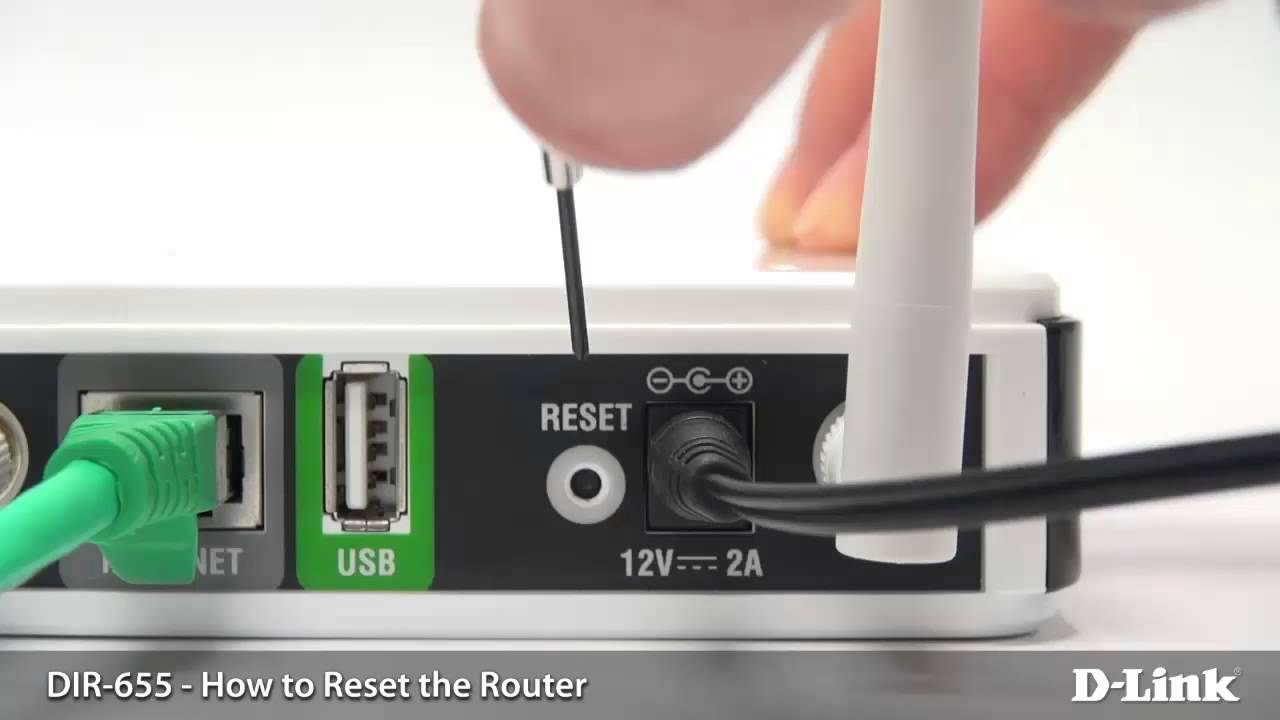فہرست کا خانہ
ایک بار جب ہم اپنا ہوم راؤٹر سیٹ کر لیتے ہیں، تو ہم عام طور پر اس پر کوئی توجہ نہیں دیتے — کم از کم اس وقت تک نہیں جب تک کہ ہمارے انٹرنیٹ میں کچھ غلط نہ ہو جائے۔ اس سے کوئی فرق نہیں پڑتا ہے کہ آپ کو کس قسم کا مسئلہ درپیش ہے، راؤٹر کو دوبارہ ترتیب دینا ایک مؤثر قلیل مدتی حل ہوسکتا ہے۔ یہ میلویئر سے نمٹنے کے لیے جانے والا طریقہ بھی ہے۔
اپنے راؤٹر کو دوبارہ ترتیب دینے سے پہلے اس بات کا تعین کریں کہ آیا یہ آپ کے لیے مناسب ہے۔ ہم آپ کے راؤٹر کو دوبارہ ترتیب دینے اور اس پوسٹ کے بعد دوبارہ شروع کرنے کے بارے میں مشورہ شامل کرتے ہیں۔
مشمولات کا جدول
- روٹر کیا ہے؟
- انڈیکیٹرز کہ راؤٹر کیا ہے کام نہیں کر رہا ہے
- وائرلیس راؤٹر کو کیسے ریبوٹ کریں
- روٹر کو ریبوٹ کرنے کے لیے ان مراحل پر عمل کریں:
- اپنے انٹرنیٹ کنکشن کی جانچ کیسے کریں
- وائی فائی راؤٹر کو کیسے ری سیٹ کریں
- فیکٹری ڈیفالٹ سیٹنگز کو بحال کرنے کے لیے اپنے راؤٹر کو ری سیٹ کرنے کے لیے اقدامات پر عمل کریں:
- روٹر کو ری سیٹ کرنے کے بعد کیا کرنا ہے۔
- اپنے راؤٹر کی حفاظت
- اپنے راؤٹر کو محفوظ بنانے کے لیے اقدامات پر عمل کریں:
راؤٹر کیا ہے؟
ایک روٹر کمپیوٹر نیٹ ورکس کے درمیان ایک ذریعہ ہے جو ڈیٹا وصول کرتا ہے اور بھیجتا ہے۔ ڈیوائسز ڈیٹا پیکٹ کو روٹر پر بھیجتی ہیں، جو پیکٹوں کو منزل تک پہنچاتی ہے۔ راؤٹرز اکثر یہ جاننے کے لیے IP پتے استعمال کرتے ہیں کہ معلومات کہاں تلاش کرنی ہے۔ نیٹ ورک ایڈمنسٹریٹرز ٹریسروٹ نامی نیٹ ورک ٹول کا بھی استعمال کرتے ہیں، ایک کمانڈ لائن جو پیکٹ کو اس کی منزل تک پہنچنے کے لیے لیے جانے والے ہاپس کی تعداد کا پتہ لگانے کے لیے استعمال ہوتی ہے۔
آپ کے کمپیوٹرز روٹرز کا استعمال کر سکتے ہیںانٹرنیٹ پر اور سرورز سے فائلیں ڈاؤن لوڈ کریں۔ مزید برآں، یہ یقینی بناتا ہے کہ معلومات اصل درخواست گزار کو واپس آجائے۔
اشارے کہ راؤٹر کام نہیں کر رہا ہے
راؤٹر کو دوبارہ ترتیب دینے سے پہلے پہلا قدم روٹر کا ابتدائی جائزہ لینا ہے۔ ہمیں اس بات کا تعین کرنے کی ضرورت ہے کہ کس چیز نے راؤٹر کو کام کرنے سے روکا ہے۔
یہ چیک کرنے کے لیے کہ آیا راؤٹر کے اشارے کام کرنا بند کر چکے ہیں انٹرنیٹ لائٹ کو دیکھ کر۔ اگر انٹرنیٹ کی روشنی مسلسل ٹمٹماتی رہتی ہے، تو انٹرنیٹ میں کوئی مسئلہ ہے، جس کا وائی فائی سگنل پر ٹرانسورس اثر پڑتا ہے۔ مزید برآں، ہمیں پاور لائٹ اور اشارے دیکھنے کی ضرورت ہے جو یہ ظاہر کرتے ہیں کہ اگر روٹر پلک جھپک رہا ہے یا سرخ ہے تو اسے پاور نہیں مل رہی ہے۔
وائرلیس راؤٹر کو کیسے ریبوٹ کریں
اگر آپ کو یقین ہے کہ کچھ ہے آپ کے نیٹ ورک کے ساتھ غلط ہے، اپنے روٹر کو دوبارہ شروع کریں. شاید آپ کی پسندیدہ ایپ درمیان میں رک جائے، ویب صفحات لوڈ نہیں ہوں گے، یا آپ کے سمارٹ اسپیکر اچانک موسیقی بجانا بند کر دیں۔ ری سٹارٹ ہونے کے بعد راؤٹر ٹھنڈا ہو سکتا ہے اور اس کی میموری کو صاف کر سکتا ہے۔
روٹر کو ریبوٹ کرنے کے لیے ان اقدامات پر عمل کریں:
- روٹر، موڈیم، یا کسی دوسرے نیٹ ورک ڈیوائس کو ان پلگ کریں، جیسے سوئچز ، پاور آؤٹ لیٹ سے۔
- کم از کم 30 سیکنڈ انتظار کریں۔ یہ آلہ کو کیش کو تازہ کرنے اور صاف کرنے کی اجازت دے گا، جسے اکثر پاور سائیکل کہا جاتا ہے۔
- اس بات کو یقینی بنائیں کہ موڈیم واپس پلگ ان ہے، اور اگر پاور دکھائی نہیں دیتی ہے تو پاور کو دبائیںبٹن۔
- ایک بار موڈیم لگ جانے کے بعد، 1 منٹ انتظار کریں۔ پھر، آپ راؤٹر میں پلگ ان کر سکتے ہیں۔
- دو منٹ انتظار کریں۔ نتیجے کے طور پر، روٹر کو شروع کرنے کا وقت ہے. مزید برآں، یہ نئے تفویض کردہ IP پتوں کو پی سی، اسمارٹ فونز، اور نیٹ ورک سے منسلک دوسرے ڈیوائس کے لیے راؤٹر کی DHCP سروس کے ذریعے مختص کیے جانے کا وقت دیتا ہے۔
- اپنا انٹرنیٹ کنکشن چیک کرنے سے پہلے، اپنے تمام پینل لائٹ ہونے تک انتظار کریں۔ کیبل موڈیم سبز ہو جاتا ہے۔
اپنے انٹرنیٹ کنکشن کی جانچ کیسے کریں
- آپ اپنے آئی پی ایڈریس پر پنگ ٹیسٹ کر کے اپنے انٹرنیٹ کنکشن کی کنیکٹیویٹی کو مزید جانچ سکتے ہیں۔ ویب سائٹ۔
- آپ اپنے گھر کے نیٹ ورک کا سپیڈ ٹیسٹ کر کے مزید ٹیسٹ کر سکتے ہیں۔ یہ اس بات کی نشاندہی کرے گا کہ آپ اپنے انٹرنیٹ سروس پرووائیڈر (ISP) سے کتنا حاصل کر رہے ہیں اور آپ کے وائرلیس نیٹ ورک کی طاقت۔
اگر آپ کو اب بھی اپنے ہوم نیٹ ورک کے ساتھ مسائل درپیش ہیں تو اپنے انٹرنیٹ سے رابطہ کرنا بہترین ہے۔ سروس فراہم کنندہ (ISP)، جو آپ کے نیٹ ورک کے مسائل میں آپ کی مدد کرے گا۔ وہ ایک مضبوط وائی فائی سگنل والے راؤٹر کے ساتھ متبادل پیش کر سکتے ہیں۔
وائی فائی راؤٹر کو کیسے ری سیٹ کریں
اب، ری سیٹ اور ریبوٹ میں فرق ہے۔ ایک ریبوٹ صرف راؤٹر اور موڈیم کو دوبارہ شروع کرے گا، اور کوئی ترتیبات تبدیل نہیں ہوں گی۔ اس کے برعکس، ری سیٹ راؤٹر کا مطلب یہ ہوگا کہ راؤٹر مکمل طور پر مٹا دیا جائے گا۔
بھی دیکھو: ایپل ٹی وی کو وائی فائی سے کیسے جوڑیں۔تو بنیادی طور پر، یہ آپ کے راؤٹر کا فیکٹری ری سیٹ ہے، جو مٹ جائے گا۔آپ کی تمام حسب ضرورت ترتیبات؛ آپ کے نیٹ ورک کا نام اور پاس ورڈ فیکٹری سیٹنگز پر ری سیٹ کر دیا جائے گا، محفوظ کردہ وائی فائی سیٹنگز کو حذف کر دیا جائے گا، بشمول آپ کے بنائے ہوئے نیٹ ورک کے نام اور پاس ورڈ، اور آپ کا وائی فائی نیٹ ورک اس وقت تک قابل رسائی نہیں ہو گا جب تک کہ آپ کا روٹر دوبارہ کنفیگر نہیں ہو جاتا۔
آپ اپنے راؤٹر کو صرف اس وقت فیکٹری ڈیفالٹ سیٹنگز پر سیٹ کرنا چاہیں گے جب آپ اپنا پاس ورڈ بھول جائیں، راؤٹر تک رسائی حاصل نہیں کر سکتے یا شروع سے شروع کرنا چاہتے ہیں۔ ترتیبات:
بھی دیکھو: میگنن وائی فائی رینج ایکسٹینڈر سیٹ اپ کے بارے میں سب کچھ- یقینی بنائیں کہ راؤٹر آن ہے، اور ری سیٹ بٹن کے لیے روٹر کے سائیڈ کو چیک کریں۔ ری سیٹ بٹن یا تو پیچھے یا نیچے ہوگا۔
- ری سیٹ بٹن کو 30 سیکنڈ کے لیے دبائے رکھیں۔
- ری سیٹ بٹن کو ریلیز کریں اور روٹر کے مکمل ری سیٹ ہونے اور پاور دوبارہ آن ہونے کا انتظار کریں۔
روٹر کو دوبارہ ترتیب دینے کے بعد کیا کرنا ہے۔
- اپنے انٹرنیٹ سروس فراہم کنندہ کے لحاظ سے اپنے روٹر کا IP پتہ تلاش کریں۔ آپ انٹرنیٹ سروس فراہم کرنے والے کے IP ایڈریس کو تلاش کر کے آن لائن چیک کر سکتے ہیں۔
- اپنے روٹر کا صارف نام اور پاس ورڈ تلاش کریں۔ آپ اپنے راؤٹر کے پیچھے سے تفصیلات تلاش کر سکتے ہیں۔
- ویب براؤزر میں IP ایڈریس ٹائپ کریں
- اپنے روٹر کا صارف نام اور پاس ورڈ درج کریں۔
- اس کے بعد آپ لاگ ان ہو جائیں گے۔ ایڈمن پیج پر اور اپنے روٹر کی حسب ضرورت سیٹنگز کو دوبارہ کنفیگر کیا، اس بات کو یقینی بناتے ہوئے کہ فرم ویئر اپ ٹو ڈیٹ ہے اور وائرلیس کو دیکھیںترتیبات۔
آپ کے راؤٹر کی حفاظت
یہ ضروری ہے کہ راؤٹر کی حفاظت آپ کی اولین ترجیح ہو۔ اگر وہاں کوئی سیکورٹی نہیں ہے تو، راؤٹر مجرموں کی جانب سے سائبر حملوں کا شکار ہو سکتا ہے۔
اپنے راؤٹر کو محفوظ بنانے کے لیے ان اقدامات پر عمل کریں:
- اس بات کو یقینی بنائیں کہ آپ اپنے راؤٹر کی حفاظت کرتے ہیں۔ فرم ویئر اپ ڈیٹ کرتا ہے اور آپ کے راؤٹر کے فرم ویئر کو باقاعدگی سے اپ ڈیٹ کرتا ہے، کیونکہ یہ روٹر کے اندر موجود کسی بھی سابقہ کمزوریوں کو پیچ کرتا ہے۔
- اس بات کو یقینی بنائیں کہ آپ کے راؤٹر کا پاس ورڈ پاس ورڈ سیکیورٹی گائیڈ لائن کی پیروی کرتا ہے، جو کہ 12 حروف ہے، بڑے حروف، چھوٹے حروف کا مجموعہ حروف، اعداد اور علامتیں، نہ کہ کوئی عام لفظ۔
- WPA2 کا استعمال کریں، وائرلیس راؤٹرز کے لیے عام طور پر استعمال ہونے والی نیٹ ورک سیکیورٹی ٹیکنالوجی۔
اگر آپ کو یہ مضمون کارآمد معلوم ہوا ہے، تو براہ کرم تازہ ترین ٹیک خبروں کے لیے ٹیون ان کریں۔