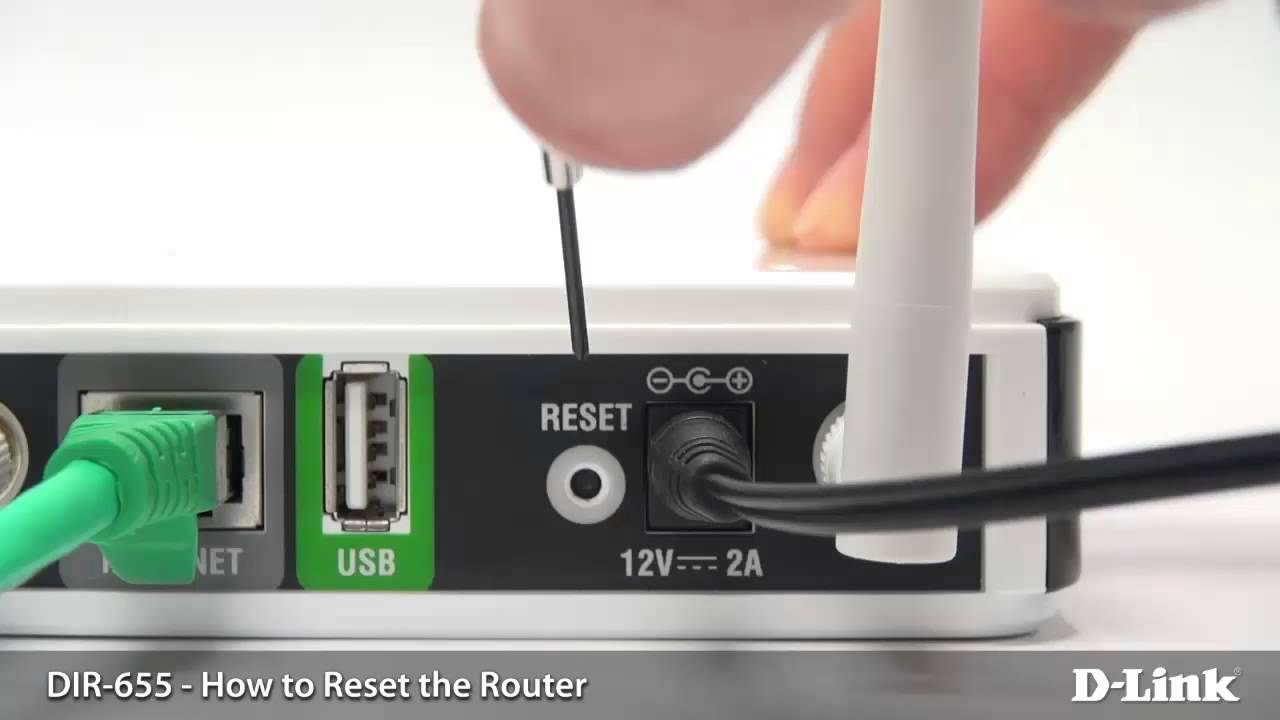မာတိကာ
ကျွန်ုပ်တို့၏အိမ်ရောက်တာအား စနစ်ထည့်သွင်းပြီးသည်နှင့် ကျွန်ုပ်တို့သည် ပုံမှန်အားဖြင့် ကျွန်ုပ်တို့၏အင်တာနက်တွင် တစ်ခုခုမှားယွင်းသွားသည်အထိ ၎င်းကို ဂရုမစိုက်ပါ။ ဘယ်လိုပြဿနာမျိုး ကြုံနေပါစေ router reset ဟာ ထိရောက်တဲ့ ရေတိုဖြေရှင်းချက်ဖြစ်နိုင်ပါတယ်။ ၎င်းသည် မဲလ်ဝဲကို ကိုင်တွယ်ဖြေရှင်းရန် သွားသည့်နည်းလမ်းတစ်ခုဖြစ်သည်။
သင့် router ကို ပြန်လည်မသတ်မှတ်မီ သင့်အတွက် သင့်လျော်မှုရှိမရှိ ဆုံးဖြတ်ပါ။ သင့် Router ကို မည်သို့ပြန်လည်သတ်မှတ်ရန်နှင့် ဤပို့စ်ပြီးနောက် ပြန်လည်စတင်ရန် အကြံဉာဏ်များ ပါ၀င်ပါသည်။
မာတိကာ
- Router ဆိုသည်မှာ အဘယ်နည်း။
- Router ဟူသည့် အညွှန်းများ အလုပ်မလုပ်ပါ
- ကြိုးမဲ့ရောက်တာအား ပြန်လည်စတင်နည်း
- ရောက်တာတစ်ခုကို ပြန်လည်စတင်ရန် အဆင့်များကို လိုက်နာပါ-
- သင့်အင်တာနက်ချိတ်ဆက်မှုကို စမ်းသပ်နည်း
- Wifi router တစ်ခုကို ပြန်လည်သတ်မှတ်နည်း
- စက်ရုံထုတ် မူရင်းဆက်တင်များကို ပြန်လည်သတ်မှတ်ရန် သင့် router ကို ပြန်လည်သတ်မှတ်ရန် အဆင့်များကို လိုက်နာပါ-
- router ကို ပြန်လည်သတ်မှတ်ပြီးနောက် ဘာလုပ်ရမည်နည်း။
- သင့် router ၏ လုံခြုံရေး
- သင်၏ router ကို လုံခြုံစေရန် အဆင့်များကို လိုက်နာပါ-
Router ဆိုတာ ဘာလဲ?
ရောက်တာသည် ဒေတာလက်ခံခြင်းနှင့် ပေးပို့သည့် ကွန်ပျူတာကွန်ရက်များကြားရှိ ကြားခံတစ်ခုဖြစ်သည်။ စက်ပစ္စည်းများသည် ပက်ကတ်များကို ဦးတည်ရာသို့ ပို့ဆောင်ပေးသော router တစ်ခုထံသို့ ဒေတာပက်ကေ့ခ်ျများ ပေးပို့သည်။ အချက်အလက်ရှာဖွေရမည့်နေရာကို သိရန် Router များသည် IP လိပ်စာများကို မကြာခဏအသုံးပြုကြသည်။ ကွန်ရက်စီမံခန့်ခွဲသူများသည် traceroute ဟုခေါ်သော ကွန်ရက်တူးလ်ကို အသုံးပြု၍ ပက်ကက်တစ်ခု၏ဦးတည်ရာသို့ရောက်ရှိရန် ပက်ခ်အတွက် ခုန်ပေါက်သွားသည့်အရေအတွက်ကို ခြေရာခံရန်အတွက်အသုံးပြုသည့် traceroute ဟုခေါ်သော ကွန်ရက်ကိရိယာတစ်ခုကိုလည်း အသုံးပြုပါသည်။
သင့်ကွန်ပျူတာများသည် ချိတ်ဆက်ရန် router များကို အသုံးပြုနိုင်သည်။အင်တာနက်မှ ဖိုင်များကို ဆာဗာများမှ ဒေါင်းလုဒ်လုပ်ပါ။ ထို့အပြင်၊ အချက်အလက်သည် မူရင်းတောင်းဆိုသူထံ ပြန်လည်ရောက်ရှိကြောင်း သေချာစေပါသည်။
Router အလုပ်မလုပ်ကြောင်း အညွှန်းများ
router ကို ပြန်လည်သတ်မှတ်ခြင်းမပြုမီ ပထမအဆင့်မှာ Router ၏ ပဏာမအကဲဖြတ်မှုကို ပြုလုပ်ရန်ဖြစ်သည်။ Router ကို အလုပ်မလုပ်အောင် တားဆီးထားသည့်အရာများကို ဆုံးဖြတ်ရန် လိုအပ်ပါသည်။
router ၏ ညွှန်ပြချက်များ အလုပ်မလုပ်တော့ဘဲ အင်တာနက်အလင်းကို ကြည့်ခြင်းဖြင့် စစ်ဆေးပါ။ အင်တာနက်မီးသည် အမြဲမပြတ် မှိတ်တုတ်မှိတ်တုတ် ဖြစ်နေပါက၊ Wi-Fi အချက်ပြမှုအပေါ် သက်ရောက်မှုရှိသော အင်တာနက် ပြဿနာ ရှိပါသည်။ ထို့အပြင်၊ မှိတ်တုတ်မှိတ်တုတ် သို့မဟုတ် နီနေပါက router သည် ပါဝါမီးကို လက်ခံရရှိမည်မဟုတ်ကြောင်းပြသသည့် ပါဝါအလင်းနှင့် ညွှန်ကိန်းများကို ကြည့်ရန် လိုအပ်ပါသည်။
ကြည့်ပါ။: Google Wifi နှင့် Nest Wifi- အသေးစိတ် နှိုင်းယှဉ်မှုကြိုးမဲ့ရောက်တာအား ပြန်လည်ဖွင့်နည်း
တစ်ခုခုဖြစ်နေသည်ဟု သင်ယုံကြည်ပါက၊ သင့်ကွန်ရက်နှင့် မှားယွင်းပါက သင့် router ကို ပြန်လည်စတင်ပါ။ သင်အကြိုက်ဆုံးအက်ပ်သည် လမ်းခုလတ်တွင် ခေတ္တရပ်သွားခြင်း ဖြစ်နိုင်သည်၊ ဝဘ်စာမျက်နှာများကို ဖွင့်မည်မဟုတ်ပါ၊ သို့မဟုတ် သင်၏ စမတ်စပီကာများသည် သီချင်းဖွင့်ခြင်းကို ရုတ်တရက် ရပ်သွားနိုင်သည်။ Router သည် ပြန်လည်စတင်ပြီးနောက် ၎င်း၏မှတ်ဉာဏ်ကို အေးစေပြီး ရှင်းနိုင်သည်။
router တစ်ခုကို ပြန်လည်စတင်ရန် အဆင့်များကို လိုက်နာပါ-
- switches များကဲ့သို့သော router၊ modem သို့မဟုတ် အခြား network device တစ်ခုခုကို ဖြုတ်လိုက်ပါ။ ပါဝါပလပ်ပေါက်မှ။
- အနည်းဆုံး စက္ကန့် 30 စောင့်ပါ။ ၎င်းသည် စက်ပစ္စည်းအား ပါဝါစက်ဝန်းအဖြစ် မကြာခဏရည်ညွှန်းသည့် ကက်ရှ်ကို ပြန်လည်ဆန်းသစ်ပြီး ရှင်းထုတ်နိုင်စေမည်ဖြစ်သည်။
- မိုဒမ်ကို ပလပ်ပြန်တပ်ထားကြောင်း သေချာစေပြီး ပါဝါမပြပါက ပါဝါကို နှိပ်ပါ။ခလုတ်။
- မိုဒမ်ကို ပလပ်ထိုးပြီးသည်နှင့် ၁ မိနစ်ခန့် စောင့်ပါ။ ထို့နောက်၊ သင်သည် router ကို plug လုပ်နိုင်သည်။
- နှစ်မိနစ်စောင့်ပါ။ ရလဒ်အနေဖြင့်၊ router ကိုစတင်ရန်အချိန်ရှိသည်။ ထို့အပြင်၊ ၎င်းသည် အသစ်သတ်မှတ်ထားသော IP လိပ်စာများကို ပီစီများ၊ စမတ်ဖုန်းများနှင့် အခြားကွန်ရက်ချိတ်ဆက်ထားသည့်စက်ပစ္စည်းများသို့ router ၏ DHCP ဝန်ဆောင်မှုမှတစ်ဆင့် ခွဲဝေပေးရန် အချိန်ပေးပါသည်။
- သင်၏အင်တာနက်ချိတ်ဆက်မှုကို မစစ်ဆေးမီ၊ သင့်ပေါ်ရှိ panel အားလုံး မီးလင်းသည်အထိ စောင့်ပါ။ ကေဘယ်လ်မိုဒမ်သည် အစိမ်းရောင်ဖြစ်လာသည်။
သင့်အင်တာနက်ချိတ်ဆက်မှုကို စမ်းသပ်နည်း
- သင်၏ IP လိပ်စာ သို့မဟုတ် ping စမ်းသပ်မှုတစ်ခုပြုလုပ်ခြင်းဖြင့် သင့်အင်တာနက်ချိတ်ဆက်မှု၏ချိတ်ဆက်မှုကို ထပ်မံစမ်းသပ်နိုင်သည် ဝဘ်ဆိုဒ်။
- သင့်အိမ်ကွန်ရက်၏ အမြန်နှုန်းစမ်းသပ်မှုပြုလုပ်ခြင်းဖြင့် နောက်ထပ်စမ်းသပ်မှုများ ပြုလုပ်နိုင်ပါသည်။ ၎င်းသည် သင်၏အင်တာနက်ဝန်ဆောင်မှုပေးသူ (ISP) ထံမှ မည်မျှရရှိသည်ကို ညွှန်ပြပေးမည်ဖြစ်သည်။
သင့်အိမ်ကွန်ရက်တွင် ပြဿနာများရှိနေသေးပါက၊ သင်၏အင်တာနက်ကို ဆက်သွယ်ရန် သင့်လျော်ပါသည်။ ဝန်ဆောင်မှုပေးသူ (ISP)၊ သင်၏ကွန်ရက်ပြဿနာများကို ကူညီဆောင်ရွက်ပေးမည့်သူ၊ ၎င်းတို့သည် ပိုမိုအားကောင်းသော Wi fi အချက်ပြသည့် router ဖြင့် အစားထိုးလဲလှယ်ပေးနိုင်ပါသည်။
Wifi ရောက်တာအား ပြန်လည်သတ်မှတ်နည်း
ယခု၊ ပြန်လည်သတ်မှတ်ခြင်းနှင့် ပြန်လည်စတင်ခြင်းကြား ကွာခြားချက်ရှိပါသည်။ ပြန်လည်စတင်ခြင်းသည် router နှင့် modem ကိုသာ ပြန်လည်စတင်မည်ဖြစ်ပြီး ဆက်တင်များကို ပြောင်းလဲမည်မဟုတ်ပါ။ ဆန့်ကျင်ဘက်အားဖြင့်၊ ပြန်လည်သတ်မှတ်ခြင်း router သည် router ကို လုံးဝဖျက်ပစ်မည်ဟု ဆိုလိုပါသည်။
ထို့ကြောင့် အခြေခံအားဖြင့် ၎င်းသည် သင့် router ၏ စက်ရုံထုတ်ပြန်လည်သတ်မှတ်ခြင်းဖြစ်ပြီး ရှင်းသွားမည်ဖြစ်သည်။သင့်စိတ်ကြိုက်ဆက်တင်များအားလုံးကို သင့်ကွန်ရက်အမည်နှင့် စကားဝှက်ကို စက်ရုံဆက်တင်များသို့ ပြန်လည်သတ်မှတ်မည်ဖြစ်ပြီး၊ သင်ဖန်တီးထားသော ကွန်ရက်အမည်များနှင့် စကားဝှက်အပါအဝင် သိမ်းဆည်းထားသည့် Wi fi ဆက်တင်များကို ဖျက်လိုက်မည်ဖြစ်ပြီး သင့် router ကို ပြန်လည်ပြင်ဆင်မပြီးမချင်း သင်၏ Wi fi ကွန်ရက်ကို အသုံးပြု၍ရမည်မဟုတ်ပါ။
သင့်စကားဝှက်ကိုမေ့သွားသောအခါ၊ Router သို့ဝင်ရောက်၍မရပါ သို့မဟုတ် အစမှစတင်လိုသည့်အခါတွင်သာ သင့် router ကို စက်ရုံထုတ်ပုံသေဆက်တင်များသို့ ပြန်လည်သတ်မှတ်လိုပါသည်။
စက်ရုံမူရင်းကိုပြန်လည်သတ်မှတ်ရန်အတွက် သင့် router ကို ပြန်လည်သတ်မှတ်ရန် အဆင့်များကို လိုက်နာပါ။ ဆက်တင်များ-
- ရောက်တာအား ပါဝါဖွင့်ထားကြောင်း သေချာစေပြီး ပြန်လည်သတ်မှတ်ရန် ခလုတ်တစ်ခုအတွက် router ၏ဘေးဘက်အား စစ်ဆေးပါ။ ပြန်လည်သတ်မှတ်သည့်ခလုတ်သည် နောက်ကျော သို့မဟုတ် အောက်ခြေတွင် ရှိနေမည်ဖြစ်သည်။
- ပြန်လည်သတ်မှတ်သည့်ခလုတ်ကို စက္ကန့် 30 ကြာ ဖိထားပါ။
- ပြန်လည်သတ်မှတ်သည့်ခလုတ်ကို လွှတ်ပြီး router ကို အပြည့်အဝပြန်လည်သတ်မှတ်ပြီး ပါဝါပြန်ဖွင့်ရန် စောင့်ပါ။
router ကို ပြန်လည်သတ်မှတ်ပြီးနောက် ဘာလုပ်ရမလဲ။
- သင့်အင်တာနက်ဝန်ဆောင်မှုပေးသူပေါ်မူတည်၍ သင့် router ၏ IP လိပ်စာကို ရှာပါ။ အင်တာနက် ဝန်ဆောင်မှုပေးသူ၏ IP လိပ်စာကို ရှာဖွေခြင်းဖြင့် အွန်လိုင်းတွင် စစ်ဆေးနိုင်ပါသည်။
- သင်၏ router ၏ အသုံးပြုသူအမည်နှင့် စကားဝှက်ကို ရှာပါ။ သင့် router ၏နောက်ကျောမှအသေးစိတ်အချက်အလက်များကို သင်ရှာဖွေနိုင်သည်။
- ဝဘ်ဘရောက်ဆာတွင် IP လိပ်စာကိုရိုက်ထည့်ပါ
- သင့် router ၏အသုံးပြုသူအမည်နှင့် စကားဝှက်ကိုထည့်ပါ။
- ထို့နောက် သင်သည် အကောင့်ဝင်သွားပါမည်။ အက်ဒ်မင်စာမျက်နှာပေါ်သို့ ဖန်းဝဲသည် ခေတ်မီပြီး ကြိုးမဲ့အားကြည့်ရှုကြောင်း သေချာစေရန် သင့် router ၏ စိတ်ကြိုက်ဆက်တင်များကို ပြန်လည်ပြင်ဆင်သတ်မှတ်ပါဆက်တင်များ။
သင့် router ၏ လုံခြုံရေး
Router ၏ လုံခြုံရေးသည် သင့်အတွက် အရေးအကြီးဆုံး ဦးစားပေးဖြစ်ကြောင်း အရေးကြီးပါသည်။ လုံခြုံရေးမရှိပါက၊ router သည် ရာဇ၀တ်ကောင်များထံမှ ဆိုက်ဘာတိုက်ခိုက်မှုများကို ခံနိုင်ရည်ရှိနိုင်ပါသည်။
ကြည့်ပါ။: ခရစ်ကတ် WiFi Hotspot ပြန်လည်သုံးသပ်ခြင်း- သင်သိလိုသမျှသင့် router ကို လုံခြုံစေရန် အဆင့်များကို လိုက်နာပါ-
- သင့် router ၏ ဂရုပြုမှုကို သေချာစေပါ။ ဖာမ်းဝဲလ် အပ်ဒိတ်များ နှင့် သင့် router ၏ ဖာမ်းဝဲလ်ကို ပုံမှန် အပ်ဒိတ်လုပ်ခြင်း ၊ ၎င်းသည် router အတွင်းရှိ ယခင် ချို့ယွင်းချက်များအား ဖာထေးပေးပါသည်။
- သင်၏ router အတွက် စကားဝှက်သည် စာလုံး 12 လုံးပါသော စကားဝှက် လုံခြုံရေး လမ်းညွှန်ချက်အတိုင်း လိုက်နာကြောင်း သေချာပါစေ။ အက္ခရာများ၊ နံပါတ်များနှင့် သင်္ကေတများသည် သာမန်စကားလုံးမဟုတ်ပေ။
- ကြိုးမဲ့ရောက်တာများအတွက် အသုံးများသော ကွန်ရက်လုံခြုံရေးနည်းပညာဖြစ်သည့် WPA2 ကို အသုံးပြုပါ။
ဤဆောင်းပါးသည် အသုံးဝင်ကြောင်း တွေ့ရှိပါက ကျေးဇူးပြု၍ နောက်ဆုံးပေါ်နည်းပညာသတင်းများကို ကြည့်ရှုပါ။