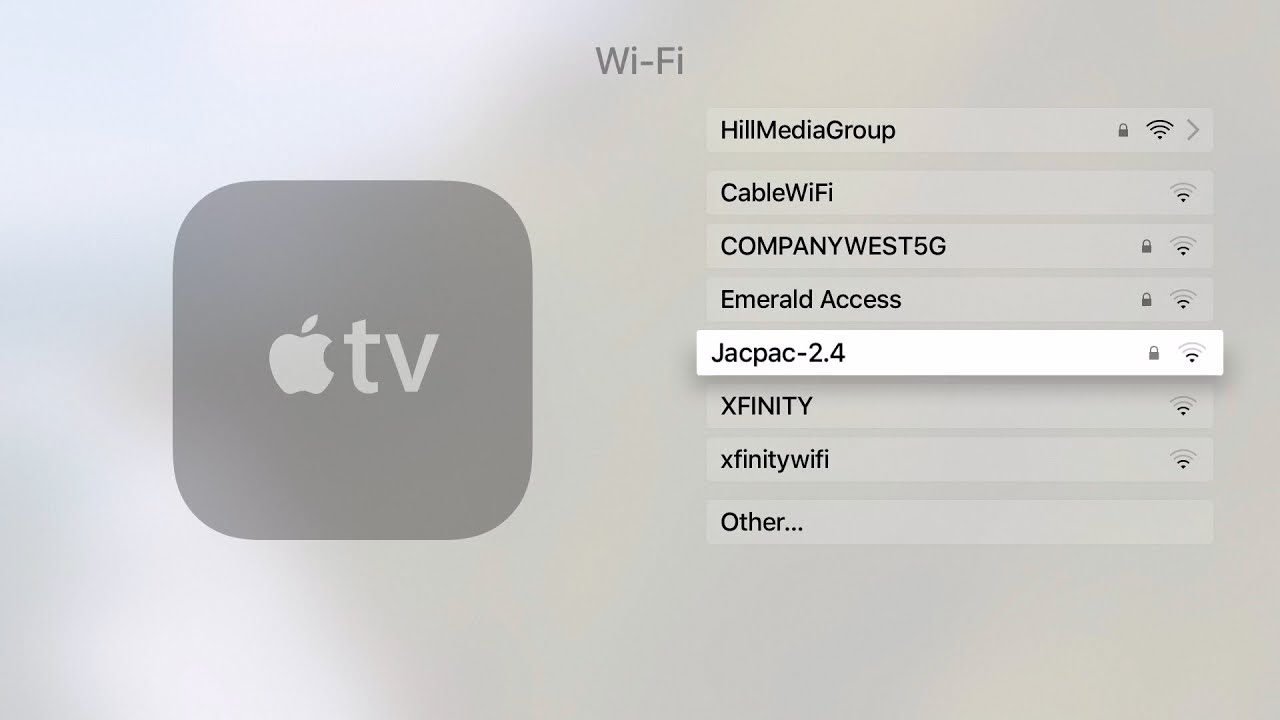فہرست کا خانہ
Apple TV ایک ڈیجیٹل میڈیا پلیئر ہے جو ڈیجیٹل مواد جیسے فلموں، موسیقی اور دیگر میڈیا تک رسائی کے لیے TV اسکرین سے منسلک ہو سکتا ہے۔
کنسول ایک ایسے انٹرنیٹ کنکشن کے ساتھ کام کرتا ہے جسے یا تو اس کے ذریعے قائم کیا جا سکتا ہے۔ ایک ایتھرنیٹ کیبل یا وائی فائی راؤٹر۔
تاہم، استعمال میں آسانی کی وجہ سے موجودہ صارف کی ترجیح وائی فائی کنکشن ہے۔
اس مضمون کا مقصد اس سوال کا جواب دینا ہے کہ کیسے جڑیں ایپل ٹی وی سے وائی فائی ، لیکن جواب میں کچھ دیگر تفصیلات بھی ہیں، جیسے:
- ہم ایپل ٹی وی کی کونسی نسل کو وائی فائی سے منسلک کرنا چاہتے ہیں؟
- کیا ہم ایپل ٹی وی کے ساتھ پہلی بار وائی فائی نیٹ ورک ترتیب دے رہے ہیں؟
- کیا ایپل ٹی وی کو وائرلیس نیٹ ورک سے دوبارہ جوڑنے کی ضرورت ہے؟
مشمولات کا جدول
بھی دیکھو: ایرو وائی فائی سیٹ اپ کے لیے مکمل گائیڈ- میں اپنے Apple TV کو نئے Wifi سے کیسے جوڑ سکتا ہوں؟
- Apple TV HD اور Apple TV 4K کو جوڑنا
- دوسرے اور تیسرے کے لیے نسل Apple TV
- اگر کنیکٹیویٹی میں دشواری ہو تو ایپل ٹی وی کو وائی فائی سے دوبارہ کیسے جوڑیں؟
- ایپل ٹی وی HD اور 4k کے لیے
- دوسرے اور تھرڈ جنریشن ایپل ٹی وی
- ایپل ٹی وی کو ریموٹ کے بغیر وائی فائی سے کیسے جوڑیں؟
میں اپنے ایپل ٹی وی کو نئے وائی فائی سے کیسے جوڑ سکتا ہوں؟
کیا آپ نے اپنے نئے خریدے ہوئے Apple TV کی ابتدائی ترتیبات مکمل کر لی ہیں؟ زبردست. ایپل ٹی وی انٹرنیٹ کنکشن کے بغیر کام کرنا شروع کر دیتا ہے۔ تاہم، آپ چاہتے ہیں کہ انٹرنیٹ فلمیں دیکھے یا گانے چلائے۔
ایپل ٹی وی سے منسلک کرنے کے دو طریقے ہیںانٹرنیٹ. آپ اپنے Apple TV ڈیوائس کو ایتھرنیٹ کیبل سے جوڑ سکتے ہیں، یا آپ براہ راست وائی فائی سے جڑ سکتے ہیں۔
مختلف قسم کے Apple TV آلات کے لیے وائی فائی نیٹ ورک کنکشن کی ترتیبات مختلف ہیں۔ آئیے ہر ایک کے لیے نیٹ ورک سیٹنگ کی تفصیلات دیکھیں:
Apple TV HD اور Apple TV 4K کو جوڑنا
Apple TV HD اور Apple TV 4K کے لیے ایک نیا وائی فائی کنکشن سیٹ کرنا ایک جیسا ہے۔ اس میں کچھ آسان اقدامات شامل ہیں، جیسے:
- سیٹنگز ایپ پر جائیں۔
- نیٹ ورک سیٹنگ مینو پر جائیں۔
- کنکشن کے تحت باکس پر کلک کریں۔ .
- تمام وائرلیس نیٹ ورکس میں سے اپنے وائی فائی کنکشن کا نام تلاش کریں۔
- براہ کرم اسے منتخب کریں اور پھر تصدیقی صفحہ پر اپنے وائی فائی کا پاس ورڈ درج کریں۔
تصدیق کے بعد، آپ کا Apple TV وائی فائی سے جڑ جاتا ہے، اور جب بھی آپ اسے آن کریں گے، یہ خود بخود جڑ جائے گا۔
دوسری اور تیسری نسل کے Apple TV کے لیے
سے دوسری اور تیسری نسل کے Apple TV پر وائی فائی نیٹ ورک قائم کریں، درج ذیل اقدامات کریں:
- ترتیبات پر جائیں>جنرل۔
- نیٹ ورک ٹیب کو منتخب کریں۔
- آپ کا ایپل ٹی وی مختلف نیٹ ورکس کو اسکین کرے گا اور آپ کے وائی فائی نیٹ ورک کو بھی دکھائے گا۔
- اپنا وائی فائی منتخب کریں اور تصدیق کے لیے پاس ورڈ درج کریں۔
آپ کا وائی فائی اب سیٹ اپ ہے؛ آپ ایپل ٹی وی پر وہ سروسز استعمال کر سکتے ہیں جن کے لیے انٹرنیٹ کی ضرورت ہوتی ہے۔
اگر کنیکٹیویٹی میں پریشانی ہو تو ایپل ٹی وی کو وائی فائی سے دوبارہ کیسے جوڑیں؟
Apple TV HD اور 4k
کے لیے اگر آپ اپنے آلے سے کنیکٹیویٹی کھو چکے ہیں اور آپ فلموں کو جاری رکھنا چاہتے ہیں، تو ان مراحل پر عمل کریں:
بھی دیکھو: میگابس وائی فائی کے بارے میں سب کچھ- یقینی بنائیں کہ آپ کا روٹر اور موڈیم ٹھیک طرح سے ہیں۔ سیٹ اپ کریں، اور آپ کا Apple TV آپ کے راؤٹر کی حد میں ہے۔
- سیٹنگز>نیٹ ورک کو منتخب کریں۔
- توثیق کے صفحہ پر پاس ورڈ درج کریں۔
- اپنے راؤٹر کو دوبارہ شروع کریں اور موڈیم، اور دیکھیں کہ کنکشن قائم ہے یا نہیں۔
- اگر آپ اب بھی منسلک نہیں ہیں، تو سیٹنگز پر جائیں، سسٹم کو منتخب کریں، اور روٹر اور موڈیم کو ان پلگ کرتے ہوئے اپنا Apple TV دوبارہ شروع کریں۔
- آپ کے آلے کو سافٹ ویئر اپ ڈیٹ کی ضرورت ہو سکتی ہے جس کے لیے آپ کو اسے ایتھرنیٹ کیبل سے منسلک کرنے کی ضرورت ہے۔
- ترتیبات>سسٹم>سافٹ ویئر اپ ڈیٹس پر جائیں۔
- ایتھرنیٹ کیبل کو ان پلگ کریں اور اپنے وائی فائی کو دوبارہ جوڑنے کی کوشش کریں۔ .
اگر آپ اب بھی کنیکٹ نہیں ہو پا رہے ہیں، تو کسی دوسرے ڈیوائس سے چیک کریں، اور پھر کسی دوسرے وائی فائی نیٹ ورک سے چیک کریں۔
اگر آپ اس مرحلے تک اپنے Apple TV کو کنیکٹ نہیں کر سکے، ایپل سپورٹ سے رابطہ کریں مرحلہ نمبر 5۔
سیٹنگز پر جائیں>جنرل>مرحلہ نمبر 2 پر نیٹ ورک۔
ترتیبات پر جائیں>سسٹم> مرحلہ نمبر 5 پر دوبارہ شروع کریں۔
باقی سب وہی رہیں گے، اور ہمیشہ کی طرح، اگر حل کام نہیں کرتے ہیں تو Apple سپورٹ سے رابطہ کریں۔
کیسے کریںایپل ٹی وی کو بغیر ریموٹ کے وائی فائی سے جوڑیں؟
Apple TV استعمال کرنے کے لیے دو اختیارات ہیں۔ یا تو اس کے ساتھ آنے والا ریموٹ استعمال کریں یا کسی اور iOS ڈیوائس سے اپنے Apple TV کو کنٹرول کریں۔ اگر آپ چھٹی کے دوران ریموٹ کو گھر واپس بھول گئے ہیں یا آپ نے اسے کھو دیا ہے، تب بھی آپ پہلے وائرڈ ٹی وی کو ان پلگ کرکے اور پھر اسے دوبارہ لگا کر اپنے Apple TV کو پاور کر سکتے ہیں۔
آپ کا Apple TV آلہ اس طرح پاور آن ہو جائے گا، لیکن یہ دستیاب وائی فائی نیٹ ورکس میں سے کسی میں شامل نہیں ہوگا۔ تو کیا کرنا ہے؟ ان ہدایات پر عمل کریں:
- سیٹنگز پر جا کر اپنے ایپل ٹی وی کے ساتھ اپنے iOs ڈیوائس کو جوڑیں Apple TV پر وائرلیس کی بورڈ۔
- ایسا کرنے کے بعد، ایتھرنیٹ کیبل کو اپنے روٹر ڈیوائس اور اپنے Apple TV سے جوڑیں۔
- اس بات کو یقینی بنائیں کہ آپ کے iOS ڈیوائس پر ریموٹ ایپ انسٹال ہو آپ ریموٹ کے طور پر استعمال کرنے جا رہے ہیں۔
- ریموٹ ایپلیکیشن کھولیں اور Apple TV تلاش کریں۔
- iOS ڈیوائس کو ریموٹ کے طور پر استعمال کریں۔
- ترتیبات پر جائیں> عمومی>ریموٹ>ریموٹ سیکھیں>ریموٹ سیکھیں۔
- بٹن کو فوری شروع کریں پر کلک کریں، اور iOS آلہ کو اپنے نئے ریموٹ کے طور پر کام کریں۔
- اب آپ وائی فائی کنکشن سیٹ اپ کرنے کے لیے ریموٹ کا استعمال کر سکتے ہیں۔ اسی طرح آپ اپنے Apple TV 2nd اور 3rd جنریشن کے لیے ایک نیا wifi کنکشن سیٹ اپ کرتے ہیں۔
نوٹ: یہ طریقہ Apple TV HD اور 4K کے لیے کام نہیں کرتا ہے۔ انہیں ایک ترتیب دینے کی ضرورت ہے۔کنٹرول سینٹر کے ساتھ ریموٹ.