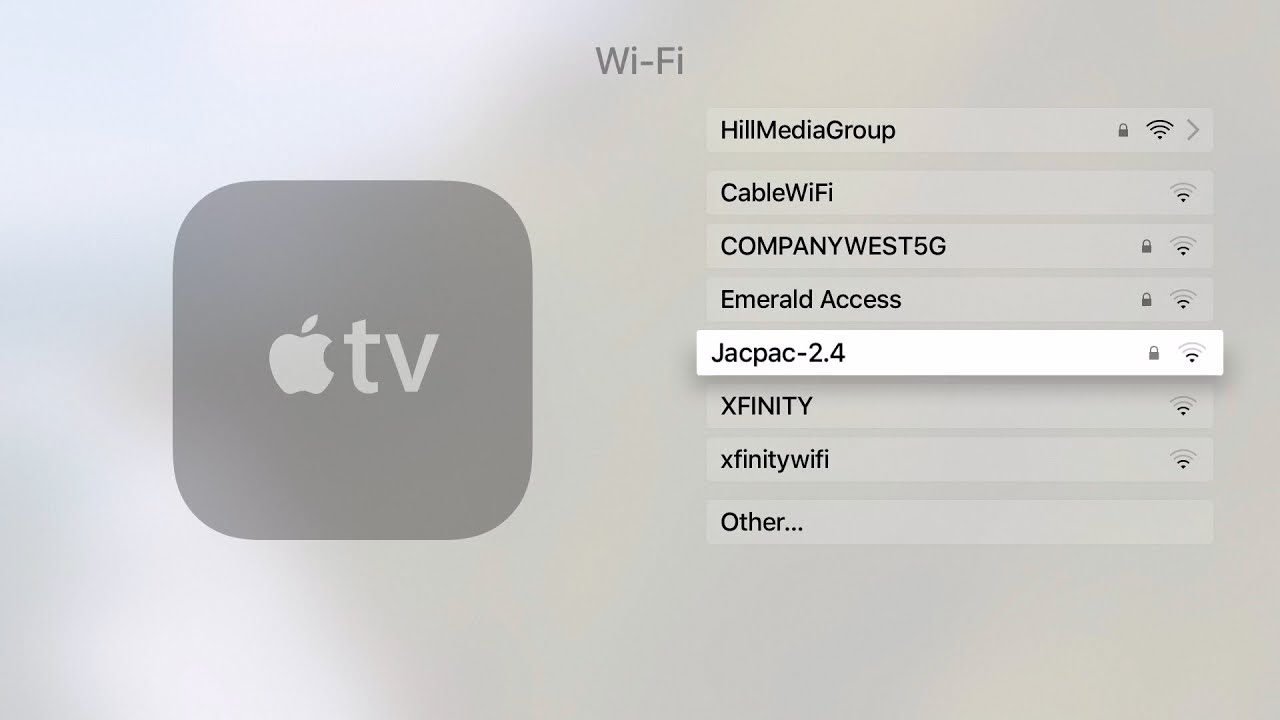ສາລະບານ
Apple TV ເປັນເຄື່ອງຫຼິ້ນສື່ດິຈິຕອລທີ່ສາມາດເຊື່ອມຕໍ່ກັບຈໍໂທລະທັດເພື່ອເຂົ້າເຖິງເນື້ອຫາດິຈິຕອນເຊັ່ນ: ຮູບເງົາ, ເພງ, ແລະສື່ອື່ນໆ.
ຄອນໂຊນເຮັດວຽກກັບການເຊື່ອມຕໍ່ອິນເຕີເນັດທີ່ສາມາດໄດ້ຮັບການສ້າງຕັ້ງຂຶ້ນໂດຍຜ່ານ ສາຍອີເທີເນັດ ຫຼືເຣົາເຕີ wifi.
ຢ່າງໃດກໍຕາມ, ການຕັ້ງຄ່າຜູ້ໃຊ້ປັດຈຸບັນແມ່ນການເຊື່ອມຕໍ່ wifi ເນື່ອງຈາກຄວາມງ່າຍໃນການນໍາໃຊ້ຂອງມັນ.
ບົດຄວາມນີ້ມີຈຸດປະສົງເພື່ອຕອບຄໍາຖາມຂອງ ວິທີການເຊື່ອມຕໍ່ Apple TV ກັບ wifi , ແຕ່ຄໍາຕອບກໍ່ມີລາຍລະອຽດອື່ນໆເຊັ່ນ:
- Apple TV ລຸ້ນໃດທີ່ພວກເຮົາຕ້ອງການເຊື່ອມຕໍ່ wifi?
- ພວກເຮົາຕັ້ງເຄືອຂ່າຍ wifi ເປັນເທື່ອທຳອິດກັບ Apple TV ບໍ?
- ມີຄວາມຕ້ອງການທີ່ຈະເຊື່ອມຕໍ່ Apple TV ກັບເຄືອຂ່າຍໄຮ້ສາຍບໍ?
ສາລະບານ
- ຂ້ອຍຈະເຊື່ອມຕໍ່ Apple TV ຂອງຂ້ອຍກັບ Wi fi ໃໝ່ໄດ້ແນວໃດ?
- ການເຊື່ອມຕໍ່ Apple TV HD ແລະ Apple TV 4K
- ສຳລັບທີ 2 ແລະ 3 ລຸ້ນ Apple TV
- ວິທີເຊື່ອມຕໍ່ Apple TV ຄືນໃໝ່ດ້ວຍ wifi ຖ້າມີບັນຫາກັບການເຊື່ອມຕໍ່?
- ສຳລັບ Apple TV HD ແລະ 4k
- ສຳລັບທີສອງ ແລະ Apple TV ລຸ້ນທີສາມ
- ວິທີເຊື່ອມຕໍ່ Apple TV ກັບ wifi ໂດຍບໍ່ຕ້ອງໃຊ້ຣີໂໝດ?
ຂ້ອຍຈະເຊື່ອມຕໍ່ Apple TV ຂອງຂ້ອຍກັບ Wi fi ໃໝ່ໄດ້ແນວໃດ?
ທ່ານສຳເລັດກັບການຕັ້ງຄ່າເບື້ອງຕົ້ນຂອງ Apple TV ທີ່ຫາກໍຊື້ມາໃໝ່ຂອງທ່ານແລ້ວບໍ? ຍິ່ງໃຫຍ່. Apple TV ເລີ່ມເຮັດວຽກໂດຍບໍ່ມີການເຊື່ອມຕໍ່ອິນເຕີເນັດ. ແນວໃດກໍ່ຕາມ, ທ່ານຕ້ອງການອິນເຕີເນັດເພື່ອເບິ່ງຮູບເງົາ ຫຼືຫຼິ້ນເພງ.
ມີສອງວິທີທີ່ຈະເຊື່ອມຕໍ່ Apple TV ກັບອິນເຕີເນັດ. ທ່ານສາມາດເຊື່ອມຕໍ່ອຸປະກອນ Apple TV ຂອງທ່ານດ້ວຍສາຍອີເທີເນັດ, ຫຼືທ່ານສາມາດເຊື່ອມຕໍ່ໂດຍກົງກັບ Wi fi.
ການຕັ້ງຄ່າການເຊື່ອມຕໍ່ເຄືອຂ່າຍ wifi ແມ່ນແຕກຕ່າງກັນສຳລັບອຸປະກອນ Apple TV ປະເພດຕ່າງໆ. ມາເບິ່ງລາຍລະອຽດການຕັ້ງຄ່າເຄືອຂ່າຍສຳລັບແຕ່ລະອັນ:
ການເຊື່ອມຕໍ່ Apple TV HD ແລະ Apple TV 4K
ການຕັ້ງຄ່າການເຊື່ອມຕໍ່ wi fi ໃໝ່ສຳລັບ Apple TV HD ແລະ Apple TV 4K ແມ່ນຄືກັນ. ມີບາງຂັ້ນຕອນງ່າຍໆທີ່ກ່ຽວຂ້ອງ, ເຊັ່ນ:
- ໄປທີ່ແອັບການຕັ້ງຄ່າ.
- ໄປທີ່ເມນູການຕັ້ງຄ່າເຄືອຂ່າຍ.
- ຄລິກທີ່ກ່ອງໃສ່ການເຊື່ອມຕໍ່. .
- ເບິ່ງຊື່ຂອງການເຊື່ອມຕໍ່ wifi ຂອງທ່ານອອກຈາກທຸກເຄືອຂ່າຍໄຮ້ສາຍ.
- ກະລຸນາເລືອກມັນ ແລະຫຼັງຈາກນັ້ນໃສ່ລະຫັດຜ່ານສໍາລັບ wi fi ຂອງທ່ານໃນຫນ້າການພິສູດຢືນຢັນ.
ຫຼັງຈາກການກວດສອບ, Apple TV ຂອງທ່ານເຊື່ອມຕໍ່ກັບ wifi, ແລະທຸກຄັ້ງທີ່ທ່ານເປີດມັນ, ມັນຈະເຊື່ອມຕໍ່ອັດຕະໂນມັດ.
ສໍາລັບ Apple TV ລຸ້ນທີ 2 ແລະ 3rd
ເຖິງ ຕັ້ງຄ່າເຄືອຂ່າຍ wifi ໃນ Apple TV ລຸ້ນທີສອງ ແລະທີສາມ, ເຮັດຂັ້ນຕອນຕໍ່ໄປນີ້:
- ໄປທີ່ການຕັ້ງຄ່າ>ທົ່ວໄປ.
- ເລືອກແຖບເຄືອຂ່າຍ.
- Apple TV ຂອງທ່ານຈະສະແກນເຄືອຂ່າຍຕ່າງໆ ແລະສະແດງເຄືອຂ່າຍ wifi ຂອງເຈົ້າເຊັ່ນກັນ.
- ເລືອກ wi fi ຂອງເຈົ້າ ແລະໃສ່ລະຫັດຜ່ານເພື່ອການພິສູດຢືນຢັນ.
wi fi ຂອງເຈົ້າຖືກຕັ້ງຄ່າແລ້ວ; ທ່ານສາມາດໃຊ້ບໍລິການໃນ Apple TV ທີ່ຕ້ອງການອິນເຕີເນັດໄດ້.
ວິທີການເຊື່ອມຕໍ່ Apple TV ກັບ wifi ຖ້າມີບັນຫາກັບການເຊື່ອມຕໍ່?
ສໍາລັບ Apple TV HD ແລະ 4k
ຖ້າທ່ານສູນເສຍການເຊື່ອມຕໍ່ຢູ່ໃນອຸປະກອນຂອງທ່ານ ແລະທ່ານຕ້ອງການສືບຕໍ່ກັບຮູບເງົາ, ໃຫ້ເຮັດຕາມຂັ້ນຕອນເຫຼົ່ານີ້:
- ໃຫ້ແນ່ໃຈວ່າ router ແລະ modem ຂອງທ່ານຖືກຕ້ອງ. ຕັ້ງຄ່າ, ແລະ Apple TV ຂອງທ່ານຢູ່ໃນຂອບເຂດຂອງເຣົາເຕີຂອງທ່ານ.
- ເລືອກການຕັ້ງຄ່າ>ເຄືອຂ່າຍ.
- ໃສ່ລະຫັດຜ່ານໃນຫນ້າການພິສູດຢືນຢັນ.
- ຣີສະຕາດເຣົາເຕີຂອງທ່ານແລະ ໂມເດັມ, ແລະເບິ່ງວ່າການເຊື່ອມຕໍ່ໄດ້ຖືກສ້າງຕັ້ງຂຶ້ນຫຼືບໍ່.
- ຖ້າທ່ານຍັງບໍ່ໄດ້ເຊື່ອມຕໍ່, ໄປທີ່ການຕັ້ງຄ່າ, ເລືອກລະບົບ, ແລະປິດເປີດ Apple TV ຂອງທ່ານໃນຂະນະທີ່ຖອດສາຍ router ແລະໂມເດັມ.
- ອຸປະກອນຂອງທ່ານອາດຈະຕ້ອງການອັບເດດຊອບແວທີ່ທ່ານຈໍາເປັນຕ້ອງເຊື່ອມຕໍ່ມັນກັບສາຍອີເທີເນັດ.
- ໄປທີ່ການຕັ້ງຄ່າ>ລະບົບ>ການອັບເດດຊອບແວ.
- ຖອດສາຍອີເທີເນັດອອກແລ້ວລອງເຊື່ອມຕໍ່ wifi ຂອງທ່ານອີກຄັ້ງ. .
ຫາກທ່ານຍັງບໍ່ສາມາດເຊື່ອມຕໍ່, ໃຫ້ກວດເບິ່ງກັບອຸປະກອນອື່ນ, ແລະຫຼັງຈາກນັ້ນກວດສອບກັບເຄືອຂ່າຍ wifi ອື່ນ.
ຫາກທ່ານບໍ່ສາມາດເຊື່ອມຕໍ່ Apple TV ຂອງທ່ານຈົນເຖິງຂັ້ນຕອນນີ້, ຕິດຕໍ່ຝ່າຍຊ່ວຍເຫຼືອຂອງ Apple.
ສຳລັບ Apple TV ລຸ້ນທີສອງ ແລະ ທີສາມ
ສຳລັບ Apple TV ລຸ້ນທີສອງ ແລະ ທີສາມ, ຂັ້ນຕອນທັງໝົດຂ້າງເທິງຈະຍັງຄົງຄືເກົ່າ ຍົກເວັ້ນຂັ້ນຕອນທີ 2 ແລະ ໝາຍເລກຂັ້ນຕອນ 5.
ເບິ່ງ_ນຳ: Router Wifi ທີ່ດີທີ່ສຸດສໍາລັບການຖ່າຍທອດ - ການທົບທວນຄືນຂອງຜູ້ຊ່ຽວຊານໄປທີ່ການຕັ້ງຄ່າ>ທົ່ວໄປ>ເຄືອຂ່າຍທີ່ໝາຍເລກຂັ້ນຕອນ 2.
ໄປທີ່ການຕັ້ງຄ່າ>ລະບົບ> ຣີສະຕາດຢູ່ຂັ້ນຕອນທີ 5.
ສ່ວນທີ່ເຫຼືອທັງໝົດຈະຍັງຄືເກົ່າ, ແລະຕາມປົກກະຕິ, ໃຫ້ຕິດຕໍ່ຝ່າຍຊ່ວຍເຫຼືອ Apple ຖ້າວິທີແກ້ໄຂບໍ່ເຮັດວຽກ.
ວິທີການເຊື່ອມຕໍ່ Apple TV ກັບ wifi ໂດຍບໍ່ຕ້ອງໃຊ້ຣີໂໝດບໍ?
ມີສອງທາງເລືອກໃນການໃຊ້ Apple TV. ໃຊ້ຣີໂໝດທີ່ມາພ້ອມກັບມັນ ຫຼືຄວບຄຸມ Apple TV ຂອງທ່ານດ້ວຍອຸປະກອນ iOS ອື່ນ. ຖ້າເຈົ້າລືມລີໂມດກັບບ້ານໃນລະຫວ່າງການພັກຜ່ອນ ຫຼືເຈົ້າເສຍມັນ, ເຈົ້າຍັງສາມາດເປີດ Apple TV ຂອງເຈົ້າໄດ້ໂດຍການຖອດສາຍໂທລະທັດແບບມີສາຍອອກກ່ອນ ຈາກນັ້ນສຽບສາຍໃໝ່.
ອຸປະກອນ Apple TV ຂອງທ່ານຈະເປີດເຄື່ອງດ້ວຍວິທີນີ້, ແຕ່ມັນຈະບໍ່ເຂົ້າຮ່ວມເຄືອຂ່າຍ wifi ໃດໆ. ດັ່ງນັ້ນ, ຈະເຮັດແນວໃດ? ປະຕິບັດຕາມຄໍາແນະນໍາເຫຼົ່ານີ້:
- ຈັບຄູ່ອຸປະກອນ iOs ຂອງທ່ານກັບ Apple TV ຂອງທ່ານໂດຍການໄປທີ່ Settings>Pair ອຸປະກອນ.
- ນີ້ຈະສະແດງລະຫັດ 4 ຕົວເລກທີ່ທ່ານຈໍາເປັນຕ້ອງໃສ່ຜ່ານ. ແປ້ນພິມໄຮ້ສາຍຢູ່ໃນ Apple TV.
- ເມື່ອທ່ານເຮັດອັນນີ້, ເຊື່ອມຕໍ່ສາຍອີເທີເນັດກັບອຸປະກອນເຣົາເຕີຂອງທ່ານແລະ Apple TV ຂອງທ່ານ.
- ໃຫ້ແນ່ໃຈວ່າມີແອັບຯຫ່າງໄກສອກຫຼີກຕິດຕັ້ງຢູ່ໃນອຸປະກອນ iOS ຂອງທ່ານ. ເຈົ້າຈະໃຊ້ເປັນຣີໂໝດ.
- ເປີດແອັບພລິເຄຊັນທາງໄກ ແລະຊອກຫາ Apple TV.
- ໃຊ້ອຸປະກອນ iOS ເປັນຣີໂໝດ.
- ໄປທີ່ການຕັ້ງຄ່າ> ທົ່ວໄປ>Remotes>Learn remotes>Learn remotes.
- ຄລິກທີ່ປຸ່ມເລີ່ມຕົ້ນໄວ, ແລະເຮັດໃຫ້ອຸປະກອນ iOS ເຮັດວຽກເປັນຣີໂມດອັນໃໝ່ຂອງທ່ານໄດ້.
- ຕອນນີ້ທ່ານສາມາດໃຊ້ຣີໂໝດເພື່ອຕັ້ງຄ່າການເຊື່ອມຕໍ່ wi fi ໄດ້. ວິທີດຽວກັນທີ່ທ່ານຕັ້ງການເຊື່ອມຕໍ່ wifi ໃໝ່ສຳລັບ Apple TV ລຸ້ນທີ 2 ແລະ 3 ຂອງເຈົ້າ.
ໝາຍເຫດ: ວິທີນີ້ໃຊ້ບໍ່ໄດ້ກັບ Apple TV HD ແລະ 4K. ພວກເຂົາເຈົ້າຮຽກຮ້ອງໃຫ້ມີການສ້າງຕັ້ງ aຫ່າງໄກສອກຫຼີກກັບສູນຄວບຄຸມ.
ເບິ່ງ_ນຳ: ວິທີການປ່ຽນ DNS ໃນ Router