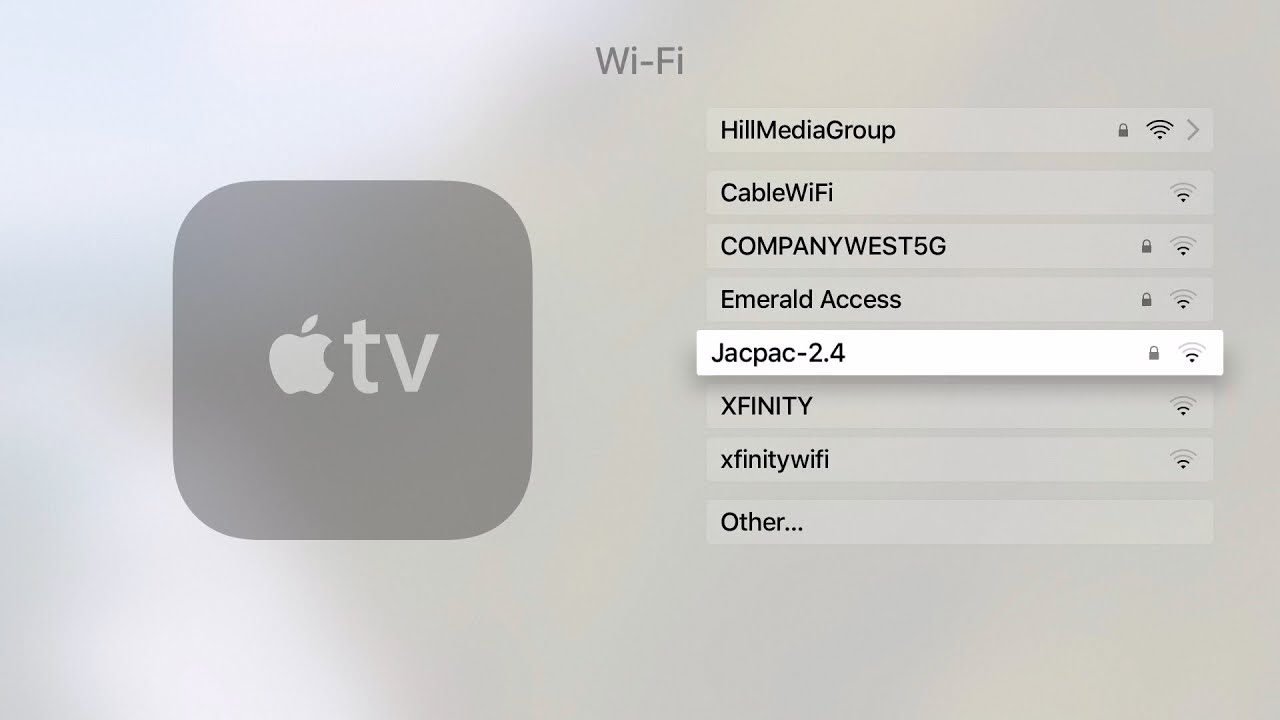સામગ્રીઓનું કોષ્ટક
Apple TV એ ડિજિટલ મીડિયા પ્લેયર છે જે મૂવી, સંગીત અને અન્ય મીડિયા જેવી ડિજિટલ સામગ્રીને ઍક્સેસ કરવા માટે ટીવી સ્ક્રીન સાથે કનેક્ટ થઈ શકે છે.
કન્સોલ ઇન્ટરનેટ કનેક્શન સાથે કામ કરે છે જે ક્યાં તો તેના દ્વારા સ્થાપિત કરી શકાય છે ઇથરનેટ કેબલ અથવા વાઇફાઇ રાઉટર.
જો કે, ઉપયોગની સરળતાને કારણે વર્તમાન વપરાશકર્તાની પસંદગી વાઇફાઇ કનેક્શન છે.
આ લેખનો ઉદ્દેશ્ય કેવી રીતે કનેક્ટ કરવું તે પ્રશ્નનો જવાબ આપવાનો છે Apple TV થી wifi , પરંતુ જવાબમાં કેટલીક અન્ય વિગતો પણ છે, જેમ કે:
- Apple TV ની કઈ પેઢીને આપણે wifi થી કનેક્ટ કરવા માંગીએ છીએ?
- શું આપણે Apple TV સાથે પહેલીવાર wifi નેટવર્ક સેટ કરી રહ્યા છીએ?
- શું Apple TV ને વાયરલેસ નેટવર્ક સાથે ફરીથી કનેક્ટ કરવાની જરૂર છે?
સામગ્રીનું કોષ્ટક
- હું મારા Apple ટીવીને નવા વાઇ-ફાઇ સાથે કેવી રીતે કનેક્ટ કરી શકું?
- Apple TV HD અને Apple TV 4K ને કનેક્ટ કરવું
- 2જી અને 3જી માટે જનરેશન Apple TV
- જો કનેક્ટિવિટીમાં સમસ્યા હોય તો વાઇફાઇ સાથે Apple ટીવીને કેવી રીતે ફરીથી કનેક્ટ કરવું?
- એપલ ટીવી HD અને 4k માટે
- સેકન્ડ અને ત્રીજી પેઢીનું Apple TV
- એપલ ટીવીને રિમોટ વિના વાઇફાઇ સાથે કેવી રીતે કનેક્ટ કરવું?
હું મારા Apple ટીવીને નવા વાઇ-ફાઇ સાથે કેવી રીતે કનેક્ટ કરી શકું?
શું તમે તમારા નવા ખરીદેલા Apple TVના પ્રારંભિક સેટિંગ પૂર્ણ કરી લીધા છે? મહાન. Apple TV ઇન્ટરનેટ કનેક્શન વિના કામ કરવાનું શરૂ કરે છે. જો કે, તમે મૂવી જોવા અથવા ગીતો વગાડવા માટે ઇન્ટરનેટ ઇચ્છો છો.
એપલ ટીવીને કનેક્ટ કરવાની બે રીત છેઇન્ટરનેટ. તમે તમારા Apple TV ઉપકરણને ઈથરનેટ કેબલ વડે કનેક્ટ કરી શકો છો અથવા તમે સીધા wifi થી કનેક્ટ કરી શકો છો.
વિવિધ પ્રકારના Apple TV ઉપકરણો માટે wifi નેટવર્ક કનેક્શન સેટિંગ્સ અલગ છે. ચાલો દરેક માટે નેટવર્ક સેટિંગ વિગતો જોઈએ:
Apple TV HD અને Apple TV 4K ને કનેક્ટ કરવું
Apple TV HD અને Apple TV 4K માટે નવું wifi કનેક્શન સેટ કરવું એ સમાન છે. તેમાં કેટલાક સરળ પગલાં સામેલ છે, જેમ કે:
- સેટિંગ્સ એપ્લિકેશન પર જાઓ.
- નેટવર્ક સેટિંગ મેનૂ પર જાઓ.
- કનેક્શન હેઠળના બોક્સને ક્લિક કરો .
- તમારા વાઇફાઇ કનેક્શનનું નામ બધા વાયરલેસ નેટવર્કમાંથી શોધો.
- કૃપા કરીને તેને પસંદ કરો અને પછી પ્રમાણીકરણ પૃષ્ઠ પર તમારા wifi માટે પાસવર્ડ દાખલ કરો.
પ્રમાણીકરણ પછી, તમારું Apple TV વાઇફાઇ સાથે કનેક્ટ થાય છે અને જ્યારે પણ તમે તેને ચાલુ કરશો, ત્યારે તે આપમેળે કનેક્ટ થશે.
2જી અને 3જી પેઢીના Apple ટીવી માટે
બીજી અને ત્રીજી પેઢીના Apple TV પર વાઇફાઇ નેટવર્ક સેટ કરો, નીચેના પગલાંઓ કરો:
- સેટિંગ્સ>જનરલ પર જાઓ.
- નેટવર્ક ટૅબ પસંદ કરો.
- તમારું Apple TV વિવિધ નેટવર્ક્સને સ્કેન કરશે અને તમારું wifi નેટવર્ક પણ બતાવશે.
- તમારું wifi પસંદ કરો અને પ્રમાણીકરણ માટે પાસવર્ડ દાખલ કરો.
તમારું wifi હવે સેટ થઈ ગયું છે; તમે Apple TV પર એવી સેવાઓનો ઉપયોગ કરી શકો છો જેને ઇન્ટરનેટની જરૂર હોય છે.
કનેક્ટિવિટીમાં સમસ્યા હોય તો Apple TVને wifi વડે ફરીથી કેવી રીતે કનેક્ટ કરવું?
Apple TV HD અને 4k માટે
જો તમે તમારા ઉપકરણની કનેક્ટિવિટી ગુમાવી દીધી હોય અને તમે મૂવીઝ ચાલુ રાખવા માંગતા હો, તો આ પગલાં અનુસરો:
- તમારું રાઉટર અને મોડેમ યોગ્ય રીતે છે તેની ખાતરી કરો સેટ કરો, અને તમારું Apple TV તમારા રાઉટરની શ્રેણીમાં છે.
- સેટિંગ્સ>નેટવર્ક પસંદ કરો.
- પ્રમાણીકરણ પૃષ્ઠ પર પાસવર્ડ દાખલ કરો.
- તમારું રાઉટર પુનઃપ્રારંભ કરો અને મોડેમ, અને જુઓ કે કનેક્શન સ્થાપિત થયું છે કે નહીં.
- જો તમે હજી પણ કનેક્ટેડ નથી, તો સેટિંગ્સ પર જાઓ, સિસ્ટમ પસંદ કરો અને રાઉટર અને મોડેમને અનપ્લગ કરતી વખતે તમારા Apple ટીવીને ફરીથી પ્રારંભ કરો.
- તમારા ઉપકરણને સોફ્ટવેર અપડેટની જરૂર પડી શકે છે જેના માટે તમારે તેને ઇથરનેટ કેબલ સાથે કનેક્ટ કરવાની જરૂર છે.
- સેટિંગ્સ>સિસ્ટમ>સોફ્ટવેર અપડેટ્સ પર જાઓ.
- ઇથરનેટ કેબલને અનપ્લગ કરો અને તમારા વાઇફાઇને ફરીથી કનેક્ટ કરવાનો પ્રયાસ કરો .
જો તમે હજી પણ કનેક્ટ કરી શકતા નથી, તો બીજા ઉપકરણથી તપાસો અને પછી બીજા વાઇફાઇ નેટવર્કથી તપાસો.
આ પણ જુઓ: વેરાઇઝન હોટસ્પોટ કેવી રીતે સેટ કરવુંજો તમે આ સ્ટેજ સુધી તમારા Apple ટીવીને કનેક્ટ કરી શકતા નથી, Apple સપોર્ટનો સંપર્ક કરો.
બીજી અને ત્રીજી પેઢીના Apple TV માટે
બીજી અને ત્રીજી પેઢીના Apple TV માટે, ઉપરોક્ત તમામ પગલાંઓ સમાન રહેશે સિવાય કે પગલું નંબર 2 અને પગલું નંબર 5.
પગલું નંબર 2 પર સેટિંગ્સ>સામાન્ય>નેટવર્ક પર જાઓ.
સેટિંગ્સ પર જાઓ>સિસ્ટમ> સ્ટેપ નંબર 5 પર પુનઃપ્રારંભ કરો.
બાકીના બધા સમાન રહેશે, અને હંમેશની જેમ, જો ઉકેલો કામ ન કરે તો Apple સપોર્ટનો સંપર્ક કરો.
આ પણ જુઓ: એક્સેસ પોઈન્ટ વિ રાઉટર - સરળ સમજૂતીકેવી રીતે કરવુંરિમોટ વગર Apple TV ને wifi થી કનેક્ટ કરીએ?
એપલ ટીવીનો ઉપયોગ કરવા માટે બે વિકલ્પો છે. કાં તો તેની સાથે આવતા રિમોટનો ઉપયોગ કરો અથવા અન્ય iOS ઉપકરણ વડે તમારા Apple TVને નિયંત્રિત કરો. જો તમે વેકેશન દરમિયાન ઘરે પાછા રિમોટ ભૂલી ગયા હોવ અથવા તમે તે ખોવાઈ ગયા હોવ, તો પણ તમે તમારા Apple TVને પહેલા વાયરવાળા ટીવીને અનપ્લગ કરીને અને પછી તેને ફરીથી પ્લગ કરીને ચાલુ કરી શકો છો.
તમારું Apple TV ઉપકરણ આ રીતે પાવર-ઑન થશે, પરંતુ તે ઉપલબ્ધ કોઈપણ wifi નેટવર્કમાં જોડાશે નહીં. તો, શું કરવું? આ સૂચનાઓને અનુસરો:
- સેટિંગ્સ પર જઈને તમારા Apple TV સાથે તમારા iOs ઉપકરણને જોડો Apple TV પર વાયરલેસ કીબોર્ડ.
- એકવાર તમે આ કરી લો, પછી તમારા રાઉટર ઉપકરણ અને તમારા Apple TV સાથે ઈથરનેટ કેબલને કનેક્ટ કરો.
- તમારા iOS ઉપકરણ પર રિમોટ એપ્લિકેશન ઇન્સ્ટોલ કરેલી હોવાની ખાતરી કરો. તમે રિમોટ તરીકે ઉપયોગ કરવા જઈ રહ્યા છો.
- રિમોટ એપ્લિકેશન ખોલો અને Apple TV શોધો.
- રિમોટ તરીકે iOS ઉપકરણનો ઉપયોગ કરો.
- સેટિંગ્સ પર જાઓ> જનરલ એ જ રીતે તમે તમારા Apple TV 2જી અને 3જી પેઢી માટે નવું wifi કનેક્શન સેટ કરો છો.
નોંધ: આ પદ્ધતિ Apple TV HD અને 4K માટે કામ કરતી નથી. તેઓને એ સેટ કરવાની જરૂર છેનિયંત્રણ કેન્દ્ર સાથે દૂરસ્થ.