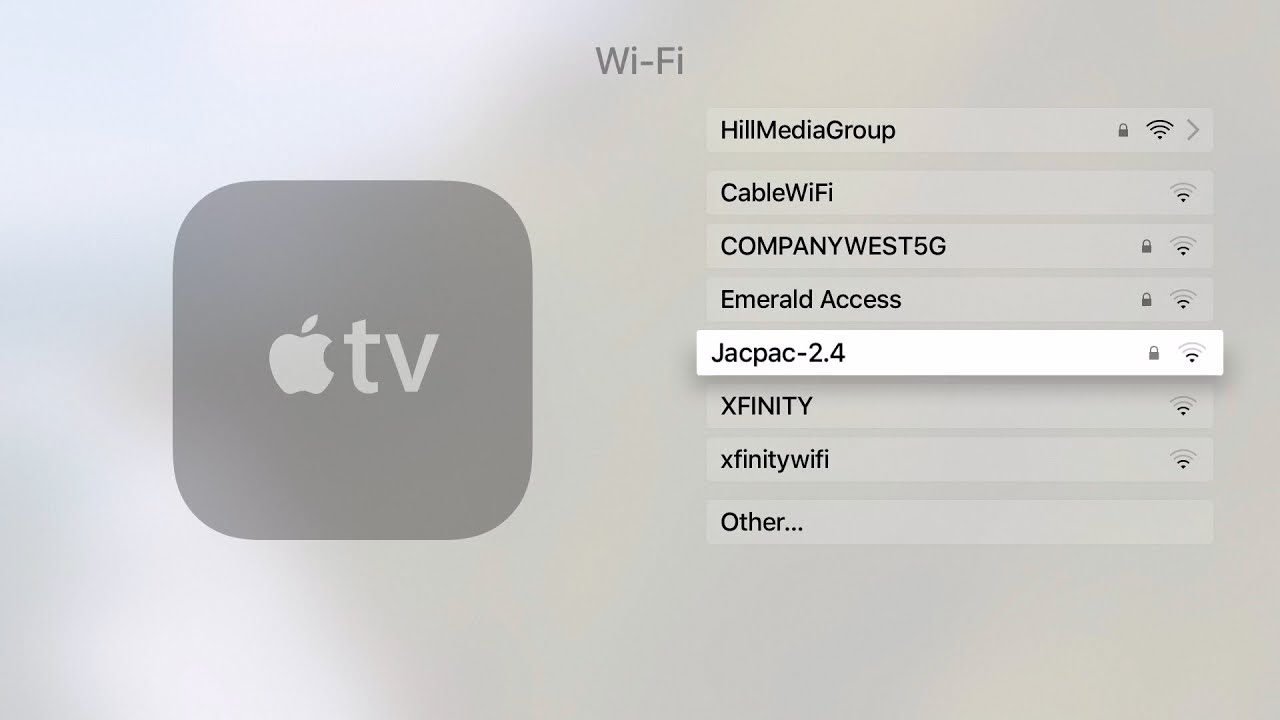ഉള്ളടക്ക പട്ടിക
സിനിമകൾ, സംഗീതം, മറ്റ് മീഡിയ എന്നിവ പോലുള്ള ഡിജിറ്റൽ ഉള്ളടക്കം ആക്സസ് ചെയ്യാൻ ടിവി സ്ക്രീനിലേക്ക് കണക്റ്റുചെയ്യാൻ കഴിയുന്ന ഒരു ഡിജിറ്റൽ മീഡിയ പ്ലെയറാണ് ആപ്പിൾ ടിവി.
ഇന്റർനെറ്റ് കണക്ഷൻ ഉപയോഗിച്ചാണ് കൺസോൾ പ്രവർത്തിക്കുന്നത്. ഒരു ഇഥർനെറ്റ് കേബിൾ അല്ലെങ്കിൽ ഒരു വൈഫൈ റൂട്ടർ.
എന്നിരുന്നാലും, നിലവിലെ ഉപയോക്തൃ മുൻഗണന വൈഫൈ കണക്ഷനാണ്, കാരണം അതിന്റെ ഉപയോഗ എളുപ്പം.
എങ്ങനെ കണക്റ്റ് ചെയ്യാം എന്ന ചോദ്യത്തിന് ഉത്തരം നൽകാൻ ഈ ലേഖനം ലക്ഷ്യമിടുന്നു. Apple TV-ലേക്ക് wifi , എന്നാൽ ഉത്തരത്തിന് മറ്റ് ചില വിശദാംശങ്ങളും ഉണ്ട്:
- Apple TV-യുടെ ഏത് തലമുറയാണ് വൈഫൈയിലേക്ക് കണക്റ്റുചെയ്യാൻ ഞങ്ങൾ ആഗ്രഹിക്കുന്നത്?
- Apple TV ഉപയോഗിച്ച് ഞങ്ങൾ ആദ്യമായി വൈഫൈ നെറ്റ്വർക്ക് സജ്ജീകരിക്കുകയാണോ?
- Apple TV ഒരു വയർലെസ് നെറ്റ്വർക്കിലേക്ക് വീണ്ടും കണക്റ്റ് ചെയ്യേണ്ട ആവശ്യമുണ്ടോ?
ഉള്ളടക്കപ്പട്ടിക
- എന്റെ Apple TV ഒരു പുതിയ Wi Fi-യിലേക്ക് എങ്ങനെ ബന്ധിപ്പിക്കും?
- Apple TV HD, Apple TV 4K എന്നിവ ബന്ധിപ്പിക്കുന്നു
- രണ്ടാമത്തെയും മൂന്നാമത്തെയും ജനറേഷൻ Apple TV
- കണക്റ്റിവിറ്റിയിൽ പ്രശ്നമുണ്ടെങ്കിൽ Apple TV-യുമായി എങ്ങനെ വീണ്ടും കണക്റ്റ് ചെയ്യാം?
- Apple TV HD, 4k എന്നിവയ്ക്ക്
- സെക്കന്റ് ഒപ്പം മൂന്നാം തലമുറ Apple TV
- ഒരു റിമോട്ട് ഇല്ലാതെ ആപ്പിൾ ടിവിയെ വൈഫൈയിലേക്ക് എങ്ങനെ ബന്ധിപ്പിക്കാം?
ഒരു പുതിയ Wi Fi-ലേക്ക് എന്റെ Apple TV എങ്ങനെ ബന്ധിപ്പിക്കും?
നിങ്ങൾ പുതുതായി വാങ്ങിയ ആപ്പിൾ ടിവിയുടെ പ്രാരംഭ ക്രമീകരണം പൂർത്തിയാക്കിയോ? കൊള്ളാം. ആപ്പിൾ ടിവി ഇന്റർനെറ്റ് കണക്ഷനില്ലാതെ പ്രവർത്തിക്കാൻ തുടങ്ങുന്നു. എന്നിരുന്നാലും, സിനിമകൾ കാണാനോ പാട്ടുകൾ പ്ലേ ചെയ്യാനോ നിങ്ങൾക്ക് ഇന്റർനെറ്റ് വേണം.
Apple TV-ലേക്ക് കണക്റ്റ് ചെയ്യാൻ രണ്ട് വഴികളുണ്ട്.ഇന്റർനെറ്റ്. നിങ്ങൾക്ക് നിങ്ങളുടെ Apple TV ഉപകരണം ഒരു ഇഥർനെറ്റ് കേബിൾ ഉപയോഗിച്ച് കണക്റ്റ് ചെയ്യാം അല്ലെങ്കിൽ നിങ്ങൾക്ക് നേരിട്ട് wi fi-ലേക്ക് കണക്റ്റ് ചെയ്യാം.
വിവിധ തരം Apple TV ഉപകരണങ്ങൾക്ക് വൈഫൈ നെറ്റ്വർക്ക് കണക്ഷൻ ക്രമീകരണങ്ങൾ വ്യത്യസ്തമാണ്. ഓരോന്നിന്റെയും നെറ്റ്വർക്ക് ക്രമീകരണ വിശദാംശങ്ങൾ നോക്കാം:
ഇതും കാണുക: എന്തുകൊണ്ട് എൽജി ജി4 വൈഫൈ പ്രവർത്തിക്കുന്നില്ല? ദ്രുത പരിഹാരങ്ങൾApple TV HD, Apple TV 4K എന്നിവ ബന്ധിപ്പിക്കുന്നു
Apple TV HD, Apple TV 4K എന്നിവയ്ക്കായി ഒരു പുതിയ വൈ ഫൈ കണക്ഷൻ സജ്ജീകരിക്കുന്നത് സമാനമാണ്. ഇനിപ്പറയുന്നതുപോലുള്ള ചില ലളിതമായ ഘട്ടങ്ങൾ ഉൾപ്പെടുന്നു:
- ക്രമീകരണ ആപ്പിലേക്ക് പോകുക.
- നെറ്റ്വർക്ക് ക്രമീകരണ മെനുവിലേക്ക് പോകുക.
- കണക്ഷന് കീഴിലുള്ള ബോക്സിൽ ക്ലിക്കുചെയ്യുക .
- എല്ലാ വയർലെസ് നെറ്റ്വർക്കുകളിൽ നിന്നും നിങ്ങളുടെ വൈഫൈ കണക്ഷന്റെ പേര് നോക്കുക.
- ദയവായി അത് തിരഞ്ഞെടുത്ത് ആധികാരികത പേജിൽ നിങ്ങളുടെ വൈഫൈയുടെ പാസ്വേഡ് നൽകുക.
ആധികാരികത ഉറപ്പാക്കിയ ശേഷം, നിങ്ങളുടെ Apple TV വൈഫൈയിലേക്ക് കണക്റ്റ് ചെയ്യുന്നു, നിങ്ങൾ അത് ഓണാക്കുമ്പോഴെല്ലാം അത് സ്വയമേവ കണക്റ്റ് ചെയ്യും.
2-ഉം 3-ഉം തലമുറ Apple TV-യ്ക്ക്
ഇതിലേക്ക് രണ്ടാമത്തെയും മൂന്നാം തലമുറയിലെയും ആപ്പിൾ ടിവിയിൽ ഒരു വൈഫൈ നെറ്റ്വർക്ക് സജ്ജീകരിക്കുക, ഇനിപ്പറയുന്ന ഘട്ടങ്ങൾ ചെയ്യുക:
- ക്രമീകരണങ്ങൾ>പൊതുവായതിലേക്ക് പോകുക.
- നെറ്റ്വർക്ക് ടാബ് തിരഞ്ഞെടുക്കുക.
- നിങ്ങളുടെ Apple TV വിവിധ നെറ്റ്വർക്കുകൾ സ്കാൻ ചെയ്യുകയും നിങ്ങളുടെ വൈഫൈ നെറ്റ്വർക്ക് കാണിക്കുകയും ചെയ്യും.
- നിങ്ങളുടെ wi fi തിരഞ്ഞെടുത്ത് പ്രാമാണീകരണത്തിനായി പാസ്വേഡ് നൽകുക.
നിങ്ങളുടെ wi fi ഇപ്പോൾ സജ്ജീകരിച്ചിരിക്കുന്നു; നിങ്ങൾക്ക് ആപ്പിൾ ടിവിയിൽ ഇന്റർനെറ്റ് ആവശ്യമുള്ള സേവനങ്ങൾ ഉപയോഗിക്കാം.
ഇതും കാണുക: 2023-ൽ ആൻഡ്രോയിഡിനുള്ള 12 വൈഫൈ ആന്റിന ബൂസ്റ്റർകണക്റ്റിവിറ്റിയിൽ പ്രശ്നമുണ്ടെങ്കിൽ, വൈഫൈ ഉപയോഗിച്ച് ആപ്പിൾ ടിവി എങ്ങനെ വീണ്ടും കണക്റ്റ് ചെയ്യാം?
Apple TV HD, 4k എന്നിവയ്ക്കായി
നിങ്ങളുടെ ഉപകരണത്തിൽ കണക്റ്റിവിറ്റി നഷ്ടപ്പെടുകയും സിനിമകളിൽ തുടരാൻ നിങ്ങൾ ആഗ്രഹിക്കുന്നുവെങ്കിൽ, ഈ ഘട്ടങ്ങൾ പാലിക്കുക:
- നിങ്ങളുടെ റൂട്ടറും മോഡവും ശരിയായതാണെന്ന് ഉറപ്പാക്കുക സജ്ജീകരിക്കുക, നിങ്ങളുടെ Apple TV നിങ്ങളുടെ റൂട്ടറിന്റെ പരിധിക്കുള്ളിലായിരിക്കും.
- ക്രമീകരണങ്ങൾ>നെറ്റ്വർക്ക് തിരഞ്ഞെടുക്കുക.
- ആധികാരികത പേജിൽ പാസ്വേഡ് നൽകുക.
- നിങ്ങളുടെ റൂട്ടർ പുനരാരംഭിക്കുക, തുടർന്ന് മോഡം, കൂടാതെ കണക്ഷൻ സ്ഥാപിച്ചിട്ടുണ്ടോ ഇല്ലയോ എന്ന് നോക്കുക.
- നിങ്ങൾ ഇപ്പോഴും കണക്റ്റുചെയ്തിട്ടില്ലെങ്കിൽ, ക്രമീകരണങ്ങളിലേക്ക് പോയി സിസ്റ്റം തിരഞ്ഞെടുത്ത് റൂട്ടറും മോഡവും അൺപ്ലഗ് ചെയ്യുമ്പോൾ നിങ്ങളുടെ Apple TV പുനരാരംഭിക്കുക.
- നിങ്ങളുടെ ഉപകരണത്തിന് ഒരു സോഫ്റ്റ്വെയർ അപ്ഡേറ്റ് ആവശ്യമായി വന്നേക്കാം, അതിനായി അത് ഇഥർനെറ്റ് കേബിളിലേക്ക് കണക്റ്റ് ചെയ്യണം.
- ക്രമീകരണങ്ങൾ>സിസ്റ്റം>സോഫ്റ്റ്വെയർ അപ്ഡേറ്റുകളിലേക്ക് പോകുക.
- ഇതർനെറ്റ് കേബിൾ അൺപ്ലഗ് ചെയ്ത് നിങ്ങളുടെ വൈഫൈ വീണ്ടും കണക്റ്റ് ചെയ്യാൻ ശ്രമിക്കുക. .
നിങ്ങൾക്ക് ഇപ്പോഴും കണക്റ്റ് ചെയ്യാൻ കഴിയുന്നില്ലെങ്കിൽ, മറ്റൊരു ഉപകരണം ഉപയോഗിച്ച് പരിശോധിക്കുക, തുടർന്ന് മറ്റൊരു വൈഫൈ നെറ്റ്വർക്ക് ഉപയോഗിച്ച് പരിശോധിക്കുക.
ഈ ഘട്ടം വരെ നിങ്ങളുടെ Apple TV കണക്റ്റുചെയ്യാൻ കഴിഞ്ഞില്ലെങ്കിൽ, Apple പിന്തുണയുമായി ബന്ധപ്പെടുക.
രണ്ടാമത്തെയും മൂന്നാമത്തെയും തലമുറ Apple TV
രണ്ടാമത്തെയും മൂന്നാം തലമുറയിലെയും Apple TV-യ്ക്ക്, സ്റ്റെപ്പ് നമ്പർ 2 ഒഴികെ മുകളിൽ ലിസ്റ്റുചെയ്തിരിക്കുന്ന എല്ലാ ഘട്ടങ്ങളും അതേപടി നിലനിൽക്കും. ഘട്ടം നമ്പർ 5.
സെറ്റിംഗ്സ്>ജനറൽ>നെറ്റ്വർക്കിലേക്ക് സ്റ്റെപ്പ് നമ്പർ 2-ലേക്ക് പോകുക.
ക്രമീകരണങ്ങളിലേക്ക്>സിസ്റ്റം> ഘട്ടം നമ്പർ 5-ൽ പുനരാരംഭിക്കുക.
ബാക്കിയുള്ളതെല്ലാം അതേപടി നിലനിൽക്കും, പരിഹാരങ്ങൾ പ്രവർത്തിക്കുന്നില്ലെങ്കിൽ, പതിവുപോലെ Apple പിന്തുണയുമായി ബന്ധപ്പെടുക.
എങ്ങനെറിമോട്ട് ഇല്ലാതെ ആപ്പിൾ ടിവിയെ വൈഫൈയിലേക്ക് ബന്ധിപ്പിക്കണോ?
Apple TV ഉപയോഗിക്കുന്നതിന് രണ്ട് ഓപ്ഷനുകൾ ഉണ്ട്. ഒന്നുകിൽ അതിനൊപ്പമുള്ള റിമോട്ട് ഉപയോഗിക്കുക അല്ലെങ്കിൽ മറ്റൊരു iOS ഉപകരണം ഉപയോഗിച്ച് നിങ്ങളുടെ Apple TV നിയന്ത്രിക്കുക. അവധിക്കാലത്ത് വീട്ടിലേക്ക് മടങ്ങുന്ന റിമോട്ട് നിങ്ങൾ മറക്കുകയോ അല്ലെങ്കിൽ അത് നഷ്ടപ്പെടുകയോ ചെയ്താൽ, ആദ്യം വയർ ചെയ്ത ടിവി അൺപ്ലഗ് ചെയ്ത് വീണ്ടും പ്ലഗ് ചെയ്ത് നിങ്ങൾക്ക് തുടർന്നും ആപ്പിൾ ടിവി ഓണാക്കാനാകും.
നിങ്ങളുടെ Apple TV ഉപകരണം ഈ രീതിയിൽ പവർ-ഓൺ ചെയ്യും, എന്നാൽ അത് ലഭ്യമായ വൈഫൈ നെറ്റ്വർക്കുകളിൽ ഒന്നിലും ചേരില്ല. അപ്പോൾ, എന്ത് ചെയ്യണം? ഈ നിർദ്ദേശങ്ങൾ പാലിക്കുക:
- ക്രമീകരണങ്ങൾ>ഉപകരണങ്ങൾ ജോടിയാക്കുക എന്നതിലേക്ക് പോയി നിങ്ങളുടെ Apple TV-യുമായി നിങ്ങളുടെ iOs ഉപകരണം ജോടിയാക്കുക.
- നിങ്ങൾ ഒരു വഴി നൽകേണ്ട 4-അക്ക കോഡ് ഇത് കാണിക്കും. Apple TV-യിലെ വയർലെസ് കീബോർഡ്.
- നിങ്ങൾ ഇത് ചെയ്തുകഴിഞ്ഞാൽ, നിങ്ങളുടെ റൂട്ടർ ഉപകരണവുമായും Apple TVയുമായും ഇഥർനെറ്റ് കേബിൾ ബന്ധിപ്പിക്കുക.
- നിങ്ങളുടെ iOS ഉപകരണത്തിൽ ഒരു റിമോട്ട് ആപ്പ് ഇൻസ്റ്റാൾ ചെയ്തിട്ടുണ്ടെന്ന് ഉറപ്പാക്കുക. നിങ്ങൾ ഒരു റിമോട്ട് ആയി ഉപയോഗിക്കാൻ പോകുന്നു.
- റിമോട്ട് ആപ്ലിക്കേഷൻ തുറന്ന് Apple TV കണ്ടെത്തുക.
- iOS ഉപകരണം റിമോട്ട് ആയി ഉപയോഗിക്കുക.
- ക്രമീകരണങ്ങളിലേക്ക് പോകുക> പൊതുവായ>റിമോട്ടുകൾ>റിമോട്ടുകൾ പഠിക്കൂ> റിമോട്ട് പഠിക്കൂ.
- വേഗം ആരംഭിക്കുക ബട്ടൺ ക്ലിക്ക് ചെയ്യുക, നിങ്ങളുടെ പുതിയ റിമോട്ടായി iOS ഉപകരണം പ്രവർത്തിക്കുക.
- വൈ ഫൈ കണക്ഷൻ സജ്ജീകരിക്കാൻ നിങ്ങൾക്ക് ഇപ്പോൾ റിമോട്ട് ഉപയോഗിക്കാം. നിങ്ങളുടെ Apple TV 2-ഉം 3-ഉം തലമുറയ്ക്കായി നിങ്ങൾ ഒരു പുതിയ വൈഫൈ കണക്ഷൻ സജ്ജീകരിച്ച അതേ രീതിയിൽ.
ശ്രദ്ധിക്കുക: Apple TV HD, 4K എന്നിവയ്ക്ക് ഈ രീതി പ്രവർത്തിക്കില്ല. അവർ എ സജ്ജീകരിക്കേണ്ടതുണ്ട്നിയന്ത്രണ കേന്ദ്രത്തിനൊപ്പം റിമോട്ട്.