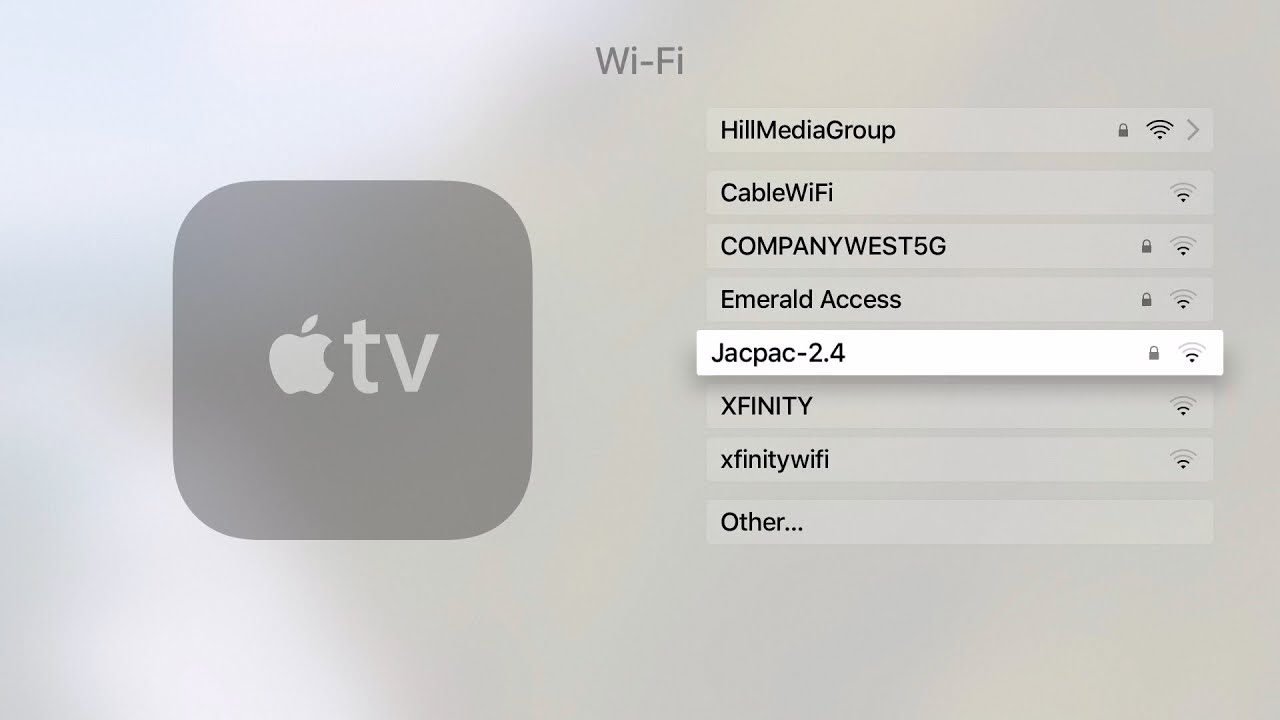မာတိကာ
Apple TV သည် ရုပ်ရှင်များ၊ ဂီတနှင့် အခြားမီဒီယာများကဲ့သို့ ဒစ်ဂျစ်တယ်အကြောင်းအရာများကို ဝင်ရောက်ကြည့်ရှုရန် တီဗွီဖန်သားပြင်သို့ ချိတ်ဆက်နိုင်သည့် ဒစ်ဂျစ်တယ်မီဒီယာပလေယာတစ်ခုဖြစ်သည်။
ကွန်ဆိုးလ်သည် အင်တာနက်ချိတ်ဆက်မှုဖြင့်သော်လည်းကောင်း ချိတ်ဆက်အသုံးပြုနိုင်သည် အီသာနက်ကြိုး သို့မဟုတ် wifi router တစ်ခု။
သို့သော် လက်ရှိအသုံးပြုသူဦးစားပေးသည် ၎င်း၏အသုံးပြုရလွယ်ကူခြင်းကြောင့် wifi ချိတ်ဆက်မှုဖြစ်သည်။
ကြည့်ပါ။: ပြုပြင်ရန်- Android သည် WiFi သို့ အလိုအလျောက် ချိတ်ဆက်မထားပါ။ဤဆောင်းပါးသည် ချိတ်ဆက်နည်း၏မေးခွန်းကို ဖြေရန် ရည်ရွယ်ပါသည်။ Apple TV သို့ wifi ၊ သို့သော် အဖြေတွင်-
- မည်သည့် Apple TV ၏ wifi နှင့် ချိတ်ဆက်လိုသနည်း ကဲ့သို့သော အခြားအသေးစိတ်အချက်များပါရှိသည်။
- ကျွန်ုပ်တို့သည် Apple TV ဖြင့် wifi ကွန်ရက်ကို ပထမဆုံးအကြိမ် စနစ်ထည့်သွင်းနေပါသလား။
- Apple TV အား ကြိုးမဲ့ကွန်ရက်သို့ ပြန်လည်ချိတ်ဆက်ရန် လိုအပ်ပါသလား။
မာတိကာ
- ကျွန်ုပ်၏ Apple TV ကို Wi fi အသစ်တစ်ခုသို့ မည်သို့ချိတ်ဆက်ရမည်နည်း။
- Apple TV HD နှင့် Apple TV 4K ချိတ်ဆက်ခြင်း
- ဒုတိယနှင့် တတိယမြောက်အတွက် မျိုးဆက် Apple TV
- ချိတ်ဆက်မှုအခက်အခဲရှိပါက Apple TV ကို wifi ဖြင့် မည်သို့ပြန်လည်ချိတ်ဆက်ရမည်နည်း။
- Apple TV HD နှင့် 4k
- ဒုတိယနှင့် တတိယမျိုးဆက် Apple TV
- Apple TV ကို အဝေးထိန်းမပါဘဲ wifi ချိတ်ဆက်နည်း။
ကျွန်ုပ်၏ Apple TV ကို Wi fi အသစ်သို့ မည်သို့ချိတ်ဆက်ရမည်နည်း။
သင်ဝယ်ယူခါစ Apple TV ၏ ကနဦးဆက်တင်များ ပြီးသွားပြီလား။ မိုက်တယ်။ Apple TV သည် အင်တာနက်ချိတ်ဆက်မှုမရှိဘဲ စတင်အလုပ်လုပ်ပါသည်။ သို့သော် သင်သည် အင်တာနက်ကို ရုပ်ရှင်ကြည့်ရန် သို့မဟုတ် သီချင်းဖွင့်ချင်သည်။
Apple TV သို့ ချိတ်ဆက်ရန် နည်းလမ်းနှစ်ခုရှိသည်။အင်တာနက်။ သင်သည် သင်၏ Apple TV စက်ပစ္စည်းကို အီသာနက်ကြိုးဖြင့် ချိတ်ဆက်နိုင်သည်၊ သို့မဟုတ် သင်သည် wi fi သို့ တိုက်ရိုက်ချိတ်ဆက်နိုင်သည်။
Wifi ကွန်ရက်ချိတ်ဆက်မှုဆက်တင်များသည် Apple TV စက်ပစ္စည်းအမျိုးအစားအမျိုးမျိုးအတွက် မတူညီပါ။ တစ်ခုစီအတွက် ကွန်ရက်ဆက်တင်အသေးစိတ်အချက်အလက်များကို ကြည့်ကြပါစို့-
Apple TV HD နှင့် Apple TV 4K ချိတ်ဆက်ခြင်း
Apple TV HD နှင့် Apple TV 4K အတွက် wi fi ချိတ်ဆက်မှုအသစ်တစ်ခု စနစ်ထည့်သွင်းခြင်းသည် အတူတူပင်ဖြစ်ပါသည်။ ဥပမာ-
- ဆက်တင်များအက်ပ်သို့သွားပါ။
- ကွန်ရက်ဆက်တင်မီနူးသို့သွားပါ။
- ချိတ်ဆက်မှုအောက်ရှိ အကွက်ကို နှိပ်ပါ။ .
- ကြိုးမဲ့ကွန်ရက်များအားလုံးမှ သင့် wifi ချိတ်ဆက်မှုအမည်ကို သတိပြုပါ။
- ကျေးဇူးပြု၍ ၎င်းကိုရွေးချယ်ပြီးနောက် အထောက်အထားစိစစ်ခြင်းစာမျက်နှာတွင် သင့် wi fi စကားဝှက်ကို ထည့်ပါ။
စစ်မှန်ကြောင်းအထောက်အထားပြပြီးနောက်၊ သင်၏ Apple TV သည် wifi သို့ချိတ်ဆက်ပြီး ၎င်းကိုဖွင့်လိုက်တိုင်း၊ ၎င်းသည် အလိုအလျောက်ချိတ်ဆက်မည်ဖြစ်သည်။
ဒုတိယနှင့် တတိယမျိုးဆက် Apple TV
သို့ ဒုတိယနှင့် တတိယမျိုးဆက် Apple TV တွင် wifi ကွန်ရက်ကို စနစ်ထည့်သွင်းပါ၊ အောက်ပါအဆင့်များကို လုပ်ဆောင်ပါ-
- ဆက်တင်များ>အထွေထွေသို့သွားပါ။
- ကွန်ရက်တက်ဘ်ကို ရွေးပါ။
- သင်၏ Apple TV သည် အမျိုးမျိုးသော ကွန်ရက်များကို စကင်န်ဖတ်ပြီး သင်၏ wifi ကွန်ရက်ကိုလည်း ပြသပါမည်။
- သင်၏ wi fi ကို ရွေးပြီး စစ်မှန်ကြောင်းသက်သေပြရန်အတွက် စကားဝှက်ကို ရိုက်ထည့်ပါ။
သင်၏ wi fi ကို ယခု စနစ်ထည့်သွင်းလိုက်ပါပြီ။ အင်တာနက်လိုအပ်သော Apple TV ရှိဝန်ဆောင်မှုများကို သင်အသုံးပြုနိုင်ပါသည်။
ချိတ်ဆက်မှုအခက်အခဲရှိပါက Apple TV နှင့် wifi ကို မည်သို့ပြန်လည်ချိတ်ဆက်ရမည်နည်း။
Apple TV HD နှင့် 4k အတွက်
သင့်စက်ပစ္စည်းပေါ်တွင် ချိတ်ဆက်မှု ပြတ်တောက်သွားပြီး ရုပ်ရှင်များကို ဆက်လက်လုပ်ဆောင်လိုပါက၊ အောက်ပါအဆင့်များကို လိုက်နာပါ-
- သင့် router နှင့် modem မှန်ကန်ကြောင်း သေချာပါစေ။ စနစ်ထည့်သွင်းပြီး၊ သင်၏ Apple TV သည် သင့်ရောက်တာ၏အကွာအဝေးအတွင်းတွင် ရှိနေပါသည်။
- ဆက်တင်များ>ကွန်ရက်ကို ရွေးပါ။
- အထောက်အထားစိစစ်ခြင်းစာမျက်နှာတွင် စကားဝှက်ကို ထည့်ပါ။
- သင့် router ကို ပြန်လည်စတင်ပြီး မိုဒမ်၊ ချိတ်ဆက်မှု ထူထောင်ထားခြင်း ရှိ၊ မရှိ စစ်ဆေးပါ။
- သင် မချိတ်ဆက်သေးပါက၊ ဆက်တင်များသို့ သွားကာ၊ System ကိုရွေးချယ်ပြီး router နှင့် မိုဒမ်ကို ပလပ်ဖြုတ်နေစဉ် သင့် Apple TV ကို ပြန်လည်စတင်ပါ။
- သင့်စက်ပစ္စည်းသည် အီသာနက်ကြိုးနှင့်ချိတ်ဆက်ရန် လိုအပ်သည့်ဆော့ဖ်ဝဲလ်အပ်ဒိတ်တစ်ခု လိုအပ်နိုင်သည်။
- ဆက်တင်များ>စနစ်>ဆော့ဖ်ဝဲလ်အပ်ဒိတ်များသို့သွားပါ။
- အီသာနက်ကြိုးကို ဖြုတ်ပြီး သင့် wifi ကို ထပ်မံချိတ်ဆက်ကြည့်ပါ။ .
သင်မချိတ်ဆက်နိုင်သေးပါက အခြားစက်နှင့်စစ်ဆေးပြီး အခြား wifi ကွန်ရက်ကို စစ်ဆေးပါ။
ဤအဆင့်အထိ သင့် Apple TV ကို မချိတ်ဆက်နိုင်ခဲ့ပါက၊ Apple အကူအညီကို ဆက်သွယ်ပါ။
ဒုတိယနှင့် တတိယမျိုးဆက် Apple TV
ဒုတိယနှင့် တတိယမျိုးဆက် Apple TV အတွက်၊ အထက်ဖော်ပြပါ အဆင့်များအားလုံးသည် အဆင့် 2 နှင့် နံပါတ် 2 မှလွဲ၍ ကျန်ရှိနေမည် အဆင့် 5။
အဆင့်နံပါတ် 2 ရှိ ဆက်တင်များ>အထွေထွေ>ကွန်ရက်သို့ သွားပါ။
ကြည့်ပါ။: Eero WiFi စနစ်ထည့်သွင်းခြင်းအတွက် လမ်းညွှန်ချက်အပြည့်အစုံဆက်တင်များ>System> အဆင့် 5 တွင် ပြန်လည်စတင်ပါ။
ကျန်အားလုံးသည် ယခင်အတိုင်းရှိနေမည်ဖြစ်ပြီး ဖြေရှင်းနည်းများ အဆင်မပြေပါက Apple Support သို့ ဆက်သွယ်ပါ။
လုပ်နည်းအဝေးထိန်းမပါဘဲ Apple TV ကို wifi သို့ချိတ်ဆက်မလား။
Apple TV ကိုအသုံးပြုရန် ရွေးချယ်စရာ နှစ်ခုရှိသည်။ ၎င်းနှင့်အတူပါရှိသော အဝေးထိန်းခလုတ်ကို အသုံးပြုပါ သို့မဟုတ် သင့် Apple TV ကို အခြား iOS စက်ဖြင့် ထိန်းချုပ်နိုင်သည်။ အားလပ်ရက်အတွင်း အိမ်ပြန်အဝေးထိန်းခလုတ်ကို မေ့သွားပါက သို့မဟုတ် ပျောက်ဆုံးသွားပါက၊ ကြိုးတပ်ထားသည့် TV ကို ဦးစွာဖြုတ်ပြီး ပြန်လည်အားသွင်းခြင်းဖြင့် Apple TV ကို ပါဝါဆက်လက်အသုံးပြုနိုင်မည်ဖြစ်သည်။
သင်၏ Apple TV စက်ပစ္စည်းသည် ဤနည်းဖြင့် ပါဝါဖွင့်ပါမည်၊ သို့သော် ၎င်းသည် ရရှိနိုင်သော wifi ကွန်ရက်များထဲမှ မည်သည့်အရာမှ ပါဝင်မည်မဟုတ်ပါ။ ဒါဆို ဘာလုပ်ရမလဲ။ ဤညွှန်ကြားချက်များကို လိုက်နာပါ-
- ဆက်တင်များ>Pair devices သို့သွားခြင်းဖြင့် သင်၏ iOs စက်ပစ္စည်းကို Apple TV နှင့် တွဲချိတ်ပါ။
- ၎င်းက သင်ထည့်သွင်းရန်လိုအပ်သည့် ဂဏန်း 4 လုံးကုဒ်ကို ပြသပါမည်။ Apple TV ပေါ်ရှိ ကြိုးမဲ့ကီးဘုတ်။
- ၎င်းကိုသင်လုပ်ဆောင်ပြီးသည်နှင့်၊ သင့် router စက်နှင့် သင့် Apple TV နှင့် အီသာနက်ကြိုးကို ချိတ်ဆက်ပါ။
- ထိုကဲ့သို့သော အဝေးထိန်းအက်ပ်ကို သင့် iOS စက်တွင် ထည့်သွင်းထားကြောင်း သေချာပါစေ။ သင်သည် အဝေးထိန်းကိရိယာအဖြစ် အသုံးပြုတော့မည်ဖြစ်သည်။
- အဝေးထိန်းအက်ပ်ကိုဖွင့်ပြီး Apple TV ကိုရှာပါ။
- iOS ကိရိယာကို အဝေးထိန်းစနစ်အဖြစ် အသုံးပြုပါ။
- ဆက်တင်များသို့ သွားပါ> အထွေထွေ>အဝေးထိန်းများ>အဝေးထိန်းများလေ့လာပါ>အဝေးကိုလေ့လာပါ။
- ခလုတ်ကို အမြန်စတင်ပြီး iOS စက်ပစ္စည်းကို သင့်အဝေးထိန်းအသစ်အဖြစ် လုပ်ဆောင်စေပါသည်။
- ယခုသင် wi fi ချိတ်ဆက်မှုကို စနစ်ထည့်သွင်းရန် အဝေးထိန်းခလုတ်ကို သုံးနိုင်ပါပြီ။ သင်၏ Apple TV 2nd နှင့် 3rd မျိုးဆက်အတွက် wifi ချိတ်ဆက်မှုအသစ်ကို သင်ထည့်သွင်းသည့်နည်းအတိုင်းပင်။
မှတ်ချက်- ဤနည်းလမ်းသည် Apple TV HD နှင့် 4K အတွက် အလုပ်မဖြစ်ပါ။ ထူထောင်ရန် လိုအပ်သည်။ထိန်းချုပ်စင်တာနှင့်အတူအဝေးထိန်း။