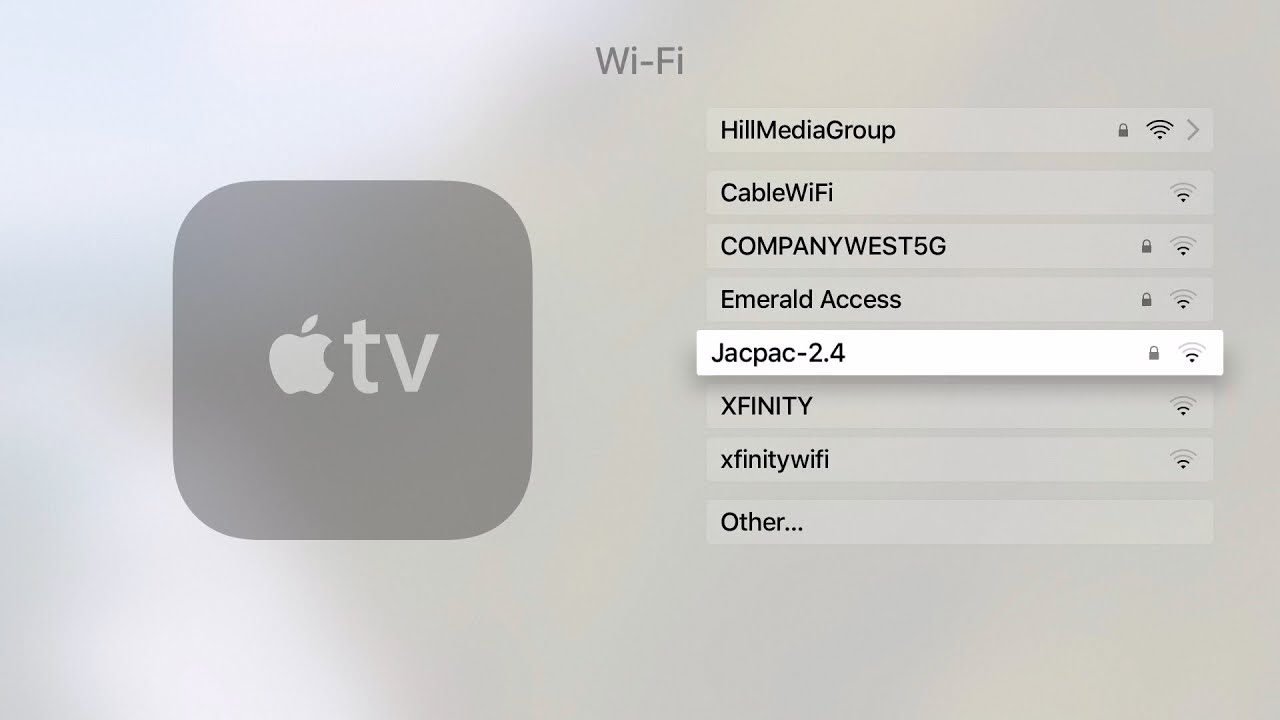Talaan ng nilalaman
Ang Apple TV ay isang digital media player na maaaring kumonekta sa isang TV screen upang ma-access ang digital na nilalaman gaya ng mga pelikula, musika, at iba pang media.
Gumagana ang console sa isang koneksyon sa internet na maaaring itatag sa pamamagitan ng isang ethernet cable o isang wifi router.
Gayunpaman, ang kasalukuyang kagustuhan ng user ay wifi connection dahil sa kadalian ng paggamit nito.
Ang artikulong ito ay naglalayong sagutin ang tanong ng kung paano kumonekta Apple TV sa wifi , ngunit ang sagot ay may ilang iba pang mga detalye, gaya ng:
- Aling henerasyon ng Apple TV ang gusto naming kumonekta sa wifi?
- Sine-set up ba natin ang wifi network sa unang pagkakataon gamit ang Apple TV?
- Kailangan bang ikonekta muli ang Apple TV sa isang wireless network?
Talaan ng Mga Nilalaman
Tingnan din: Paano I-reset ang Xfinity Wifi Box- Paano Ko Ikokonekta ang Aking Apple TV sa Bagong Wi fi?
- Pagkonekta sa Apple TV HD at Apple TV 4K
- Para sa 2nd at 3rd henerasyon ng Apple TV
- Paano muling ikonekta ang Apple TV gamit ang wifi kung may problema sa pagkakakonekta?
- Para sa Apple TV HD at 4k
- Para sa pangalawa at ikatlong henerasyong Apple TV
- Paano Ikonekta ang Apple TV sa wifi nang walang remote?
Paano Ko Ikonekta ang Aking Apple TV sa Bagong Wi fi?
Tapos ka na ba sa mga paunang setting ng iyong bagong binili na Apple TV? Malaki. Nagsisimulang gumana ang Apple TV nang walang koneksyon sa internet. Gayunpaman, gusto mong manood ng mga pelikula o magpatugtog ng mga kanta ang internet.
May dalawang paraan upang ikonekta ang Apple TV saang internet. Maaari mong ikonekta ang iyong Apple TV device gamit ang isang ethernet cable, o maaari kang direktang kumonekta sa wi fi.
Ang mga setting ng koneksyon sa wifi network ay iba para sa iba't ibang uri ng mga Apple TV device. Tingnan natin ang mga detalye ng network setting para sa bawat isa:
Ang pagkonekta sa Apple TV HD at Apple TV 4K
Pag-set up ng bagong koneksyon sa wi fi para sa Apple TV HD at Apple TV 4K ay pareho. May ilang simpleng hakbang na kasangkot, tulad ng:
- Pumunta sa app na Mga Setting.
- Pumunta sa menu ng Network Setting.
- I-click ang kahon sa ilalim ng Connection .
- Abangan ang pangalan ng iyong koneksyon sa wifi sa lahat ng wireless network.
- Pakipili ito at pagkatapos ay ilagay ang password para sa iyong wi fi sa pahina ng pagpapatunay.
Pagkatapos ng pagpapatotoo, kumokonekta ang iyong Apple TV sa wifi, at sa tuwing bubuksan mo ito, awtomatiko itong kumokonekta.
Para sa ika-2 at ika-3 henerasyon ng Apple TV
Sa mag-set up ng wifi network sa ikalawa at ikatlong henerasyong Apple TV, gawin ang mga sumusunod na hakbang:
Tingnan din: Pinakamahusay na WiFi Antenna – Mga Nangungunang Pinili para sa Bawat Badyet- Pumunta sa mga setting>pangkalahatan.
- Piliin ang tab ng network.
- Ii-scan ng iyong Apple TV ang iba't ibang network at ipapakita rin ang iyong wifi network.
- Piliin ang iyong wi fi at ilagay ang password para sa pagpapatotoo.
Naka-set up na ang iyong wi fi; maaari mong gamitin ang mga serbisyo sa Apple TV na nangangailangan ng internet.
Paano muling ikonekta ang Apple TV gamit ang wifi kung may problema sa pagkakakonekta?
Para sa Apple TV HD at 4k
Kung nawalan ka ng koneksyon sa iyong device at gusto mong magpatuloy sa mga pelikula, sundin ang mga hakbang na ito:
- Tiyaking maayos ang iyong router at modem set up, at ang iyong Apple TV ay nasa saklaw ng iyong router.
- Piliin ang Mga Setting>Network.
- Ilagay ang password sa pahina ng pagpapatunay.
- I-restart ang iyong router at modem, at tingnan kung ang koneksyon ay naitatag o hindi.
- Kung hindi ka pa rin nakakonekta, pumunta sa Mga Setting, piliin ang System, at i-restart ang iyong Apple TV habang ina-unplug ang router at modem.
- Maaaring mangailangan ng software update ang iyong device kung saan kailangan mo itong ikonekta sa ethernet cable.
- Pumunta sa Mga Setting>System>Mga update sa software.
- I-unplug ang ethernet cable at subukang ikonekta muli ang iyong wifi .
Kung hindi ka pa rin makakonekta, suriin sa isa pang device, at pagkatapos ay suriin sa isa pang wifi network.
Kung hindi mo maikonekta ang iyong Apple TV hanggang sa yugtong ito, makipag-ugnayan sa suporta ng Apple.
Para sa pangalawa at pangatlong henerasyong Apple TV
Para sa pangalawa at pangatlong henerasyong Apple TV, mananatiling pareho ang lahat ng nakalistang hakbang sa itaas maliban sa hakbang na numero 2 at hakbang number 5.
Pumunta sa Settings>General>Network sa step number 2.
Pumunta sa settings>System> I-restart sa hakbang na numero 5.
Mananatiling pareho ang lahat ng iba pa, at gaya ng dati, makipag-ugnayan sa Apple Support kung hindi gumana ang mga solusyon.
PaanoIkonekta ang Apple TV sa wifi nang walang remote?
May dalawang opsyon para gumamit ng Apple TV. Gamitin ang remote na kasama nito o kontrolin ang iyong Apple TV gamit ang isa pang iOS device. Kung nakalimutan mo ang remote sa bahay sa panahon ng bakasyon o nawala mo ito, maaari mo pa ring i-on ang iyong Apple TV sa pamamagitan ng pag-unplug muna sa wired na TV at pagkatapos ay muling i-plug ito.
Magpapagana ang iyong Apple TV device sa ganitong paraan, ngunit hindi ito sasali sa alinman sa mga available na wifi network. Ano ang gagawin? Sundin ang mga tagubiling ito:
- Ipares ang iyong iOS device sa iyong Apple TV sa pamamagitan ng pagpunta sa Mga Setting>Ipares ang mga device.
- Magpapakita ito ng 4 na digit na code na kailangan mong ipasok sa pamamagitan ng isang wireless na keyboard sa Apple TV.
- Kapag nagawa mo na ito, ikonekta ang ethernet cable sa iyong router device at sa iyong Apple TV.
- Tiyaking may naka-install na malayuang app sa iyong iOS device na gagamitin mo bilang remote.
- Buksan ang remote na application at hanapin ang Apple TV.
- Gamitin ang iOS device bilang remote.
- Pumunta sa Mga Setting> Pangkalahatan>Remotes>Matuto ng mga remote>Matuto ng remote.
- I-click ang button na mabilis na pagsisimula, at gawin ang iOS device bilang iyong bagong remote.
- Maaari mo na ngayong gamitin ang remote para mag-set up ng wi fi connection sa parehong paraan na nagse-set up ka ng bagong koneksyon sa wifi para sa iyong Apple TV 2nd at 3rd generation.
Tandaan: Hindi gumagana ang paraang ito para sa Apple TV HD at 4K. Kinakailangan nila ang pag-set up ng aremote na may control center.