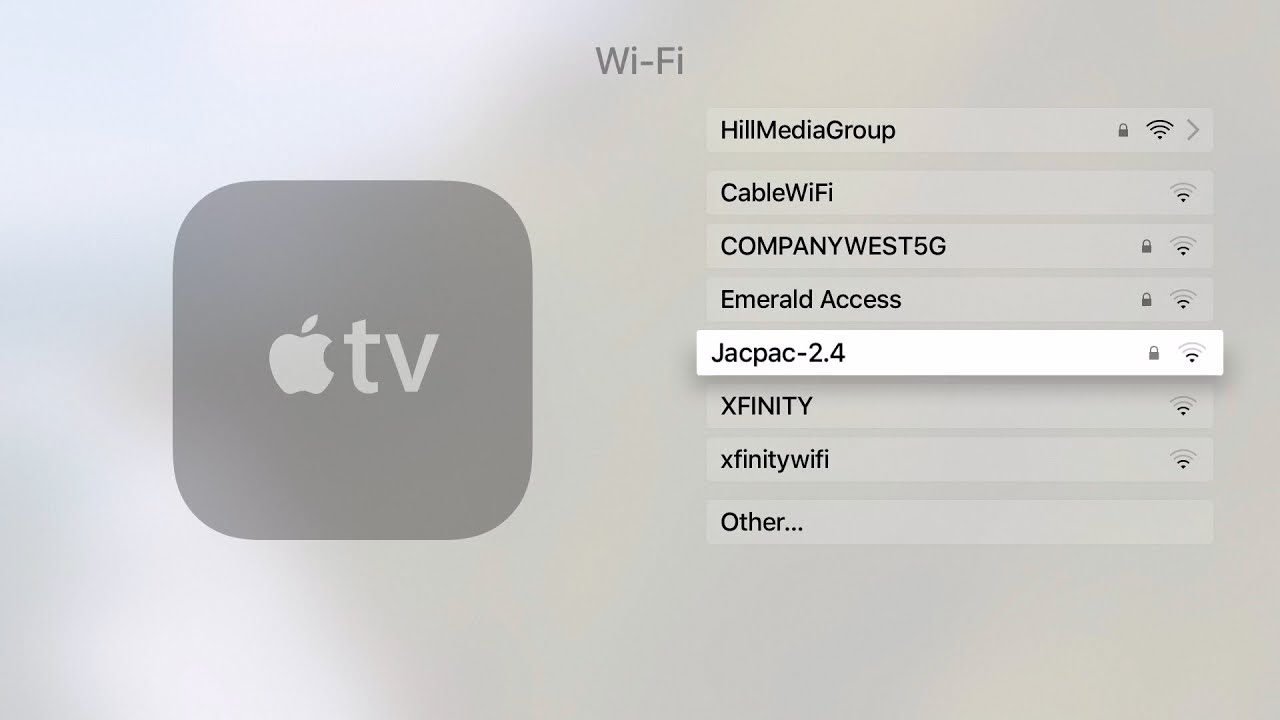目次
Apple TVは、テレビ画面に接続して、映画や音楽などのデジタルコンテンツにアクセスできるデジタルメディアプレーヤーです。
コンソールは、イーサネットケーブルまたはWifiルーターで確立されるインターネット接続で動作します。
しかし、現在のユーザーの好みは、その使い勝手の良さからwifi接続となっています。
という問いに答えることを目的とした記事です。 Apple TVをWifiに接続する方法 というような、他の内容もある回答です:
- どの世代のApple TVをwifiに接続するか?
- Apple TVで初めてwifiネットワークの設定をしているのでしょうか?
- Apple TVをワイヤレスネットワークに再接続する必要はあるのでしょうか?
目次
- Apple TVを新しいWi fiに接続するにはどうすればよいですか?
- Apple TV HDとApple TV 4Kを接続する。
- 第2世代、第3世代Apple TV用
- 接続にトラブルがあった場合、Apple TVをwifiで再接続する方法は?
- Apple TV HDおよび4k用
- 第2世代、第3世代Apple TV用
- リモコンなしでApple TVをwifiに接続する方法は?
Apple TVを新しいWi fiに接続するにはどうすればよいですか?
買ったばかりのApple TVの初期設定は終わりましたか? 素晴らしい。 Apple TVはインターネットに接続しなくても動き始めます。 しかし、映画を見たり、曲を再生したりするためにはインターネットが欲しいですよね。
Apple TVをインターネットに接続するには、Apple TVデバイスをイーサネットケーブルで接続する方法と、wi fiに直接接続する方法の2つがあります。
wifiネットワークの接続設定は、様々な種類のApple TVデバイスで異なります。 それぞれのネットワーク設定の詳細を見てみましょう:
Apple TV HDとApple TV 4Kを接続する。
Apple TV HDとApple TV 4Kの新しいwi fi接続の設定は同じです。 など、いくつかの簡単な手順が必要です:
- 設定」アプリにアクセスします。
- ネットワーク設定メニューに移動します。
- 接続]の下のボックスをクリックします。
- すべてのワイヤレスネットワークのうち、あなたのワイヤレス接続の名前を探してください。
- 選択し、認証ページでwi fiのパスワードを入力してください。
認証後、Apple TVはwifiに接続され、電源を入れるたびに自動的に接続されます。
第2世代、第3世代Apple TV用
第2世代、第3世代のApple TVでwifiネットワークを設定するには、以下の手順で行います:
- 設定>一般に移動します。
- ネットワークタブを選択します。
- Apple TVは様々なネットワークをスキャンし、あなたのWifiネットワークも表示します。
- ご利用のwi fiを選択し、認証用のパスワードを入力してください。
これでwi fiの設定は完了です。Apple TVでインターネットを必要とするサービスを利用することができます。
接続にトラブルがあった場合、Apple TVをwifiで再接続する方法は?
Apple TV HDおよび4k用
端末の接続が切れてしまい、映画を続行する場合は、以下の手順で行ってください:
- ルーターとモデムが正しく設定されていること、Apple TVがルーターの範囲内にあることを確認してください。
- 設定>ネットワーク」を選択します。
- 認証ページでパスワードを入力します。
- ルーターとモデムを再起動し、接続が確立されているかどうか確認してください。
- それでもつながらない場合は、「設定」から「システム」を選択し、ルーターとモデムのプラグを抜いた状態でApple TVを再起動してください。
- お使いの機器にソフトウェアのアップデートが必要な場合がありますので、イーサネットケーブルに接続する必要があります。
- 設定>システム>ソフトウェア更新にアクセスします。
- イーサネットケーブルを抜いて、もう一度無線LANを接続してみてください。
それでも接続できない場合は、別の端末で確認し、さらに別の無線LANネットワークで確認してください。
関連項目: MacでWifiのログインページが表示されない? これが本当の解決策ですこの段階までApple TVを接続できなかった場合は、Appleのサポートに連絡してください。
関連項目: 設定方法:Wifiネットワークにアクセスするためにウェイクする第2世代、第3世代Apple TV用
第2世代、第3世代のApple TVについては、手順番号2、手順番号5を除き、上記の手順に変わりはありません。
手順番号2の「設定>一般>ネットワーク」を開きます。
設定>システム>再起動を手順番号5で行ってください。
あとはすべてそのままで、解決しない場合はいつも通りAppleサポートにご連絡ください。
リモコンなしでApple TVをwifiに接続する方法は?
Apple TVを使うには、付属のリモコンを使うか、他のiOSデバイスでApple TVを操作するかの2つの選択肢があります。 休暇中にリモコンを家に忘れたり、紛失した場合でも、まず有線テレビのプラグを抜いてから再挿入すれば、Apple TVの電源を入れることができます。
この方法でApple TVデバイスの電源は入りますが、利用可能な無線LANネットワークには参加できません。 では、どうすればいいかというと、以下の指示に従います:
- 設定>デバイスのペアリングで、iOsデバイスとApple TVをペアリングしてください。
- Apple TVのワイヤレスキーボードから入力する必要のある4桁のコードが表示されます。
- この作業をしたら、ルーター機器とApple TVの間にイーサネットケーブルを接続します。
- リモートとして使用するiOSデバイスには、必ずリモートアプリをインストールしておいてください。
- リモートアプリケーションを開き、Apple TVを探します。
- iOSデバイスをリモートとして使用します。
- 設定>一般>リモコン>リモコン学習>リモコン学習に進みます。
- クイックスタートボタンをクリックし、iOSデバイスを新しいリモコンとして動作させます。
- Apple TV第2世代、第3世代で新たにwifi接続を設定するのと同じように、リモコンを使ってwi fi接続を設定できるようになりました。
注意してください: Apple TV HDと4Kではこの方法は使えません。 これらはコントロールセンターでリモコンを設定する必要があります。